
A major benefit Apple gadgets offer customers is human-centered ease of interconnectivity, be it the Apple watch-iPhone experience or the Mac-iPhone connection or even the Mac- iPad -iPhone -Apple watch connectivity. Also, their ease of syncing to one another via the iCloud makes these gadgets more desirable to most people. Recently, certain users started airing complaints of their AirPods not connecting to their Mac for some unforeseen reasons.
A considerable portion of them complained that although the AirPods appeared to be initially successfully paired on their Macs, it did not play out any sound. Others complained that their AirPods did not connect successfully to their MacBook Pro/Air or the new MacBook at all. These issues have made their use of the Apple AirPods quite frustrating and unproductive.
Moreover, who in their right senses would buy a pair of AirPods just because its design is exquisite, or because it sports a sound enhancing microprocessor but plays no sound? No one we guess. Therefore, this article highlights the best hacks to resolve user’s AirPods not connecting to Mac complaints.
Part 1: How to Connect AirPods to MacBook Air/Pro
Thanks to the Apple ingenious design, your AirPods are designed to automatically connect to any device that is linked to your iCloud account. Sadly, glitches occur and things don’t always go smoothly. So to fix this, consider pairing them manually:
- Carefully open the AirPods charging case
- Long press the small button on the back until its blinking LED pops up
- On your Mac, power ON your Bluetooth
- From the Bluetooth icon in the top-right screen corner, select Open Bluetooth Preference options
- Allow your Mac Bluetooth scan till it sees your AirPods Bluetooth
- On your Mac, click AirPods’ pair button and you’re done
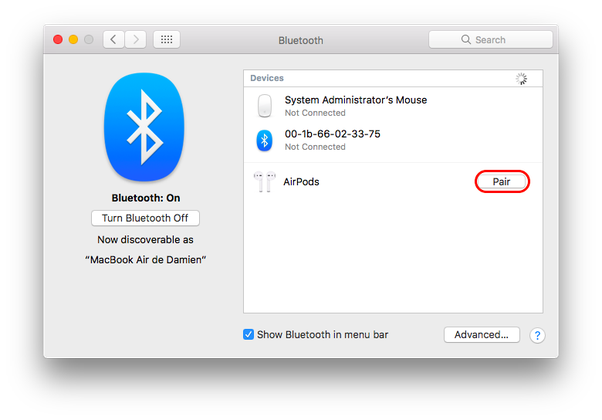
Part 2: How to Fix AirPods not Connecting to Mac
These fixes are proven to resolve all AirPods not connecting to Mac issues, so feel free to follow them chronologically:
Method 1: Update your Mac
A basic design operation of Apple’s wireless headphones is the fact that it would not function with any macOS version lower than Sierra. Should you be running any macOS older than that, that could be the reason for the connectivity mishap. To resolve this, update your Mac to the latest available version.
- To confirm what macOS your device is running, select Apple logo > About This Mac
- Should you macOS be older than the specified Sierra, select the Software update button
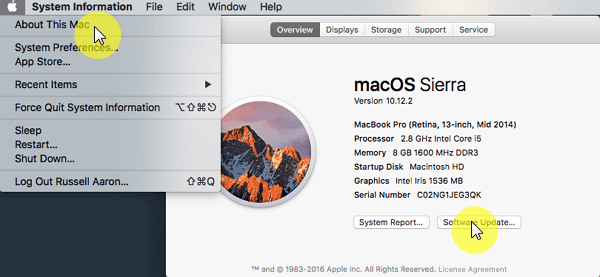
Method 2. Remember to charge both the AirPods and its charging case
In this Apple AirPods, the charger case must be charged in order to charge the AirPods. To achieve this, do the following:
- Place the AirPods in its charging case, ensure its status light is on
- On the charging case, connect a Lightning cable to its Lightning connector
- Connect the other end of the cable to a wall charger or a USB port to commence charging

Method 3. Forget AirPods Bluetooth Device on Mac
To reset your AirPods-Mac Bluetooth data, you should consider Forgetting its Bluetooth on your Mac. Selecting this option would enable both devices pair as though they never paired before; ensuring a greater chance of successful pairing. To perform this hack, do the following:
- Access the System Preferences tab on your Mac
- Select Bluetooth
- Tap your AirPods’ Bluetooth once under your Mac Bluetooth result
- Move your mouse over the AirPods and tap the circular X tab that appears
- When a pop-up appears, select Forget Device
- After a few minutes try reconnecting to your Mac manually
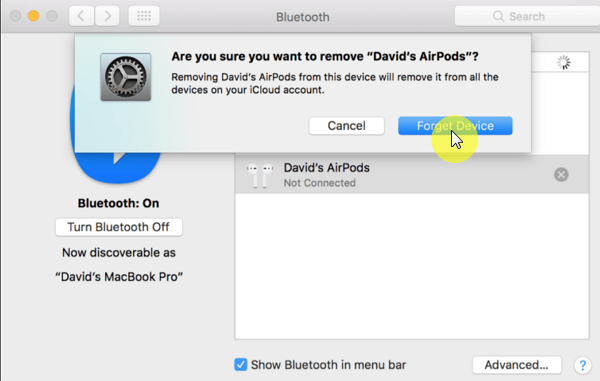
Method 4. Make AirPods the Output Device
Your Mac could be connected to another output choice which affects its possible connection to your AirPods. To resolve this and make your AirPods your Macs preferred output device, follow the steps listed:
- Ensure that your AirPods charging case is open and that the device is within range
- Power on your Mac’s Bluetooth
- In System Preferences, select Sound
- On the Sound Output tab, select your AirPods
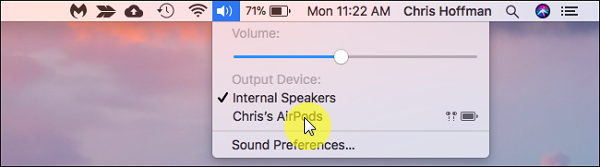
Method 5. Reset your AirPods
This is a simple but crucial step that could potentially resolve your AirPods connectivity issues with your Mac. To achieve this reset, follow these basic steps:
- Long press the setup button that is on the back side of your AirPods Charging case
- When the status light flickers amber a few times before flickering white, release the button to finish the reset

Method 6. Manually connect your AirPods
Should the above hacks fail to work, retry manually connecting as discussed in Part 1 above. If this still doesn’t work, then try returning the AirPods to the Apple store if you’re within the return period. If not, use Apple’s online support to resolve this.
Part 3: Extra Tip: How to Fix AirPods not Connecting to iPhone
Often times, users also encounter glitches when connecting their AirPods and iPhones. Most often than not, the issue is usually as a function of an iOS error. After utilizing some of the hacks listed above on your iPhone, you should consider using the using certain dedicated software to repair our iPhone’s operating system
An example of such a tool is iMyFone System Recovery that offers speedy fixing of all iOS related glitches. Its usage is distinguishable because of some key features they sport:
- It is highly compatible with most iOS devices beginning from version 11 up to the iPhone X
- This tool secures clients data and ensures easy recovery of deleted or lost data
- It brandishes three separate recovery modes for ease of recovery contingent on the degree of severity

All network systems are bound to experience glitches and the AirPod-Mac connection is no different. Having a plethora of ready hacks to such network issues that might arise would save users stress, time and energy used in visiting a physical store or paying engineers for repairs.





















 June 15, 2021
June 15, 2021