Is your Mac getting a little too old for you? Is there a problem that no matter how hard you try, you can't seem to solve? Do you want to sell it with no personal information on it? Here's how to reset a Mac to resolve any of those problems. Read on to find out simple methods to reset your Mac.
- Why Do You Need to Factory Reset Your Mac?
- 7 Things You Need to Do Before Erasing Your Mac
- Make a backup
- Sign out of iTunes in macOS Mojave or earlier
- Sign out of iCloud
- Sign out of iMessage
- Reset NVRAM
- Unpair Bluetooth devices you intend to retain (optional)
- Erase your hard drive and reinstall macOS
- How to Factory Reset Mac Using Disk Utility?
- How to Completely Wipe a Mac?

- FAQs: Tips You May Want to Know
Why Do You Need to Factory Reset Your Mac?
The major reason anyone would want to reset their Mac is if they are ready to sell it or swap it with another. In this world of online privacy, no one wants their information at the fingertips of another person other than them. Therefore, factory resetting your Mac is the best way to prepare it for a new owner.
Also, if your Mac starts to misbehave, you might need to factory reset it to freshen it up. Factory resetting your Mac reinstalls a clean and new version of macOS. This can give you a feeling of operating a new Mac.
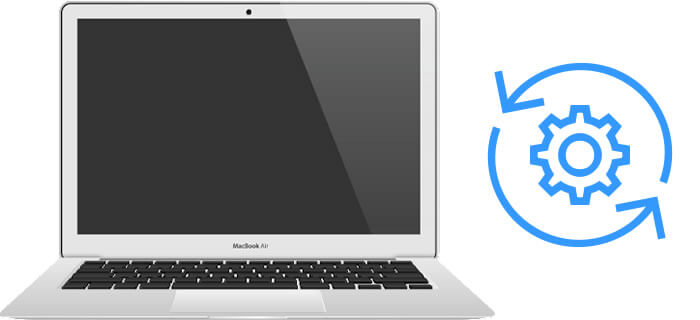
7 Things You Need to Do Before Erasing Your Mac
If you have decided to wipe your Mac, here is a list of things to do before proceeding:
01 Make a backup
Back up your data before restoring your device to factory settings by disabling some features and services, wiping your Mac, and reinstalling macOS.
Ensure that you have a current backup of your critical files. You can manually build a backup on an external hard drive or iCloud.
02 Sign out of iTunes in macOS Mojave or earlier
Open iTunes if you're running macOS Mojave or older. Select Account > Authorizations > Deauthorize This Computer from the menu bar at the top of the screen or iTunes window. Then input your Apple ID and password before clicking Deauthorize.
03 Sign out of iCloud
If you're running macOS Mojave or earlier, go to the Apple menu > System Preferences, then iCloud, then finally Sign Out.
You will be prompted to maintain a copy of your iCloud data on this Mac. Because you will be wiping your Mac later, you may choose Keep a Copy. Your iCloud data stays in iCloud and on any other devices that are signed in to iCloud with your Apple ID.
04 Sign out of iMessage
To sign out of iMessage, launch the Messages app, then select Messages > Preferences from the menu bar. Then, select iMessage, and last, select Sign Out.
05 Reset NVRAM
Shut off your Mac, then switch it on and instantly hit and hold the Option, Command, P, and R keys together. After around 20 seconds, release the keys. This will erase all user settings from memory and restore any previously changed security features.
06 Unpair Bluetooth devices you intend to retain (optional)
If your Mac has been connected with a Bluetooth keyboard, mouse, trackpad, or other Bluetooth device that you intend to maintain, you can unpair it. When the Mac and Bluetooth device have different owners but stay within Bluetooth range of each other, this optional step avoids any inadvertent input or device connection.
To finish the following steps in this article, you must connect in a USB keyboard and mouse if you are unpairing Bluetooth input devices from a desktop computer, such as an iMac, Mac mini, or Mac Pro.
To unpair a Bluetooth device, go to the Apple menu > System Preferences > Bluetooth. Place your cursor over the device you wish to unpair, then click the remove (x) button next to its name.
07 Erase your hard drive and reinstall macOS
Erasing your hard drive and reinstalling macOS is the best approach to return your Mac to factory settings.Following the completion of macOS installation, the Mac will restart and display a setup assistance prompting you to select a nation or region. Don't continue the setup procedure if you want to keep the Mac in its original condition. To shut off the Mac, instead, use Command-Q. The setup assistant will walk the new owner through the setup procedure when they switch on the Mac.
How to Factory Reset Mac Using Disk Utility
Step 1.Start from macOS Recovery: power on your Mac, then immediately press and hold Command and R until you see an Apple logo or another picture.
Step 2.If prompted, choose a user whose password you know and input their administrator password.
Step 3.Select Disk Utility from the utilities window and press the Continue button.
Step 4.In Disk Utility's sidebar, choose Macintosh HD.
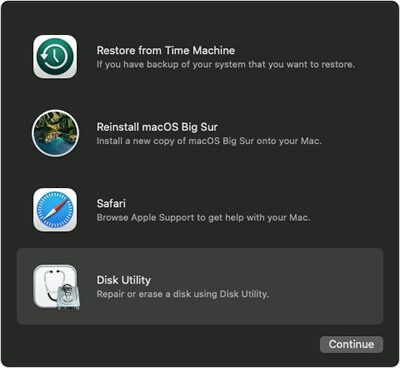
Step 5.Click the Erase button in the toolbar, then input the necessary information:
- Name: Macintosh HD
- Format: APFS or Mac OS Extended (Journaled), as recommended by Disk Utility
Step 6.Erase Volume Group should be selected. If you don't see this option, choose Erase instead.
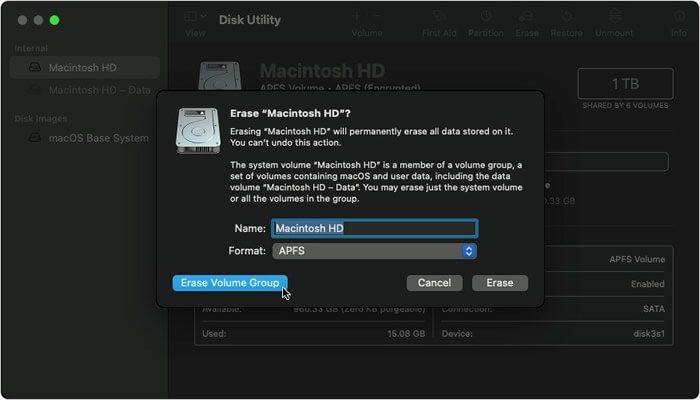
Step 7.In case you are asked, enter your Apple ID and password.
Step 8.After the wipe procedure is complete, pick any other internal volumes in the sidebar and remove them by clicking the delete volume (–) button in the toolbar. Disregard any internal volumes labelled Macintosh HD or Macintosh HD - Data, as well as any volumes in the External and Disk Images sections of the sidebar, throughout this stage.
Step 9.Close Disk Utility to return to the utilities window.
Step 10.If you wish to reinstall macOS from the drive you just wiped, pick Reinstall macOS in the tools window, then click Continue and follow the on-screen instructions.
How to Completely Wipe a Mac?
If you're seeking for the most popular product or Mac cleaning tool, you should certainly look into Umate Mac Cleaner. This method genuinely frees up disk space by identifying and removing unnecessary files. Not only does it remove them, but it fully removes them, so there will be no scraps left over, as with other Mac cleanup tools.
You'll be able to pick between two cleaning modes to ensure that you're getting rid of what you want and when. The fast clean removes system garbage, app garbage, iTunes garbage, installation packages, and the Trash Bin. A thorough clean also includes iOS trash, downloads, and unneeded disk images.
Why is Umate Mac Cleaner so widely used?
- While you are relaxing, the app automatically scans and detects unneeded files, thereby saving your time.
- With just one click, you can easily clear space in seconds. The UI is very easy to use.
- With Umate, you can easily free up to 40% of your disk space.
- Also optimizes your device to perform at its peak performance.
- Supports macOS 10.15-macOS 10.9 and it works well on iMac, Macbook Pro/Air. In short, many Mac devices can effectively and smoothly run Umate.
Using Umate Mac Cleaner is very easy to use, even for novices. Follow the instructions and steps below to thoroughly wipe or clean your Mac:
Step 1.Install Umate Mac Cleaner on your Mac and run it.
Step 2.Then go ahead and Hit "Scan" in "Clean up Junk" part.

Step 3.After scanning, then choose the files to delete.
Step 4.Hit "Clean" to get rid of all of them in just a matter of seconds.
Conclusion
For plenty of reasons, you may want to wipe your Mac—it could be running slow, or it has developed a system fault, or you want to sell, swap or sell it to get a new one. Whatever your reason is, you are sure on the right track following the steps provided in this article. To reiterate, always have a backup of your essential files before proceeding to wipe your Mac.
Umate Mac Cleaner
Clean up junk files selectively and safely.
Erase personal data to prevent privacy leaks.
Speed up your Mac like new with one click.
FAQs: Tips You May Want to Know
1 How to Factory Reset iPhone or iPad?
- On you iPhone/iPad, go to 'Settings' > 'General' > 'Reset'.
- Select Select 'Erase all content and settings' and enter your passcode.
- Select 'Erase iPhone' (or 'Erase iPad'), type in Apple ID password to start the factory reset process.
2 How to Factory Reset Apple Watch?
- First, open Apple Watch app on your iPhone or iPad.
- Select 'My Watch' > 'i' which is next to your watch > select Unpair Apple Watch.
- Go to 'Settings' on Apple Watch.
- Select 'General' > 'Reset' > 'Erase All Content and Settings'.
- Tap on 'Erase All' for a factory reset.
3 How to Factory Reset AirPods and AirPods Pro?
- Unpair AirPods or AirPods Pro from your iDevice by choosing forget. Open 'Bluetooth' settings.
- Please make sure both AirPods are in the case. Open the lid to see the indicator light.
- Hold the button on the back of the case until the light starts flashing amber.
- Wait until the light flashes 3 times, then release the button and close the lid.
- Pair your AirPods to iPhone again, a pairing screen should appear on your iPhone and select 'Connect'.






















 November 5, 2021
November 5, 2021
