- How to Remove Search Marquis from Mac? [4 Easy Methods]
- Method 1: Trash malicious applications
- Method 2: Check and remove suspicious login items
- Method 3: Get rid of malware-related leftovers
- Method 4: Restore hijacked browsers
- How to Delete Search Marquis Mac Virus from Browsers?
- Removing Search Marquis virus from Safari
- Removing Search Marquis from Google Chrome
- Removing Search Marquis from Mozilla Firefox
- How to Restore Browsers on Mac?
- FAQs: Tips You May Want to Know
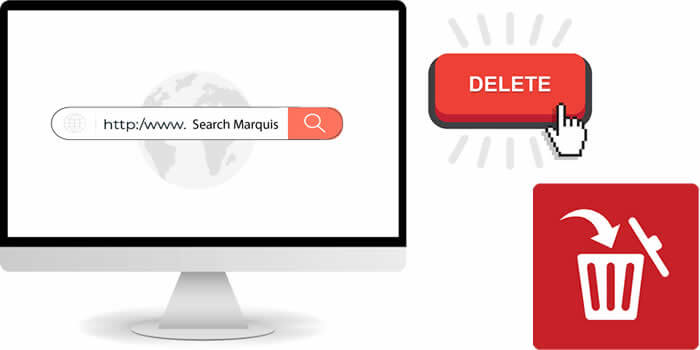
4 Easy Ways to Remove Search Marquis from Mac
01 Trash malicious applications
- Go to the "Go" tab in the Finder and select "Utilities".
- Launch "Activity Monitor" and close any activity related to Search Marquis by hitting the "Force Quit" button in the toolbar.
- Still on Finder and the Go tab, select "Applications".
- Drag any recent apps you don't remember installing to the "Trash".
02 Check and remove suspicious login items.
- Navigate to the Apple menu, then to System Preferences, then to Users Groups.
- Select the Login Items tab.
- Check the box next to anything that shouldn't be there and click the '−' icon.
03 Get rid of malware-related leftovers
- Navigate to the go menu, then "Go to Folder" to open up the Go to Folder window.
- Copy and paste the following folder names into the search box.
~/Library/Application Support
/Library/Application Support
/Library/LaunchDaemons
~/Library/LaunchAgents
- After each one, press the "Go" button.
- Examine each folder for anything with the word "search marquis" in the title.
- If you come across any, delete them. Be extra cautious, as removing system-forming files by accident may result in a system crash. But, be careful to not delete system-forming files, as it can crash your system.
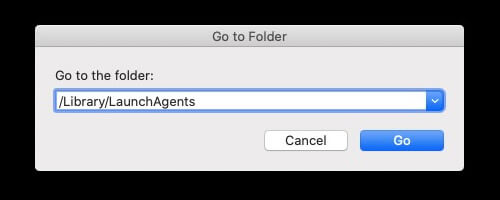
04 Restore hijacked browsers
Another potent method to deal with Search Marquis on browsers like Safari, Chrome and Firefox is by removing suspicious extensions and resetting the start page and search engine.
How to Delete Search Marquis Mac Virus from Browsers?
Before proceeding to do anything, the settings of the web browser, whether Safari, Chrome or Firefox must all be reset to default. You should, however, have it at the back of your mind that doing this will reset most of the customizations and personalization you have on them. The history of your surfing activities, cookies, as well as temporary data stored by websites will not be spared too. But it is worth it after all; the malicious interference will vanish for good. So, if you are ready for all of these, follow the steps below to delete Search Marquis Virus from Safari, Chrome and Firefox.
01 Removing Search Marquis virus from Safari
1. Launch the Safari browser (either from your home screen or taskbar) and then go to Safari menu.
2. Select "Preferences" from the drop-down list. (Before "Settings for This Website…" and after "Safari Extensions".
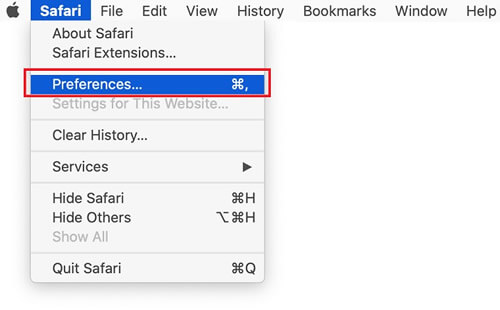
3. When the "Preferences" screen pops up, click on the "Advanced" tab and check the box beside "Show Develop menu in menu bar" to add the "Develop entry" to the Safari menu.
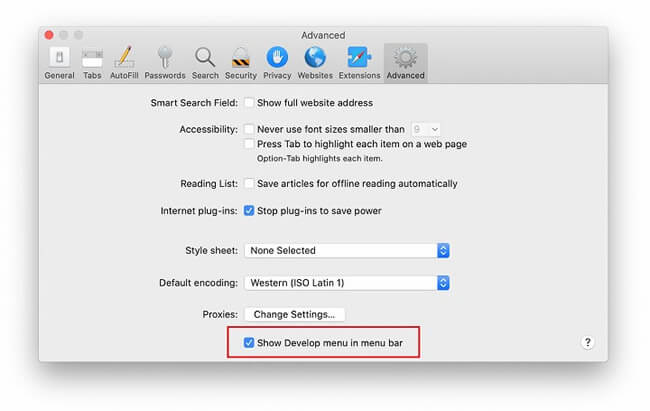
4. Now that you have successfully added the Develop entry to the Safari menu, you can now simply expand it from the Safari menu and click on "Empty Caches" from the drop-down list.
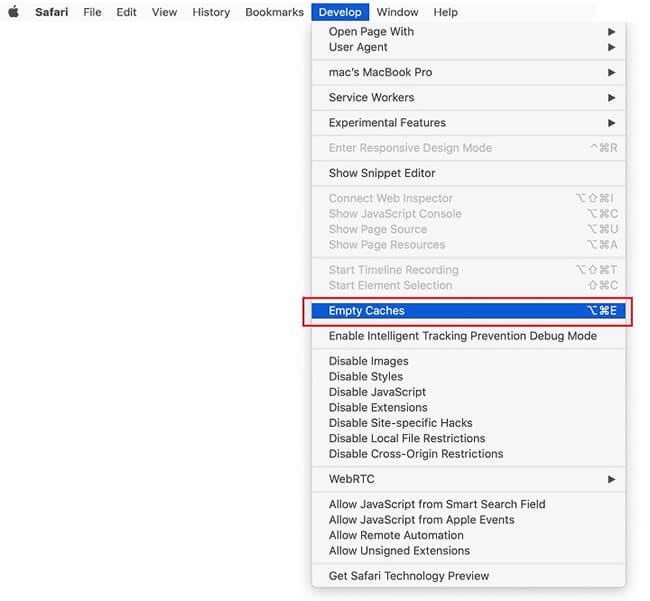
5. If you have done the steps above correctly, you can now go ahead and select "History" from the Safari menu and click on "Clear History" from the drop-down list.
6. Safari will present a pop-up asking you to choose the time frame for which this action will be applied. To get the most out of the effect, it is best to choose "all history". Click on the "Clear History" button to confirm and all the histories will be wiped out.
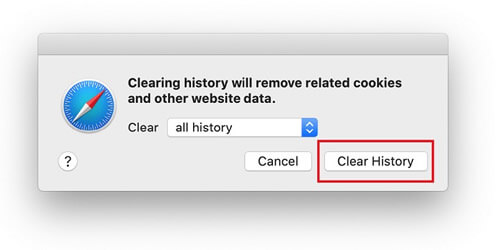
7. Once again, go to the Safari "Preferences" and hit the Privacy tab, just before the "Websites" tab. Click on "Manage Website Data". It is at the bottom of the tab, immediately below "Block all cookies".
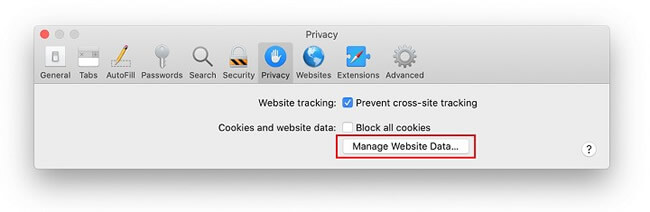
8. A follow-up screen will pop up, listing all the websites that have stored data about your activities on the Internet. You will also see a descriptive message saying "Removing the data may reduce tracking", but may also log you out of websites or change website behavior. If that is something you are willing to proceed with, go ahead and click on "Remove All".
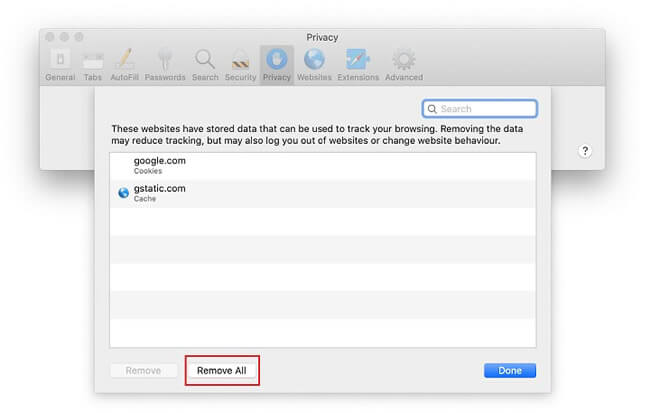
9. After that, restart Safari.
02 Removing Search Marquis from Google Chrome
1. Launch the Chrome app, and click the three vertical lines at the top right corner of the window. Then, go ahead and select "Settings" in the drop-down list.
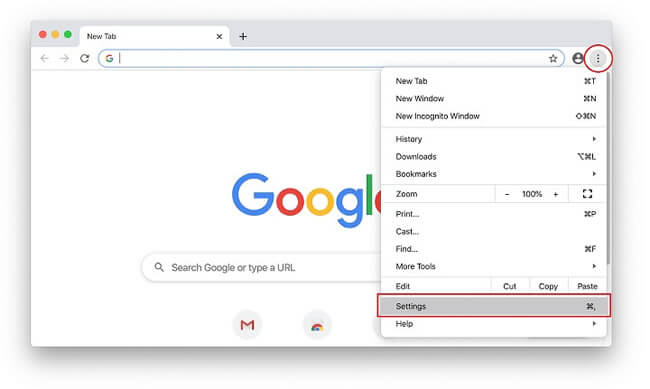
2. In the "Settings" pane, select "Advanced".
3. Then, navigate to the "Reset settings" tab.
4. Click on "Restore settings…" and a message will pop up saying "This will reset your startup page, new tab page, search engine, and pinned tabs. It will also disable all extensions and clear temporary data such as cookies. Your bookmarks, history and saved passwords will not be cleared." If that is fine by you, go ahead and hit "Reset settings" button.
5. Once it is done, restart the app the Search Marquis might have been solved.
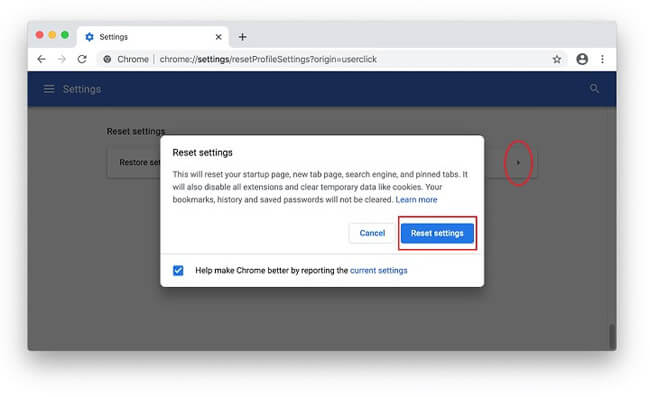
03 Removing Search Marquis from Mozilla Firefox
1. Launch the Firefox app and click the three parallel dashes at the top right corner of the window. Go to "Help" from the drop-down menu and select "Troubleshooting Information." A quicker alternative is to type "about:support" in the URL bar and hit Enter.
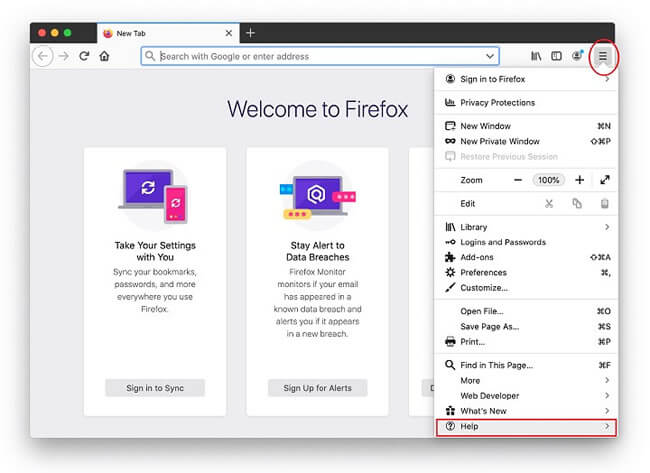
2. As you are on the Troubleshooting Information screen, hit the "Refresh Firefox" button.
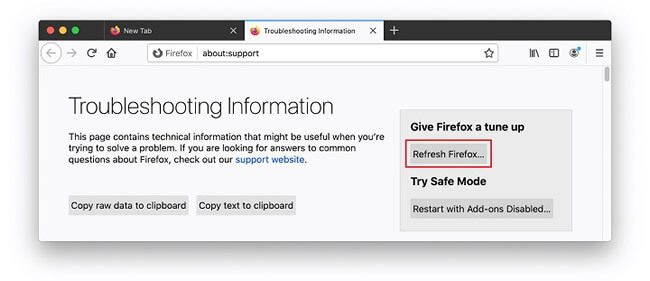
3. Confirm the changes you want to make and restart Firefox. By the time the app restarts, all those annoying redirects caused by Search Marquis should have disappeared for good.
How to Restore Browsers on Mac?
For one reason or the other, you may wish to factory reset your browser at a point in time. Here is a step-by-step process on removing restoring your browser (Safari, Chrome and Firefox) on Mac:
01 Safari (Versions 14 – 11)
- In the Safari menu, select "Preferences…".
- Select "Privacy".
- Then click the "Manage Website Data" button .
- In the next dialog box, click "Remove All".
- Then, select "Remove Now".
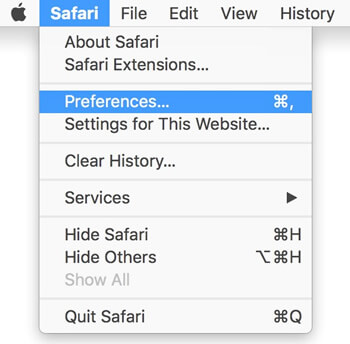
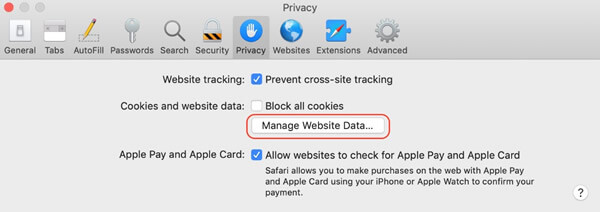
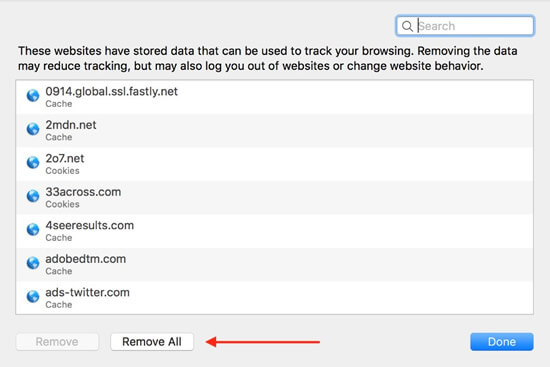
Next thing is to clear caches.
- From Safari menu bar, click Safari > Preferences, then select the Advanced tab.
- Mark the "Show Develop menu in menu bar" checkbox.
- From Safari menu bar click "Develop" then, "Empty Caches".
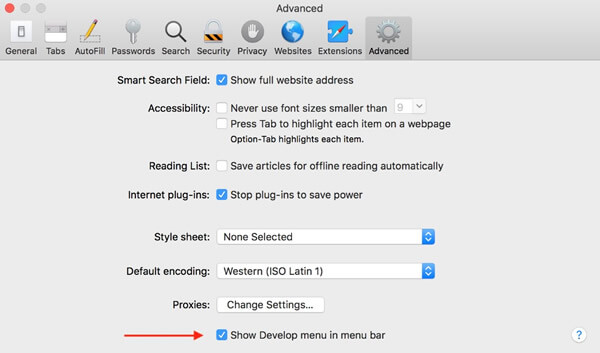
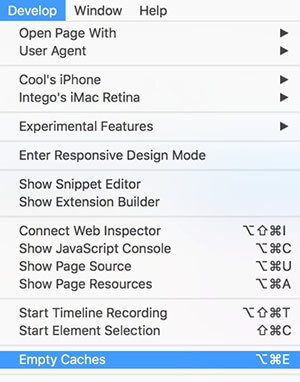
02 Chrome
- Turn on your computer and launch the Chrome app.
-
At the top right corner of the window, click More

- At the bottom, click Advanced to further expand the options.
- Under "Reset Settings", click "Restore settings" to their original defaults.
03 Mozilla Firefox
- Launch the Firefox app.
- Type "about:support" without the quotes in the URL box.
- Click "Refresh Firefox" in the confirmation window that pops up.
- Firefox will shut down in order to refresh itself. When it is done, a window will appear with a list of the imported data.
Conclusion:
The Search Marquis browser hijacker should now be removed from your Apple Mac if you followed the instructions above correctly. Also, check that you have all of the Critical Updates for Mac OS that are suggested. When new hijackers, dangerous applications, and adware software are published, you will not be protected if your Mac is not up to date.
FAQs: Tips You May Want to Know
1 How do you tell if your Mac is infected?
Here are some signs your Mac is infected with Malware:
- Your Mac is slower than usual.
- You get security alerts without scanning your Mac.
- Your browser has a new homepage or extensions which you haven't added.
- You received lots of ads.
- You can't access personal files and see a ransom/fine/warning note.
2 How to remove malware from a Mac?
Step 1: Disconnect your Mac from the internet.
Step 2: Enter the safe mode.
Step 3: Check your activity monitor for malicious applications.
Step 4: Run a malware scanner to check.
Step 5: Verify your browser's homepage and extension.
Step 6: Clear your cache.
3 How to Clear Cache on a Mac Computer?
iMyFone Umate Mac Cleaner allows you to clean unneeded junk files safely and free up more space efficiently with two modes - Quick Clean and Deep Clean. You can use this tool to clear cache on your Mac.






















 September 10, 2021
September 10, 2021