There can be many reasons because of which you might like to erase your mac book. It may be because you are going to replace your old Mac with a new one, or maybe your Mac has become slower with time. Here in this guide, we will tell you about some steps. If you follow those, you will be successfully able to wipe your Mac completely.
How to Erase Mac Book?
Erasing your Mac is among the most tried and tested methods of preparing your Mac to sell it to someone else. In this cleaning process, your Mac's hard drive will be reformatted, and you will also have to reinstall the macOS.
Sign Out of Your Accounts(iTunes\iCloud\Message)
Suppose you forgot to sign out of your accounts before handing your Mac over to someone else. In that case, the chance is high that your sensitive data and information might get hacked. Therefore, it is essential to sign out of your iTunes, iCloud, and Message accounts.
Sign out iTunes
Previously, signing out of iTunes might have done the job. But now, you will have to sign out of Music, TV, and Books too. To do so, perform the following steps:
Step 1: Open any of these apps.
Step 2: Go to Account.
Step 3: Go to Authorizations.
Step 4: Click "Deauthorize This Computer."
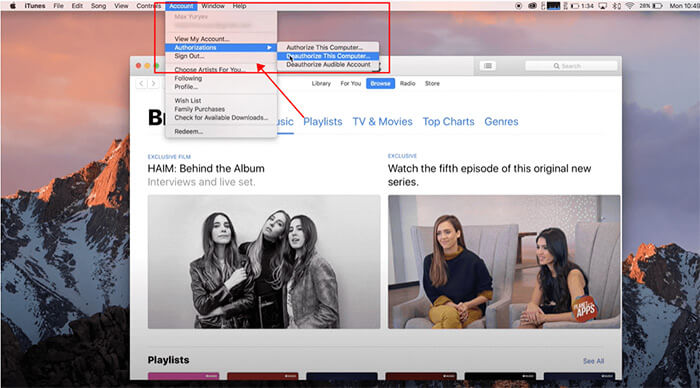
Note
You will be required to enter your Apple ID and password before clicking the deauthorized button.Sign out iCloud
Step 1: Go to Apple ID in System Preferences.
Step 2: Find iCloud in the left panel.
Step 3: Uncheck "Find My Mac."
Step 4: Find and click "Overview" in the left panel.
Step 5: Click the "Sign out" button.
Sign out Messages
Step 1: Open the Messages App
Step 2: Go to "Preferences"
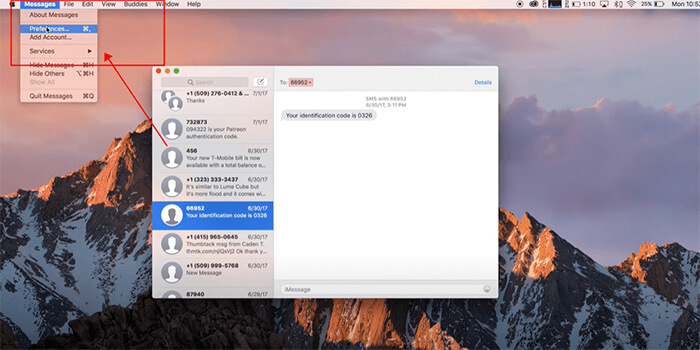
Step 3: Click the iMessages tab.
Step 4: Click "Sign out."
Bluetooth Unpairing
Unpairing your Bluetooth from your old Mac is a good thing to do. Doing so will prevent your mouse and keyboard from interfering with the old Mac. To unpair your Mac Bluetooth, do the following:
Step 1: Go to Bluetooth in System Preferences.
Step 2: Hover your mouse over the device you want to unpair. An "x" icon will appear right to the name of the device. Click the X button.
Step 3: After clicking the X button, click "Remove" to unpair the device.
Erase your Hard Drive
Erasing your hard drive is very necessary while you clean your Mac. Follow these simple steps to clean your hard drive:
Step 1: Restart your Mac.
Step 2: While the startup disk is in the wake-up process, simultaneously hold the Command and R keys. This will prompt your Mac into macOS Recover.
Step 3: In the macOS Recover mode, select "Disk Utility" and click "Continue.'
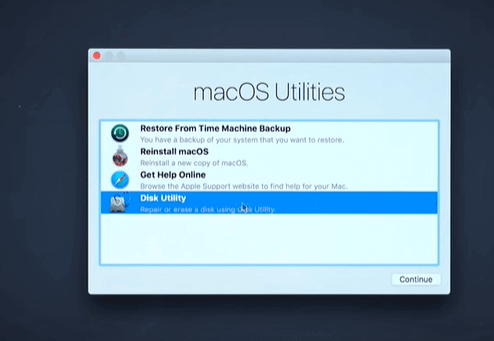
Step 4: Click on "View."
Step 5: Click "Show all devices."
Step 6: Search your "Startup Disk." It is named Macintosh HD by default unless you have changed the name yourself.
Step 7: Under the startup dis, select "Data Disk."
Step 8: In your screen's upper left corner, click "Edit" in the menu bar.
Step 9: From the menu bar, either
- Click "Delete APFS Volume" or
- Click "Remove" in the Disk Utility Bar.
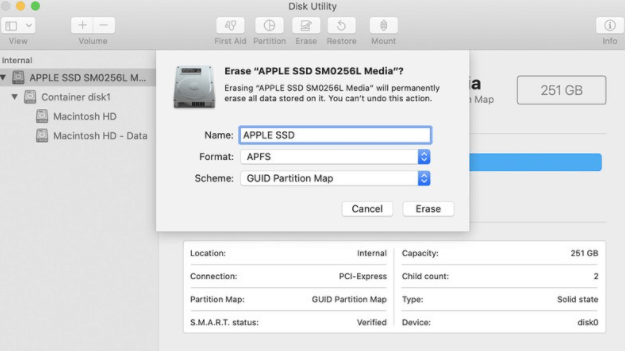
Step 10: Click the "Erase Group Volume" button if it appears. It will delete all the volumes associated with your hard drive.
Step 11: When prompted, confirm your action by clicking "Delete."
Confirm your action by clicking "Done" afterward.
Erase your Startup Disk
Step 1: Your Startup disk is your primary internal drive on your Mac. It may be set to default as Apple HHD or Apple SSD.
Step 2: On the top of the Disk Utility Window, click the Erase Button.
Step 3: If your Mac is using HFS+, then select Mac OS Extended (Journaled). But if it uses APFS, select APFS from the "Format List."
Step 4: Select GUID Partition Map from the scheme.
Step 5: Click the "Erase" button.
Step 6: After the process's completion, click "Quit Disk Utility" from the 'Disk Utility Dropdown" menu in the menu's upper left corner.
Factory Reset
Before factory resetting, you will need to enter recovery mode. This can be done by holding Command+R immediately after restarting the Mac. This method applies to Intel-based Macs. For M1-based Macs, press and hold the power button until you come across the startup options window. After that, click "Options" and then "Continue" to get to the "Utilities" window. The method for factory reset will then be the same as erasing your startup disk.Bonus Tip: One Click Erase-Using the Umate Mac Cleaner
Umate Mac Cleaner is a fantastic tool to help you prepare your Mac for selling it away. With its help, you can easily wipe out your personal data from Macintosh Apple Computer.
Step 1: In the tab"Erase Private Data," click "Scan." You will see many erasable files and other private data, including photos and usage traces.

Step 2: Choose all the unwanted private data, and click "Erase" to eliminate it from your Mac completely.
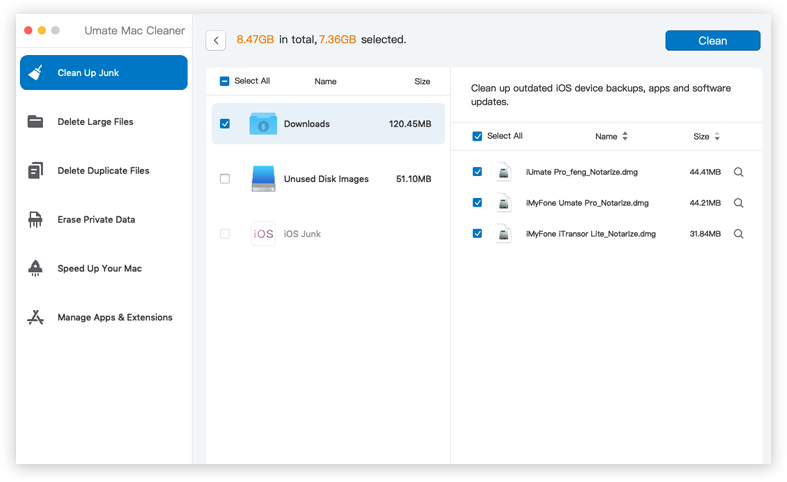
Note
The Full Disk Access Permission works only on macOS 10.14 and other versions.What you Need to Do Before Cleaning your Mac?
You cannot just simply reset your whole Mac and then give it to somebody else. Instead, there are some prerequisites which you will have to follow. These include backing up all your essential data with the help of the "Time Machine" feature. This is a built-in feature provided by Apple. To start backing up your data using Time Machine, follow these steps:
Step 1: Go to the "System Preferences" in the Apple menu.
Step 2: Click on the "Time Machine" icon.
Step 3: Choose "Select Backup Disk."
Step 4: Choose your desired disk for the "Time Machine" backup.
Step 5: Check (tick) the "Back Up Automatically" box to automatically backup your Mac data in your selected disk.
FAQs About Wipe a Mac
How do you Wipe a Mac Book?
You may like to wipe your Mac Book because of several reasons. One of such reasons is that you will buy a new Mac Book, and therefore you want to sell your old one. To clean your Mac Book and Mac Book Pro, you will have to follow the steps listed above. These steps include:
- signing out of all of your accounts
- unpairing your Bluetooth
- erasing your hard drive
- erasing your startup disk,
- performing a factory reset
How do I Restore my Mac Air to Factory Settings?
- Hold down Command+R keys together.
- Select your language.
- Select Disk Utility.
- Choose your Startup Disk.
- Click the Erase button.
- After the disk is erased, choose the name for the new disk.
- From the dropdown menu, choose macOS Extended (Journaled). Again, click "Erase."
- Choose your password and GUID Partition Map.
- Click "Erase" and "Done."
How do I Erase ad Format my MacBook Pro?
- First of all, backup your data and sign out all of your accounts.
- Restart your Mac a=nd hold Command+R keys together.
- Select Disk Utility.
- Select your Mac's System Drive and click "Erase."
- Choose the Format option(APFS or Extended).
- Click "Erase" and wait for the formatting process to complete.






















 August 12, 2021
August 12, 2021
