How to Connect iPhone to PC/Mac
Category: Mirror Tips

5 mins read
Your iPhone is a powerful device, but to make the most of it, you may need to connect it to your PC or Mac. Whether you want to transfer files, mirror your screen, or manage your device, we've got you covered. In this guide, we'll walk you through the exhaustive methods of connecting your iPhone to both Windows PC and Mac.

In this article:
Part 1. How to Connect iPhone to Any Windows PC
01 MirrorTo [USB & Wi-Fi]
iMyFone MirrorTo is a screen mirroring and screen recording software that allows you to display the screen of your mobile device with audio in real-time on a computer.

- USB or Wi-Fi Connection: It allows you to connect your iPhone to a computer with Wi-Fi or USB.
- Gaming Keyboard: It improves mobile gaming by enabling gameplay on a larger screen with a keyboard and mouse for a more immersive experience.
- Screen Share: Present your mobile device's screen on a larger monitor or projector, making it great for presentations and demos.
- Live Streaming: It is a versatile tool for YouTubers and streamers to record or livestream mobile screen content.
Steps to connect iPhone to Windows PC (11/10/8/7) with USB
Step 1. Start MirrorTo, make your iOS device and computer in the same Wi-Fi network environment and select "iOS".
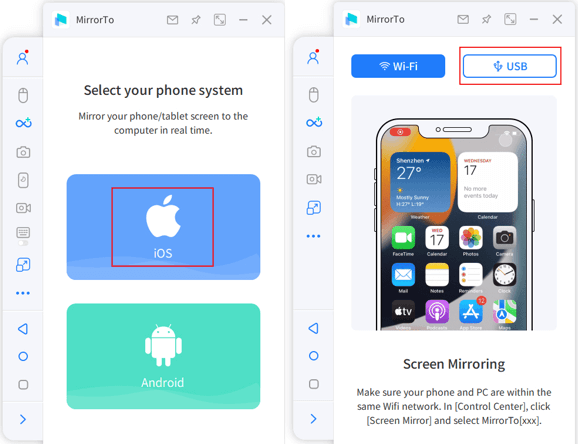
Step 2. Then connect your iPhone and PC with a USB cable and choose the USB connection on the MirrorTo.
Step 3. Connect your iOS device to the computer via a USB cable. Next, tap "Trust" on your iPhone when it asks you to "Trust This Computer". Then enter the screen passcode to complete this process.
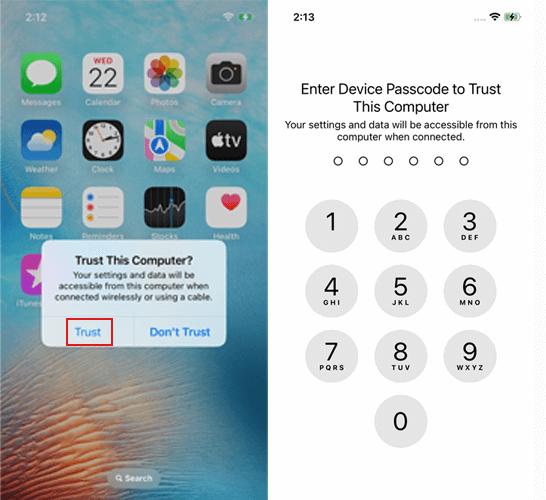
Step 4. Now your iOS device is successfully mirrored to the PC now.
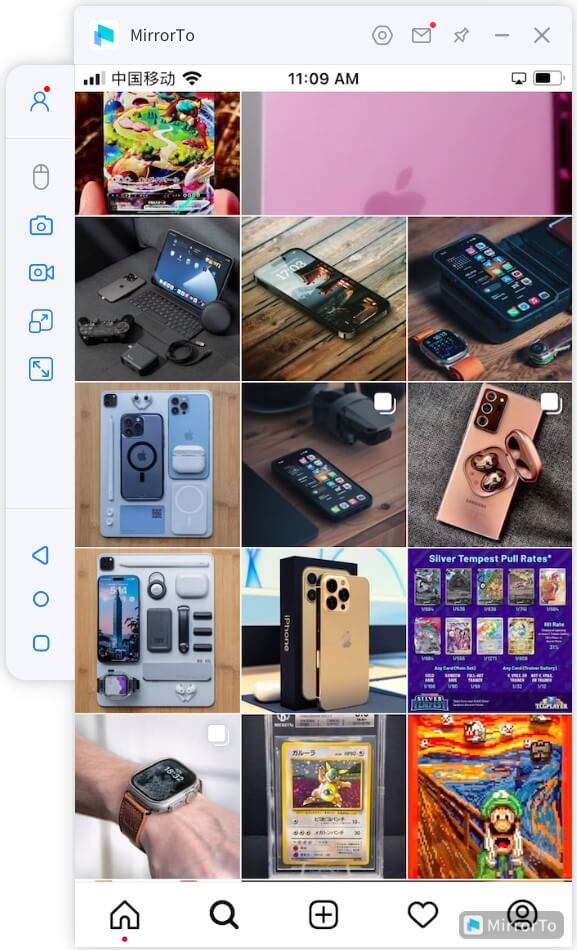
Video tutorial on connect iPhone to Windows PC:
02 MirrorTo Lite [USB & Wi-Fi]
iMyFone MirrorTo also supports USB connection which is more stable. Here I will introduce another screen-mirroring software for you - MirrorTo Lite
Steps to connect iPhone to Windows PC via Wi-Fi:
Step 1. Download & install MirrorTo Lite on your computer. Launch the app and select iOS/iPadOS system.
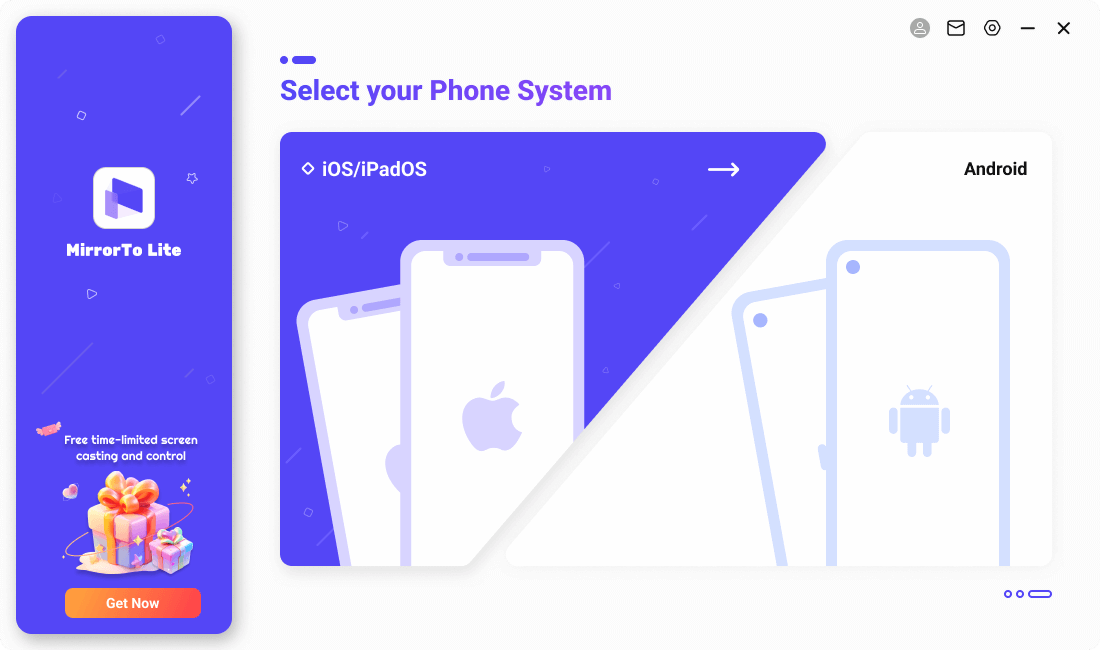
Step 2. Make sure your iPhone and computer are on the same Wi-Fi network. Choose the Wi-Fi connection method.
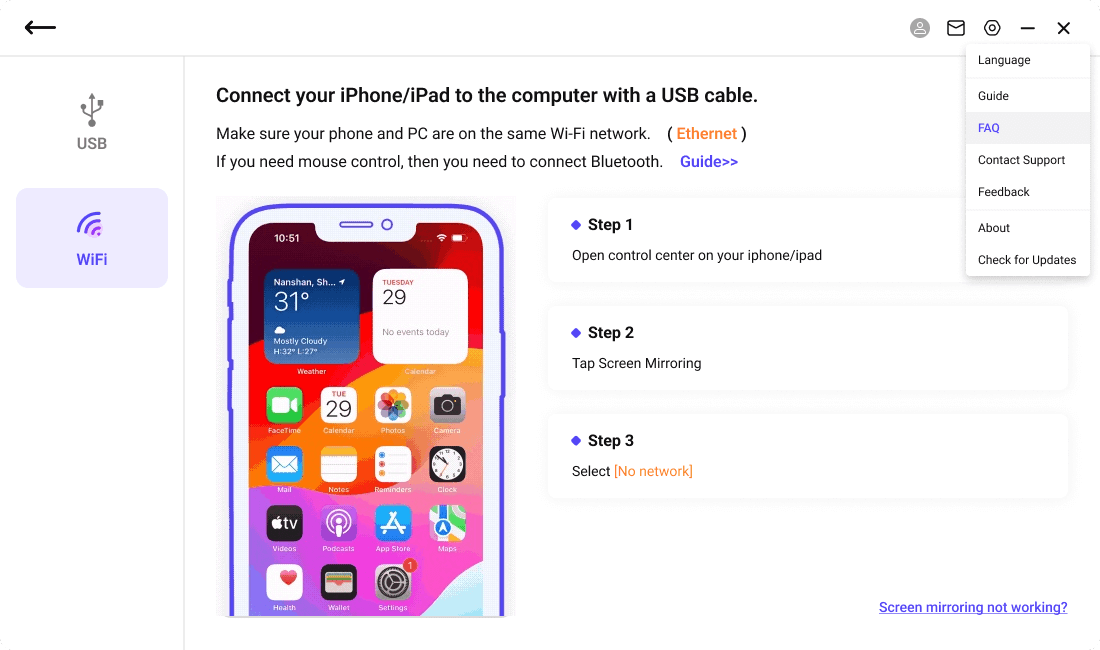
Step 3. On your iPhone, go to Control Center > Tap Screen Mirroring.
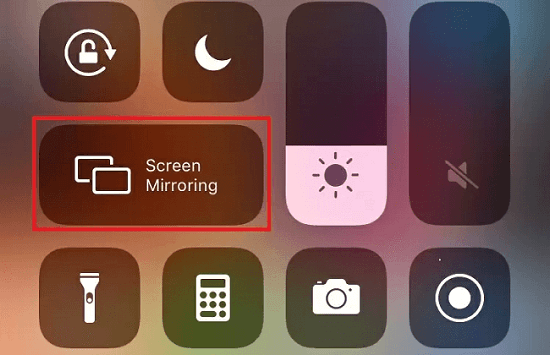
Step 4. Choose the computer you want to cast your iPhone screen to connect.
Step 5. Now you connect your iPhone to Windows PC successfully.
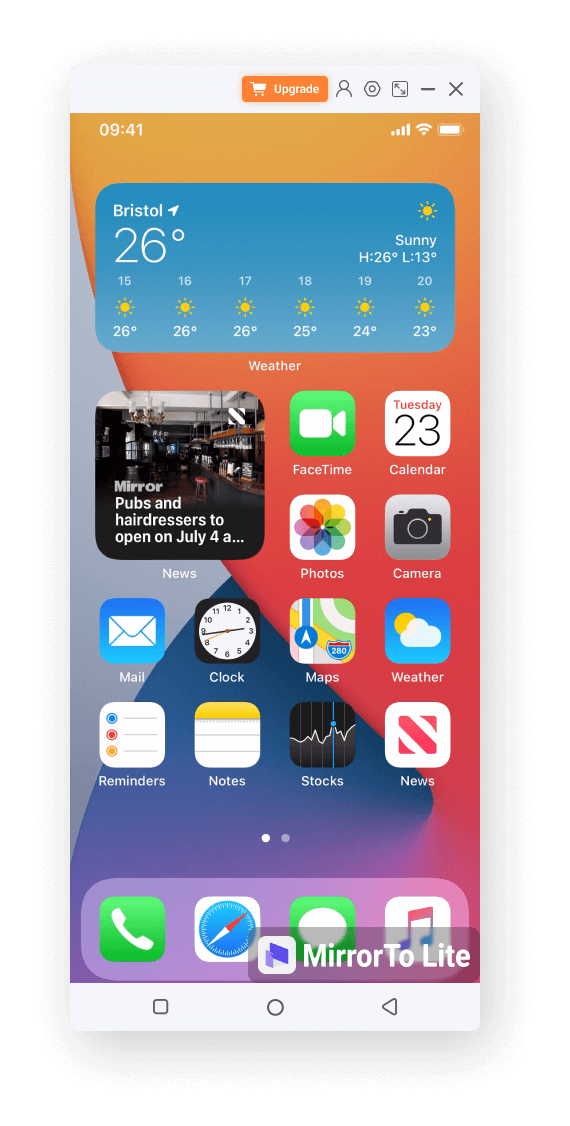
03 3uTools [USB]
3uTools is a comprehensive software tool designed for iOS devices, primarily iPhones, iPads, and iPods. It is used to manage, customize, and perform various tasks on your iOS devices, making it a versatile utility for iOS device users.
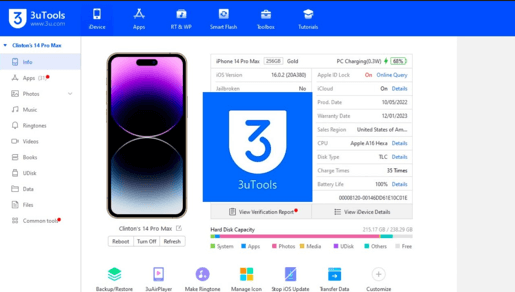
Steps to follow:
Step 1. Download and install 3uTools on your PC.
Step 2. Connect your iPhone to your PC using a USB cable and ensure it's unlocked.
Step 3. Launch 3uTools. 3uTools will detect and recognize your iPhone. You'll see device information displayed.
Step 4. Explore the features in 3uTools, such as backups, app management, and file access.
Step 5. Perform the desired tasks, like creating backups or managing apps.
Part 2. How to Connect iPhone to Mac
iMyFone MirrorTo also allows you to connect iPhone to Mac via USB or Wi-Fi. And here is the detailed guide to view & access iPhone screen on Mac. However, here are 3 other methods for you.
01 Via USB
You can use a cable to connect your iPhone directly to a Mac running OS X 10.9 or later.
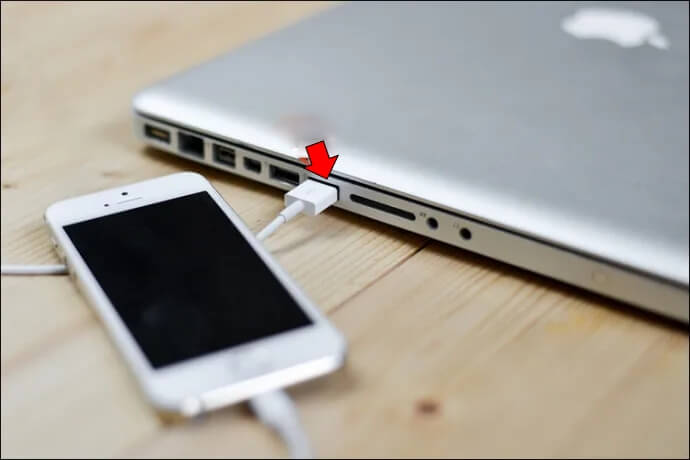
Here are the steps to connect your iPhone to Mac using a USB cable:
Step 1. Connect your iPhone to a USB port on your computer using the charging cable.
Step 2. If your cable doesn't match the computer's port, you may require a separate converter. (available for purchase)
Step 3. If your iPhone prompts you to trust this computer, go ahead and choose "Trust".
Step 4. Then your iPhone is connected to your Mac. You can share your iPhone’s internet connection with your Mac, update your iPhone, sync content, and transfer files between iPhone and Mac.
02 Via Wi-Fi
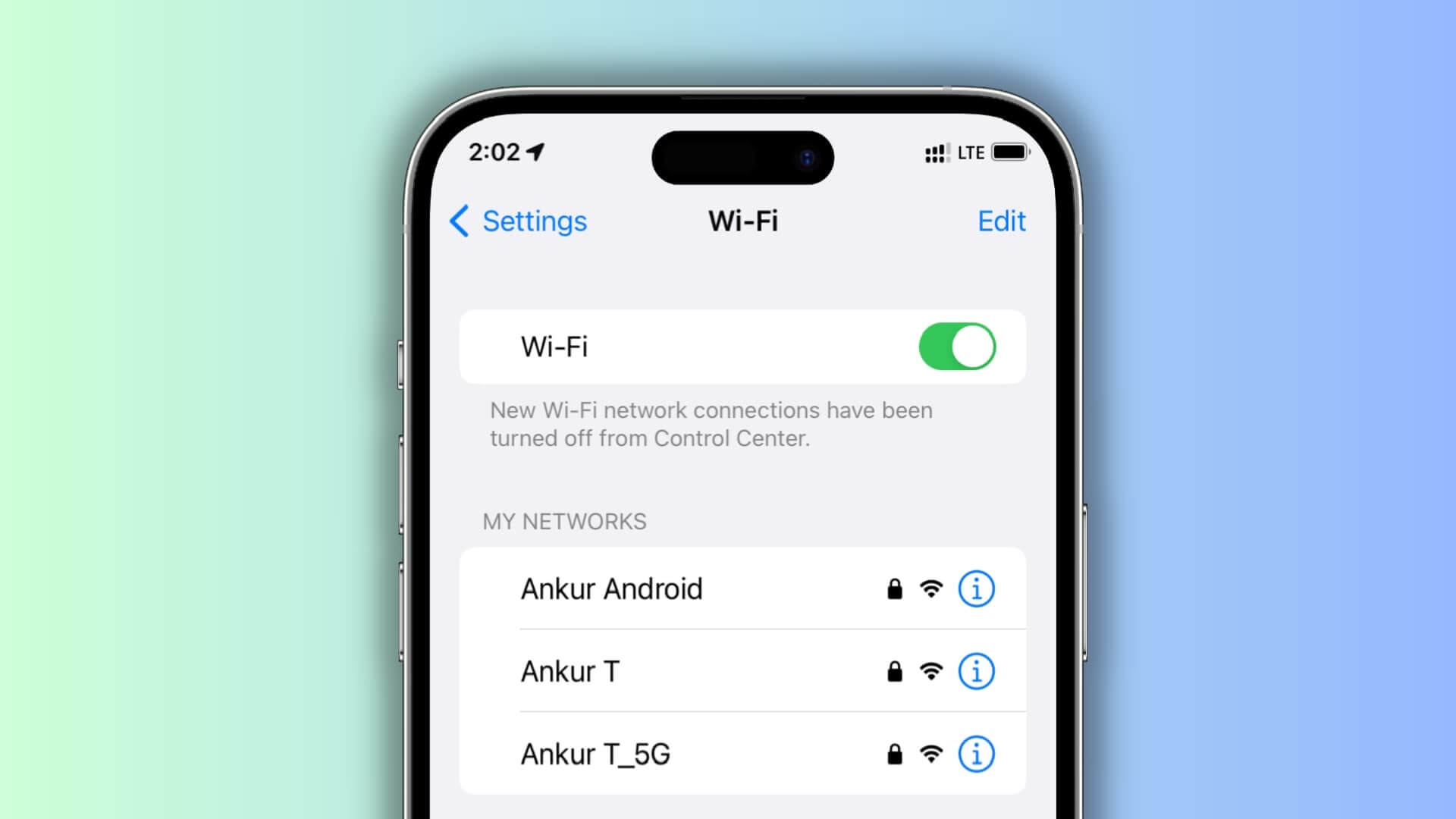
Here are the steps to connect your iPhone to Mac wirelessly:
Step 1. Ensure your iPhone and Mac are on the same Wi-Fi network.
Step 2. On your iPhone, go to "Settings" > "Wi-Fi" and connect to the same network as your Mac.
Step 3. On your Mac, use features like AirDrop or Handoff to share files and content between the two devices.
03 iTunes
iTunes is the traditional way to manage your iPhone on a Mac.
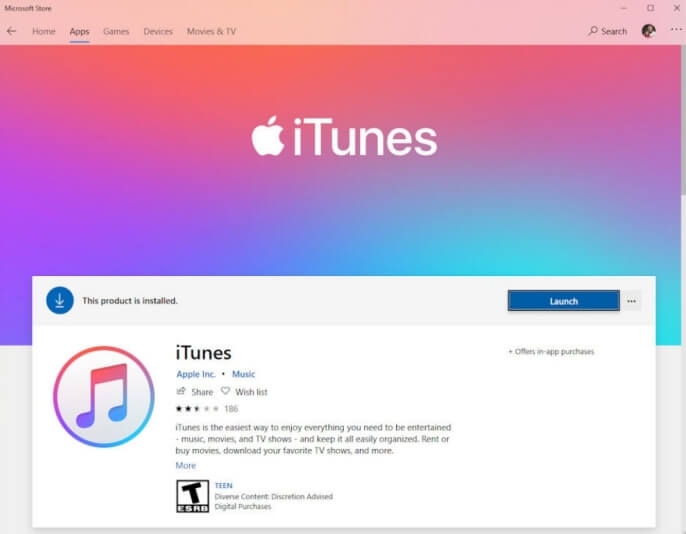
Here's how to connect it:
Step 1. Connect your iPhone to your Mac using a USB cable.
Step 2. Launch iTunes on your Mac.
Step 3. You can sync your device, update software, and manage your media library through iTunes.
04 iCloud
iCloud is a cloud-based service for syncing data between your iPhone and Mac.
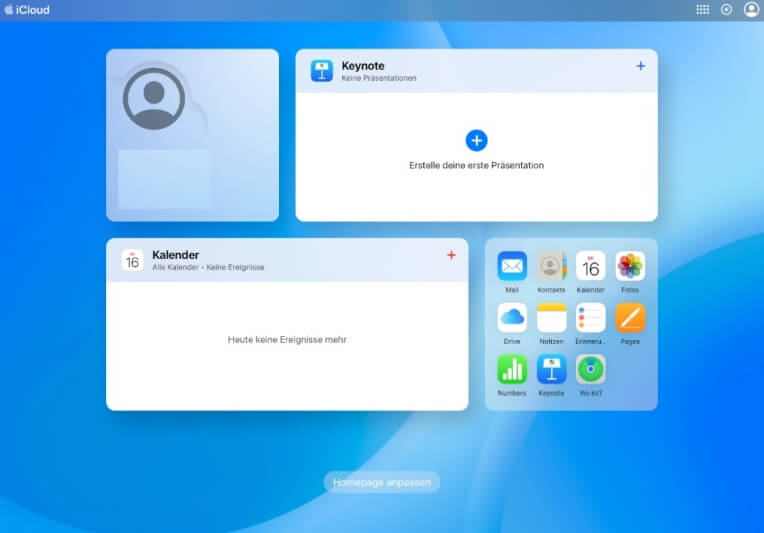
Steps to follow:
Step 1. Make sure you are signed in with the same Apple ID on both your iPhone and Mac.
Step 2. Enable iCloud syncing for various data types, such as photos, contacts, and notes.
Part 3. FAQs about iPhone Connecting to PC/Mac
1 Can I connect my iPhone to a Windows computer?
Yes, you can connect your iPhone to a Windows computer using a USB cable or wirelessly via Wi-Fi or Bluetooth. This connection allows you to transfer files, sync data, cast screen, and perform various tasks.
2 How do I access my iPhone on my PC?
If you want to access your iPhone from Mac, you can use a USB cable to connect your Mac with iPhone, then you can view iPhone files from Mac.
If you want to access iPhone from Windows PC, you need iMyFone MirrorTo or 3uTools for help.
2 How do I transfer files from iPhone to Windows computer?
To transfer files from your iPhone to a Windows computer, you can use one of the following methods:
1.USB Cable:
1. Connect your iPhone to your PC using a USB cable.
2. Open Windows File Explorer, and your iPhone should appear as a connected device. You can access and copy files from your iPhone to your PC.
2.iTunes (for older versions of iOS and iTunes):
1. Connect your iPhone to your PC using a USB cable.
2. Open iTunes on your PC.
3. In iTunes, select your iPhone under "Devices" and go to the appropriate section (music, photos, apps, etc.) to manage and transfer files.
3.iCloud
1. Ensure you have iCloud set up on your iPhone and Windows PC.
2. Turn on iCloud Drive to sync files like photos and documents between your devices.
4.Third-Party Software:
You can use third-party applications like iMazing or 3uTools to manage and transfer files between your iPhone and Windows computer. These tools often offer additional features and flexibility for file transfers.
Conclusion
Connecting your iPhone to a PC or Mac opens up a world of possibilities for viewing your iPhone, managing your device and transferring data. Among these methods, iMyFone MirrorTo can cast iPhone screen on PC/Mac and allows me to control the iPhone screen. I really like it.
Mirror & Control iOS/Android Screens on Windows PC/Mac Easily and Fluently.























