Are you looking for an easy, convenient way to Mirror PC to iPhone/iPad? You don't need complicated cables, custom software, or a deep understanding of technology; with just a few steps and the right app, you can quickly set up a connection that will let you mirror the screen of any computer onto any iOS device.

In this blog post, we'll show you five simple methods to cast your PC screen onto your iPhone/iPad - so grab your Apple device and get ready to learn how!
In this article:
1. How to Mirror PC to iPhone/iPad?
1 Chromecast
Chromecast is an easy way to Mirror a PC to iPhone/ iPad. Chromecast allows you to stream media from your PC or laptop to any compatible device, such as a TV or mobile device.

To get started with Chromecast:
Step 1: Connect the Chromecast device to the same Wi-Fi network as your computer and iPhone/iPad
Step 2: Download the Google Home app for both your computer and iPhone/iPad
Step 3: Open the Google Home app on both devices and select "Cast Screen/Audio" from within the settings menu
Step 4: Select your Chromecast device from the list of available devices
Step 5: Select "Mirror my screen" on your computer and then "Start Mirroring" on your iPhone/iPad.
You can also use Chromecast to cast iPhone screen.
How to Mirror iPhone/iPad to Windows PC/Laptop?
iMyFone MirrorTo can easily help you with screen mirroring iOS device to a Windows PC. It offers HD mirroring screen and a stable connection with a user-friendly interface so that it’s very easy to use.

- Mouse Control: you can control your iPhone from PC with a mouse not only mirror the screen.
- Keyboard Input: Type on the iPhone or iPad using your computer's keyboard to view messages on PC.
- Live Streaming: it allows you to share your phone screen to online conferences or other platforms like Discord in real time.
- 1080P Screen Recording: you can capture or record your mirroring screen to share.
For iPhone Screen Control, Bluetooth pairing is required. If your computer lacks built-in Bluetooth, you'll need a Bluetooth Adapter 5.0 or higher. You can also make full use of your broken-screen iPhone with MirrorTo.
2 Airplay
AirPlay is one of the simplest and most popular ways to Mirror a PC to an iPhone/iPad because it's built into every Apple device. To use Airplay, you'll need an up-to-date iOS device, a computer with iTunes installed, and a wireless network connection. Once all this is set up, you can easily mirror your PC's screen to your iPhone or iPad. Of course, you can also AirPlay mirroring iPhone to a Windows PC/laptop.
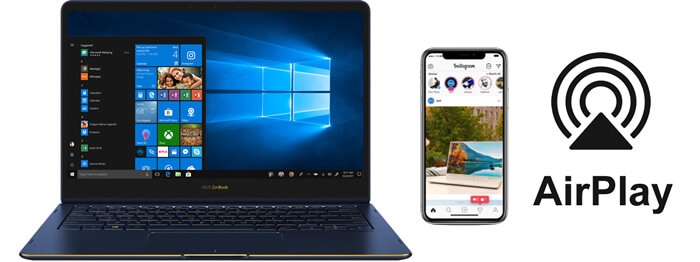
To use Airplay:
Step 1: Ensure that both devices are connected to the same wireless network.
Step 2: On your iOS device, swipe up from the bottom of the home screen to show Control Center and select "AirPlay Mirroring".
Step 3: Select your PC from the list of available displays that appears on your device.
Step 4: Your computer will be mirrored onto your iOS device!
3 TeamViewer
TeamViewer is an efficient and secure way to mirror a PC to an iPhone or iPad. It provides the user with a reliable, straightforward solution for remote access, file sharing, and data security. It allows you to view iPhone screen remotely.
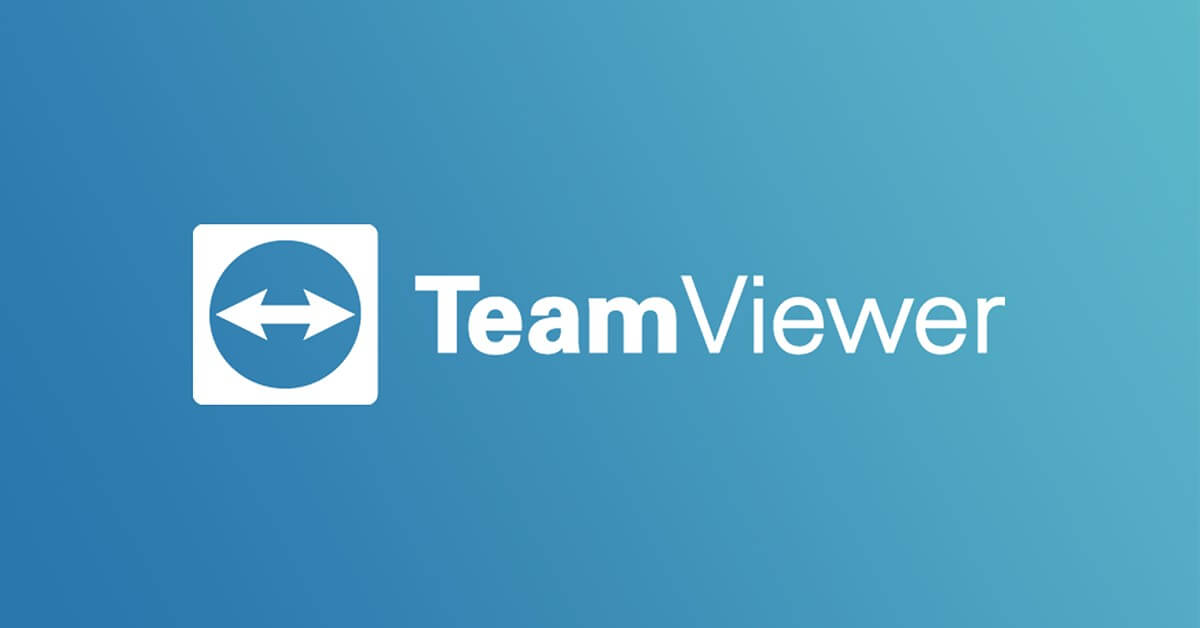
Follow the step-by-step instructions on using TeamViewer to mirror a PC to an iPhone or iPad:
Step 1: Download TeamViewer from the Apple App Store onto the PC and iOS devices. Once installed, users will be prompted to create a TeamViewer account if they do not already have one.
Step 2: On iOS, open the app, select "Settings", and then "Remote Control". Enter your TeamViewer credentials and like "Confirm". Next, choose "Enable Screen Sharing" and click "Next".
Step 3: On the PC, open up TeamViewer. Please select the name of your iOS device in the list of available connections (it should automatically appear). The following window will then show up on your computer screen, displaying the mirrored image of your iPhone/iPad screen.
Step 4: Now, you can remote control your iOS device from your PC with all its features, including apps, games, music, etc., just like if it were directly connected through a USB cable - only wirelessly!
4 Reflector 4
Reflector 4 is an app developed by Squirrels LLC that allows users to mirror their screens from a PC to an iOS device in real time. This includes playing videos, sharing photos, giving presentations, playing games, and more. It supports AirPlay and Chromecast streaming protocols so that devices can connect quickly and easily. So you can mirror your iPhone to Chromebook with Reflector, too.
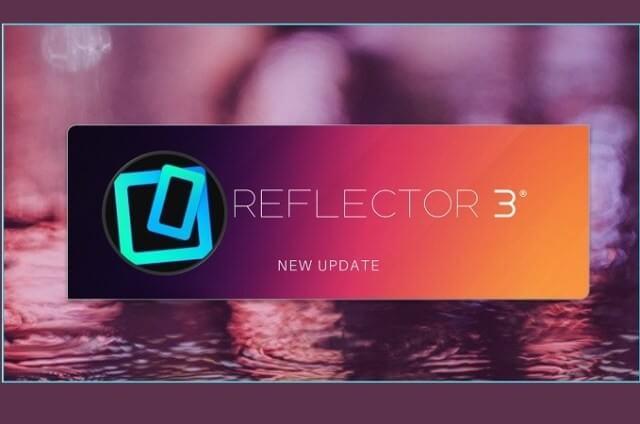
PC screen mirroring to iPhone/iPad:
Step 1: To get started, you need the Reflector 3 app installed on your PC and the companion app installed on your iOS device. The companion app is available for download on the App Store or Google Play Store.
Step 2: Open the Reflector 3 app on both devices and ensure they are connected to the same Wi-Fi network. You should see your iOS device listed within the Reflector 3 window on your PC.
Step 3: Tap on "Mirroring" in the Control Center of your iOS device or use AirPlay in supported apps like YouTube or Netflix. Choose your computer from the list of available devices and start streaming! You can control what you want to stream from either side of the connection and adjust audio settings within Reflector 3's audio mixer.
5 ApowerMirror
ApowerMirror is a fantastic app that lets you make the most of your mobile device and your PC or Mac. With it, you can control your Android or iOS device from any desktop computer, projecting your mobile screen activities onto a larger display. This feature is especially advantageous for creating presentations and demonstrations, providing a seamless way to move images and content between devices with minimal effort.
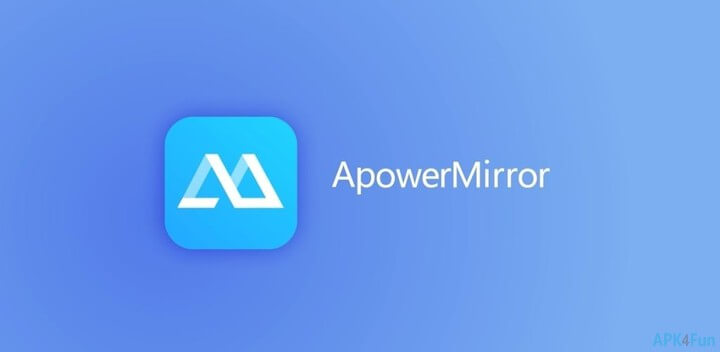
Use ApowerMirror to mirror PC to iPhone/iPad:
Step 1: Download the ApowerMirror app for both your computer and iPhone/iPad.
Step 2: Enable USB Debugging Mode by going into the Developer Options menu in Settings.
Step 3: Connect the two devices via a USB cable.
Step 4: Open the ApowerMirror app on both devices, enter your ID and password, then select "Mirror Screen" from the options menu.
Step 5: Select "Start Now" on your computer, and then "Allow Access" on your iPhone/iPad.
Step 6: Your computer will be mirrored onto your iOS device!
2. FAQs about PC Screen Mirroring to iPhone/iPad
1 Can I mirror my PC to my iPad?
Yes, you can use any of the five methods outlined in this article to mirror your PC to your iPad.
2 What is the best app to mirror iPhone on a PC?
Any five apps listed in this article should serve you well for mirroring your iPhone to PC. However, ApowerMirror is an excellent choice as it has many features and is well-suited for business presentations and demonstrations.
3 How does screen mirroring work from iPhone to PC?
Screen mirroring connects your iPhone to a laptop or desktop computer via a USB cable, WiFi connection, or through an app such as Team Viewer. Once connected, you can control the device from the PC and easily share files between devices.
4 Can I mirror my iPhone to windows?
Yes, you can mirror your iPhone to a Windows computer using any of the five methods outlined in this article. The connection process may vary depending on which version of Windows you use. However, it should be straightforward to follow.
Conclusion
Mirroring your PC or laptop to your iPhone or iPad can be incredibly useful and allows you to access the same content on both devices. With these five methods, you can easily Mirror your PC to iPhone/ iPad no matter your device type. If you want to mirror your phone screen to a PC without picking up your phone, you can try MirrorTo. Be sure to follow the setup instructions carefully, and if you have any issues, don't hesitate to reach out for technical help. Good luck!
-
How to Mirror iPhone/Android Screen to Ubuntu
Mirror your iPhone screen to Ubuntu for seamless integration. View and interact with iOS apps, share content, and enhance productivity on a larger screen.
4 mins read -
4 Amazing Tools to Mirror Mac to iPhone
Do you want to lie down on your couch and manage your Mac screen with your iPhone? This article introduces 4 amazing tools to help you. Don't miss it!
4 mins read -
[iOS 18 Updated] How to Mirror iPhone to Mac for Free
Looking for a free way to mirror iPhone to Mac in any situation? Learn how to use AirPlay, QuickTime, and iMyFone MirrorTo for seamless screen sharing on your Mac.
8 mins read


















Was this page helpful?
Thanks for your rating
Rated successfully!
You have already rated this article, please do not repeat scoring!