[2023 Solved] How to Save Your GarageBand Projects as MP3?
Category: iTunes Data Transfer

2 mins read
GarageBand is a popular digital audio workstation that allows users to create and edit music on their Mac or iOS devices. However, when it comes to saving your GarageBand projects as MP3 files, you may encounter some limitations. In this article, we will explore different methods to save your GarageBand projects as MP3 files, providing you with the flexibility to share your music with others or use it for various purposes.
In this article:
Part 1: How to Save GarageBand as MP3
GarageBand offers the option to export your music in various formats, including MP3, AAC, and AIFF. However, please note that the direct export to MP3 feature was initially removed in version 10.0.0 but was reintroduced in version 10.0.2 and later. To convert your GarageBand file to MP3, make sure you have updated to the latest version and follow the steps below:
Step 1: Save the File
After completing your project, go to the File menu and choose "Save" to ensure that all your recordings are saved and ready for further editing
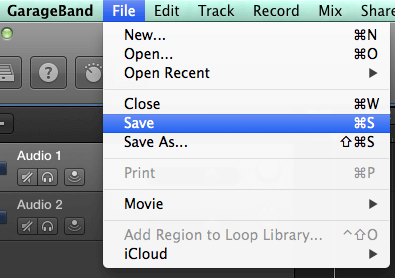
Step 2: Export the Song to Disk
Click on the "Share" option and then choose "Export Song to Disk". You can then customize the name, location, and file format (AAC, MP3, or AIFF). Choose the desired quality from the Quality menu.
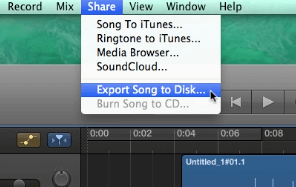
Step 3: Convert to MP3
Once you have set the desired settings and quality for the recording, click on the "Export" button to start the conversion process to MP3.
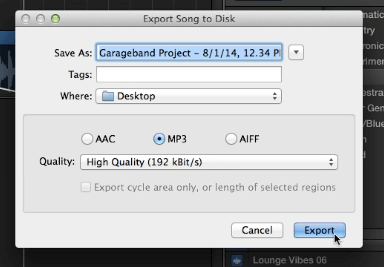
Step 4: Save the MP3 File
After the conversion is complete, you can easily save and share your MP3 file with others.
Part 2: How to Save GarageBand on Computer and Mobile Phone
GarageBand is available on both Mac and iOS devices, providing users with the convenience of creating and editing music wherever they go. However, if you want to save your GarageBand projects on your computer or mobile phone for backup or sharing purposes, you may need a reliable tool like TunesMate.
TunesMate is a versatile iOS data transfer and management tool that empowers users to take full control of their iOS data. With TunesMate, you can easily transfer and save your GarageBand projects between your iOS devices and computer without any hassle.
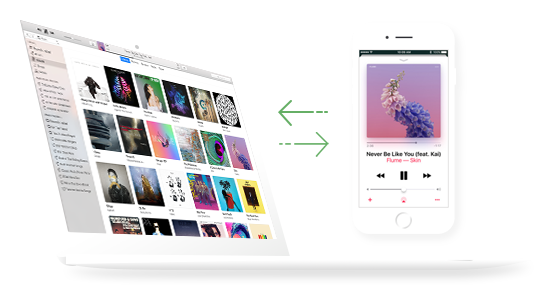
iMyFone TunesMate:
- Two-Way Transfer: You can easily transfer files between your iOS device and computer with just a few clicks.
- Selective Transfer: With TunesMate, you can selectively transfer specific GarageBand projects instead of syncing your entire library.
- Share Music/Movies - You have the ability to share music and movies, both paid and free, with friends who have different Apple IDs.
- Add Files without Data Loss - When adding files to your iPhone, the existing files on your device will be preserved without any data loss. Your data will remain intact and unaffected by the addition of new files.
- Create and Add Ringtones - You can easily create and add ringtones to your iPhone without the need for iTunes.
Steps to Use TunesMate
Follow these steps to save your GarageBand projects using TunesMate:
Step 1: Download and install TunesMate on your computer. Open TunesMate on your computer and connect your iOS device to the computer using a USB cable.
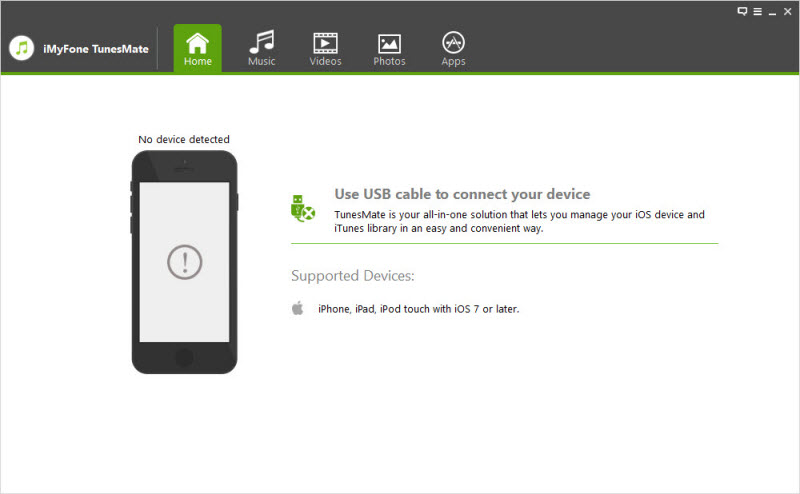
Step 2: On the TunesMate main interface, click on the "Music" tab. Select the GarageBand projects you want to save and click on the "Export" button.
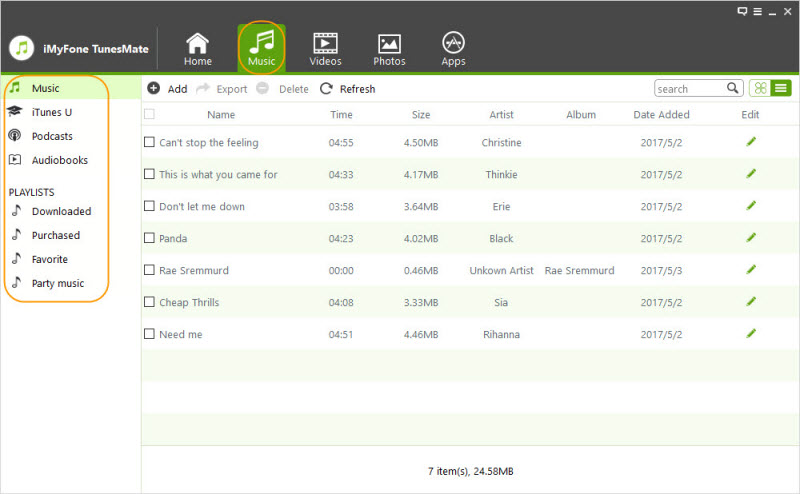
Step 3: Choose the destination folder on your computer and select the desired file format, such as MP3. Click on "Export" to begin the transfer process. TunesMate will save your GarageBand projects as MP3 files on your computer.
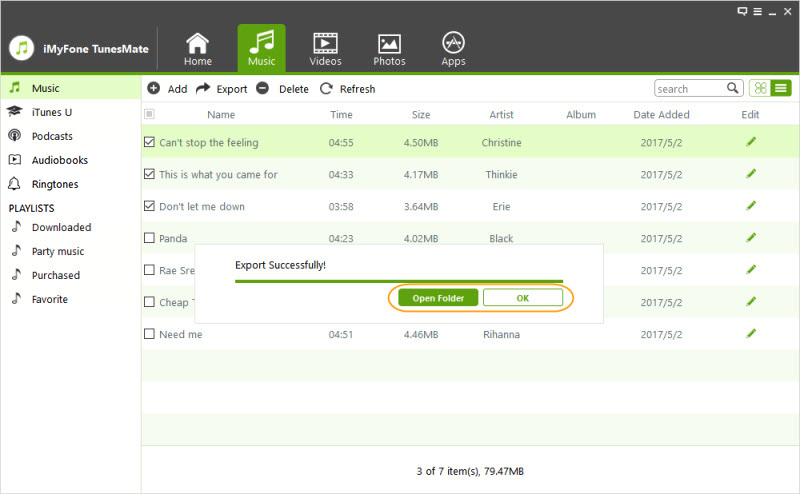
By following these simple steps, you can effortlessly save your GarageBand projects as MP3 files using TunesMate.
Conclusion
Saving your GarageBand projects as MP3 files opens up a world of possibilities for sharing your music and using it in different contexts. With the help of TunesMate, you can easily transfer and save your GarageBand projects on your computer or mobile phone, giving you more control over
Save GarageBand Projects as MP3 with One Click





















