How to Make New Apple ID and Remove the Old One [2024 New]
Category: Unlock iPhone

3 mins read
If you have a new iPhone and to access all the services of the device, then you need to make new Apple ID to enjoy services such as iCloud, App Store and so on. Follow this article that will guide you to create as well as set up new Apple ID easily.
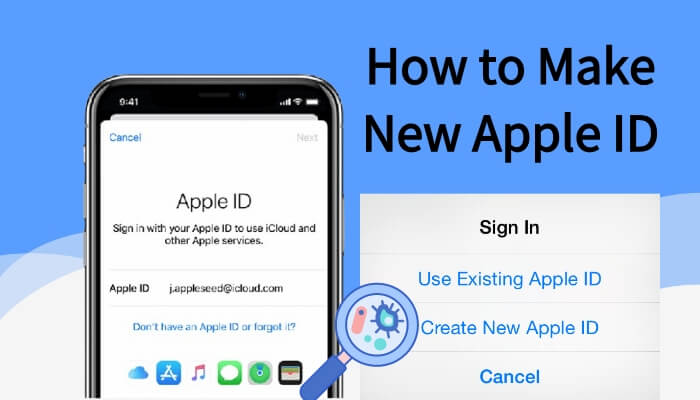
In this article:
- Part 1. Why Need to Make a New Apple ID
- Part 2. How to Make a New Apple ID
- 1. Set Up New Apple ID via Settings
- 2. Create New Apple ID via App Store
- 3. Make New Apple ID on Office Website
- 4. Create New Apple ID Account on Mac
- 5. Set Up New Apple ID on iTunes
- Part 3. Remove Previous Owner's Apple ID with LockWiper

Part 1. Why Need to Make a New Apple ID
There are several reasons why you need to create new Apple ID account.
- New devices: When you buy a new Apple device, you'll need to make new Apple ID to set up and activate the device.
- Family Sharing: An Apple ID is required to share iTunes, the App Store, and other Apple services with family members using the Family Sharing feature.
- Creating new Apple ID to protect your privacy.
- Unique email address: An Apple ID is associated with a unique email address. So if someone wants to have other accounts with different email addresses associated with them (for example, one for personal use and another for work), they'll need separate IDs.
Part 2. How to Make a New Apple ID
Understanding why you need an Apple ID, the next step is to guide you on how to create a new Apple ID on an iPhone.
1 Set Up New Apple ID via Settings
You can choose to create new Apple ID account for you at this time when setting up your new iPhone/iPad.
Step 1: Click on Forgot password or Don't have an Apple ID?
Step 2: Click on Create a Free Apple ID.
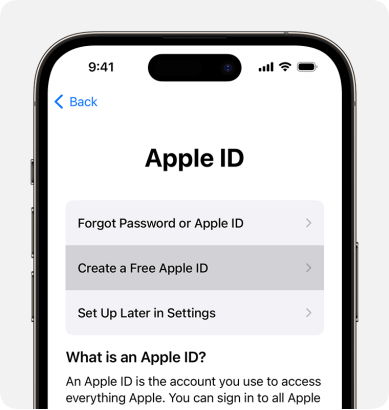
Step 3: Input your birthday and tap in your name. Click Next.
Step 4: Click Use your current email address or click Get a free iCloud email address.
You can then follow the on-screen steps to verify your email address, create a password, set up a device region, and set up dual authentication.
2 Create New Apple ID via App Store
Step 1: Open the App Store and click on My Account.
Step 2: Click on Create a New Apple ID.
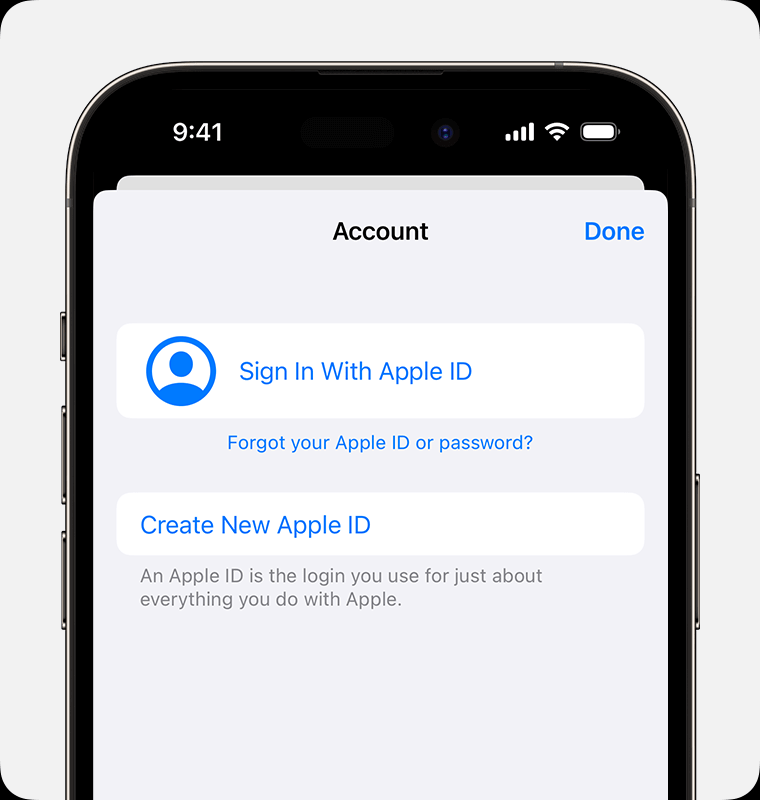
Step 3: Follow the prompts to enter your email address and create a strong password. The email address you provide will be tied to your new Apple ID.
Step 4: Enter your payment method and billing information, then click Next.
Step 5: Confirm your phone number. Click Next.
You're done, but you can look for a verification email from Apple to confirm your email address.
Download now to remove previous owner's Apple ID and create new Apple ID.
3 Make New Apple ID on Office Website
You can also set new Apple ID on the official website provided by Apple.
Step 1: Go to appleid.apple.com and click Create your Apple ID.
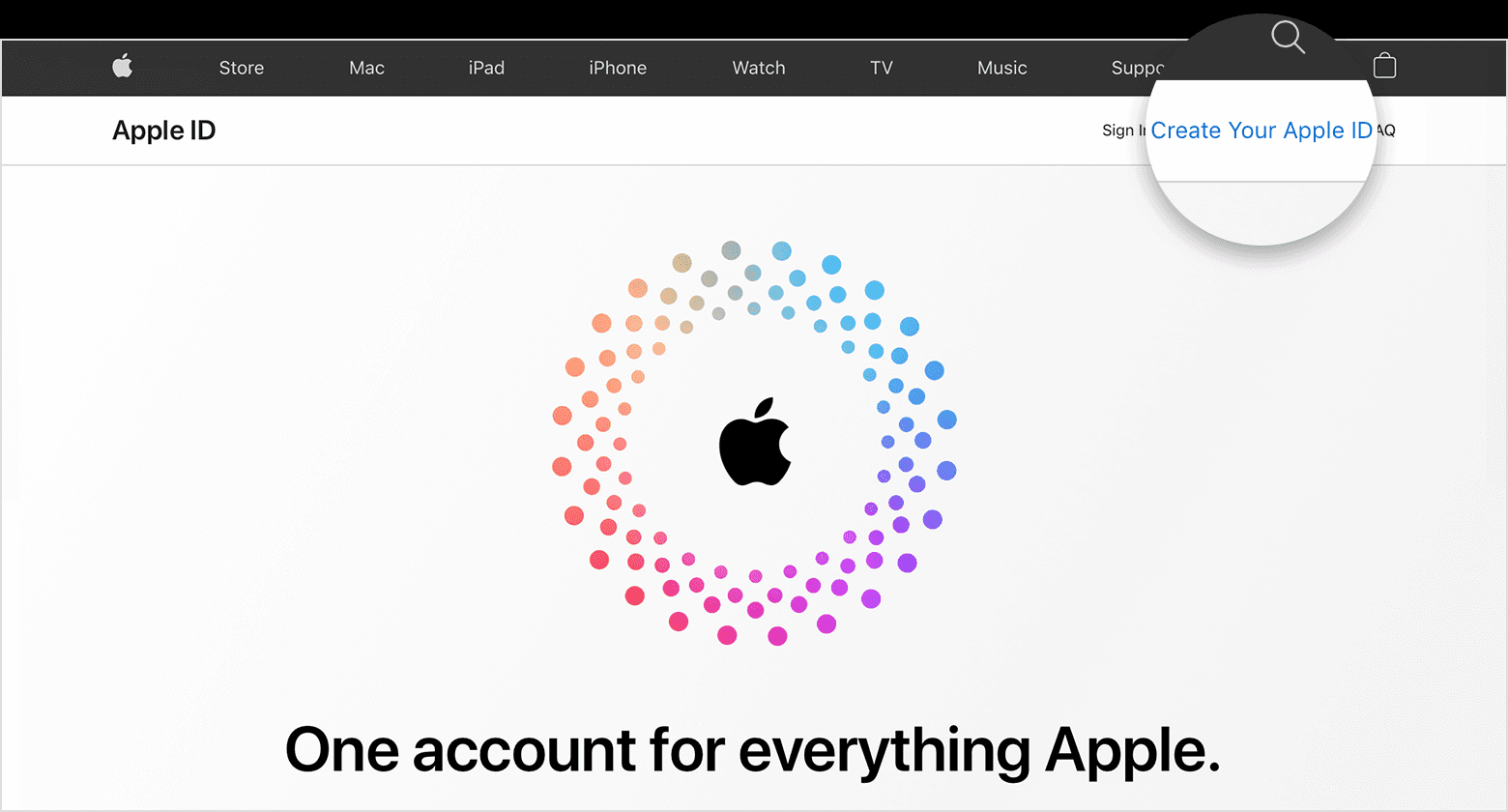
Step 2: Follow the on-screen instructions to enter your information.
Step 3: Click Continue and verify your email and phone number.
Once you've done so, you'll be able to use your new email address to sign in to the App Store and other services.
4 Create New Apple ID Account on Mac
Step 1: Click the Apple menu at the top of the screen, then select System Settings and click Sign in in the sidebar.
Step 2: Click Sign in and Create Apple ID and then provide the required information.
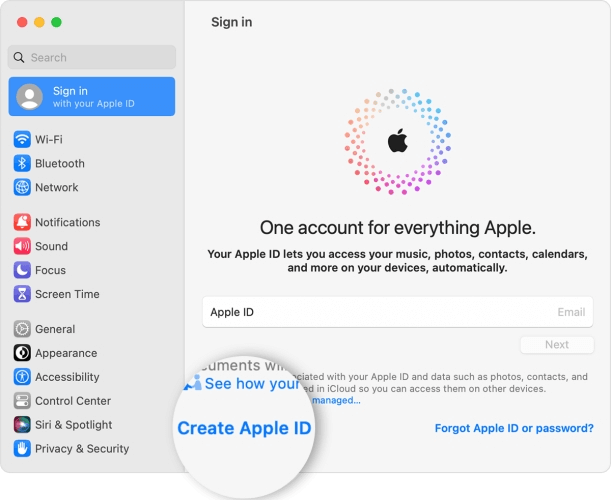
Step 3: Enter your payment method and billing information, then click Continue.
You'll then be able to check your email, look for messages from Apple and verify your email address.
5 Set Up New Apple ID on iTunes
Step 1: Open the iTunes application.
Step 2: Locate and click Account > Sign in. In the pop-up window, click Create New Apple ID.
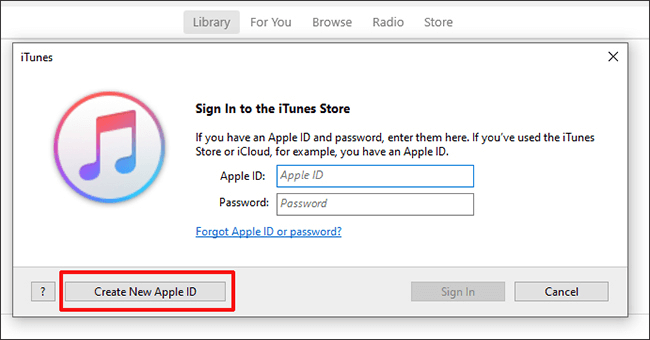
Step 3: Enter your email address and other information, and provide your payment method and billing information.
Step 4: Click the Continue button to verify your email address by checking the verification email.
Part 3. Remove Previous Owner's Apple ID with LockWiper
If your device is kidnapped by another Apple ID account and you don't know the password, then it is recommended that you use Remove Apple ID Magic.
iMyFone LockWiper is a tool that specializes in solving iPhone unlocking problems, whether it's screen lock, time lock, account lock, he can unlock it without password.

- Delete the previous owner's Apple ID without a password.
- Feel free to create a new Apple ID after deletion without being tracked.
- Remove Apple ID account in 5 minutes without any tricks.
- Supports all iPhone models and iOS systems, including iPhone 15 and iOS 17/18 beta.
Step 1: Download and launch LockWiper on PC, choose Unlock Apple ID mode.

Step 2: Next, click on the Start to Unlock. LockWiper will start the iCloud account removal process.
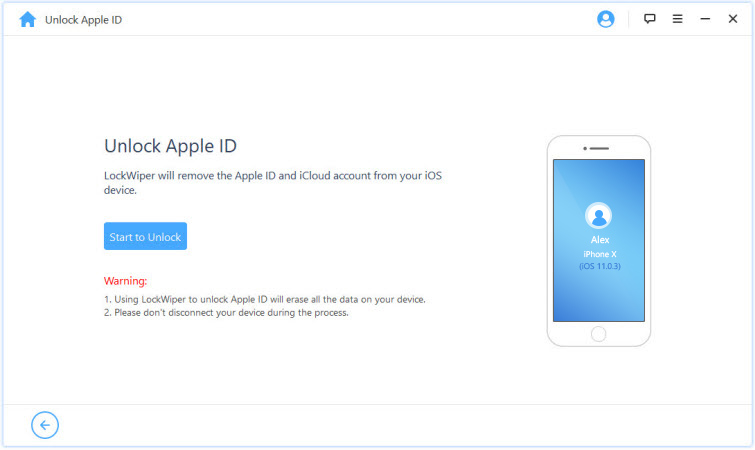
If you are buying a used iPhone and want to remove the old Apple ID and create a new one, such a complicated and tedious process, operating on LockWiper will only take 5 minutes to help you, try it for free.
Conclusion
Apple ID is a prerequisite for using the full world of Apple services. If your device is connected to someone else's Apple ID but you want to set up new Apple ID for your own, you can use LockWiper to remove your old Apple ID and then follow this guide to create your account.






















