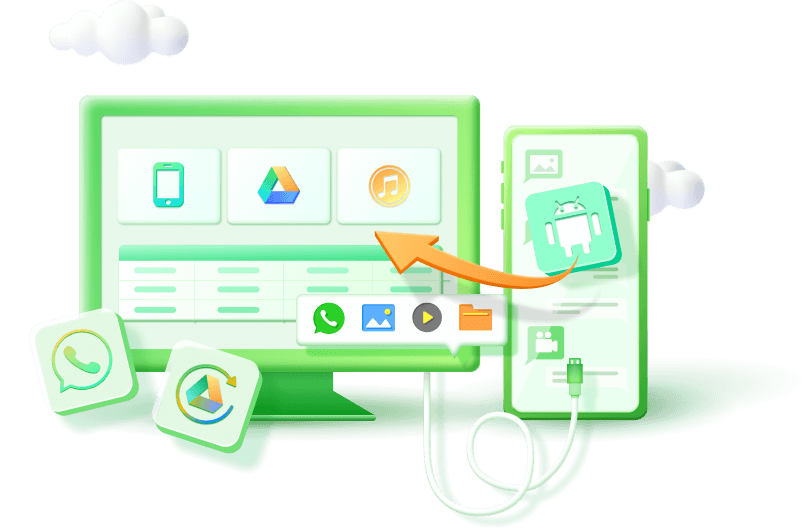Why Is My WhatsApp Not Working and How Can I Fix It?
Category: Transfer WhatsApp

6 mins read
Is your WhatsApp suddenly not working—messages won’t send, calls fail, or the app won’t open? You’re not alone. With billions depending on WhatsApp every day, even a minor issue can feel disruptive. The good news? Most problems have quick, simple fixes.
In this article, we’ll explore the most common reasons why WhatsApp stops working—and show you exactly how to fix them step by step.
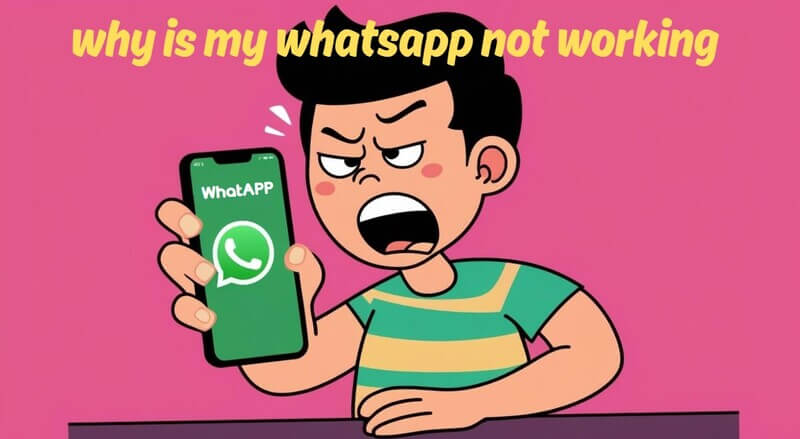
In this article:
- Top 7 Fixes for Why Is My WhatsApp Not Working
- 1.Poor Internet Connection
- 2.WhatsApp Server Outage
- 3.Outdated App Version
- 4.Device Software Issues
- 5.Insufficient Storage Space
- 6.App Permissions Not Granted
- 7.Account Issues
- What to Do If You Lose WhatsApp Data or Can't Fix App Issues
- How to Recover Lost WhatsApp Data Using ChatsBack
Top 7 Fixes for Why Is My WhatsApp Not Working
When WhatsApp stops working, it’s usually due to simple and fixable issues. Below are the top 7 solutions that can help resolve the most common problems and get your app back to normal.
1 Poor Internet Connection
A weak or unstable internet connection is one of the most common reasons WhatsApp may not function properly. If messages aren’t sending, media won’t load, or calls keep dropping, your device may not be connected to a reliable network.
How to fix it:
- Switch between Wi-Fi and mobile data to see which works better.
- Restart your Wi-Fi router or modem to refresh the connection.
- Move closer to your router if the signal is weak.
- Toggle Airplane Mode on and off to quickly reset your network.
2 WhatsApp Server Outage
If WhatsApp isn't working despite a stable internet connection, the issue might be on WhatsApp's end. Server outages can disrupt message delivery, prevent media downloads, or cause the app to become unresponsive.
How to fix it:
- Visit websites like Downdetector or check Twitter/X to see if others are reporting issues.
- Search for news or updates from WhatsApp’s official channels.
- Wait patiently—server outages are usually resolved within a short time.
3 Outdated App Version
Running an outdated version of WhatsApp can lead to performance issues, including crashes, bugs, or even failure to send or receive messages. New updates often include important bug fixes, security patches, and features that improve app performance.
How to fix it:
- Update WhatsApp: Check the Google Play Store (Android) or Apple App Store (iPhone) for any available updates. Simply tap "Update" to install the latest version.
- Enable Automatic Updates: To avoid future issues, enable automatic updates in your app store settings so WhatsApp always stays up-to-date.
- Reinstall WhatsApp: If updating doesn’t work, try uninstalling and reinstalling the app to ensure a clean installation of the latest version.
4 Device Software Issues
If WhatsApp isn't working properly, the issue might be with your phone’s software. An outdated operating system or software bugs can cause WhatsApp to freeze, crash, or not function correctly.
How to fix it:
- Update Your Phone's Software: Make sure your phone’s operating system is the latest version. To check for updates, go to Settings > System > Software Update (Android) or Settings > General > Software Update (iPhone).
- Restart Your Phone: Restarting your phone can fix many software issues and refresh the system.
- Free Up Storage Space: If your phone’s storage is full, it can affect WhatsApp’s performance. Go to your phone’s Settings > Storage to delete unnecessary files or apps and create space.
5 Insufficient Storage Space
Lack of storage space on your device can prevent WhatsApp from functioning properly. If your phone is running low on space, it can cause delays in message sending, prevent media files from downloading, and even lead to app crashes.
How to fix it:
- Check Available Storage: Go to Settings > Storage (Android) or Settings > General > iPhone Storage (iPhone) to see how much space is available on your device.
- Delete Unnecessary Files: Remove apps, photos, videos, or other files you no longer need to free up space.
- Clear WhatsApp Cache (Android): On Android devices, you can go to Settings > Apps > WhatsApp > Storage and tap Clear Cache to free up temporary files without deleting any important data.
6 App Permissions Not Granted
WhatsApp requires specific permissions to work correctly, such as access to your contacts, camera, microphone, and storage. If these permissions are not granted, certain features may not function, and you may experience issues like not receiving messages or being unable to make voice or video calls.
How to fix it:
- Check App Permissions: Go to Settings > Apps > WhatsApp > Permissions (Android) or Settings > Privacy > WhatsApp (iPhone) and ensure that all necessary permissions are enabled.
- Grant Permissions: Make sure WhatsApp has permission to access your contacts, camera, microphone, and storage for full functionality.
- Re-enable Permissions: If permissions were previously disabled, turn them back on to restore app features.
7 Account Issues
Account-related problems, such as incorrect settings or a temporarily blocked account, can cause WhatsApp to stop working properly. If you're unable to send messages, receive calls, or log in, your account might be facing restrictions or technical issues.
How to fix it:
- Check for Account Block: If you've been using WhatsApp in a way that violates its terms of service, your account might be temporarily banned. You’ll need to follow WhatsApp’s instructions to restore access.
- Verify Your Phone Number: Ensure that your phone number is correctly verified. You may need to re-enter the verification code sent to your device.
- Contact WhatsApp Support: If none of the above works, reach out to WhatsApp support through the app or their website for further assistance.
What to Do If You Lose WhatsApp Data or Can't Fix App Issues
When WhatsApp crashes or your chat history suddenly disappears, it can feel frustrating—especially if nothing seems to work. That’s where iMyFone ChatsBack comes in. Whether you’ve lost messages, media files, or your app is stuck in an endless error loop, ChatsBack offers a smart, hassle-free way to recover your data and get WhatsApp running smoothly again on both Android and iOS devices.
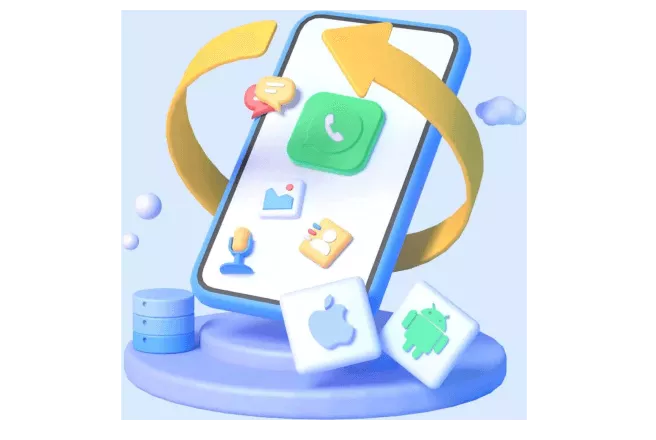
Key Features:
- Multiple Recovery Modes: Retrieve data directly from your device's storage, Google Drive, iTunes backup, or previous recovery history.
- Selective Recovery: Preview and choose specific messages, photos, videos, and other files to recover.
- Cross-Platform Support: Compatible with both Android and iOS devices, as well as Windows and macOS computers.
- Secure and Private: Ensures your data remains confidential throughout the recovery process.
How to Recover Lost WhatsApp Data Using ChatsBack
Step 1 Launch ChatsBack and Select a Recovery Mode
After installing and opening ChatsBack, you'll be presented with four recovery options. Choose the one that best suits your situation:
- From Device Storage: Ideal if you don’t have a backup and want to recover data directly from your phone.
- From Google Drive: For Android users who have backed up WhatsApp to Google Drive.
- From iTunes Backup: For iPhone users who have previously backed up their data using iTunes.
- From History Records: Use this if you’ve performed a recovery scan with ChatsBack before.
Select the appropriate option to move forward with the recovery process.
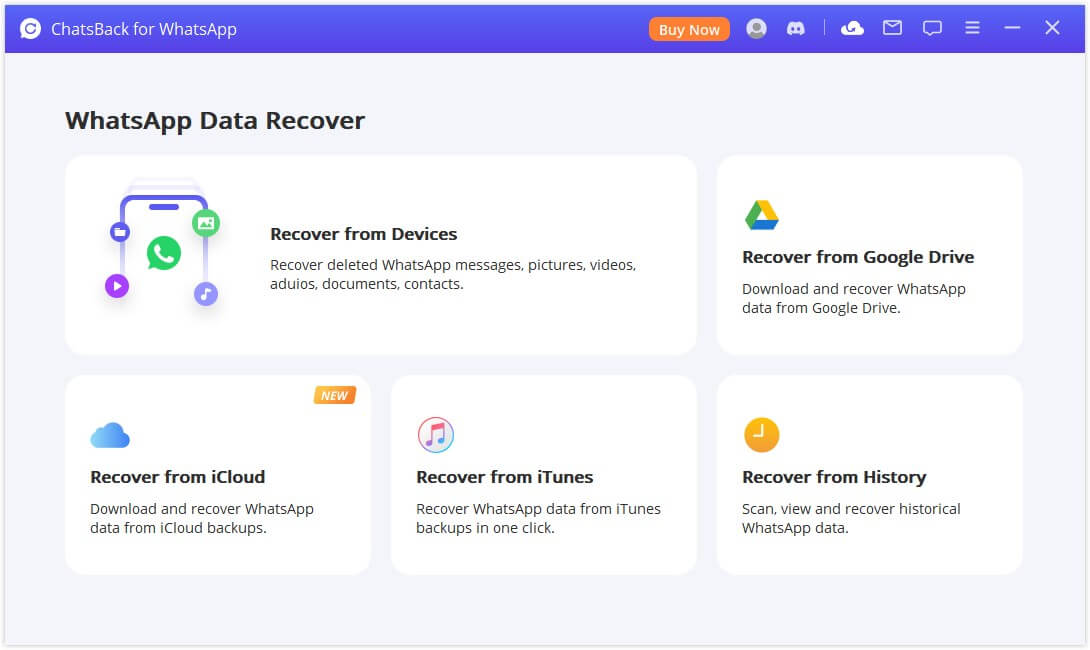
Step 2 Connect Your Phone to the Computer
Use a USB cable to connect your Android or iPhone to the computer. For Android, enable USB debugging in the Developer Options. For iPhone, tap “Trust This Computer” when prompted. Once your device is recognized, proceed to the next step.
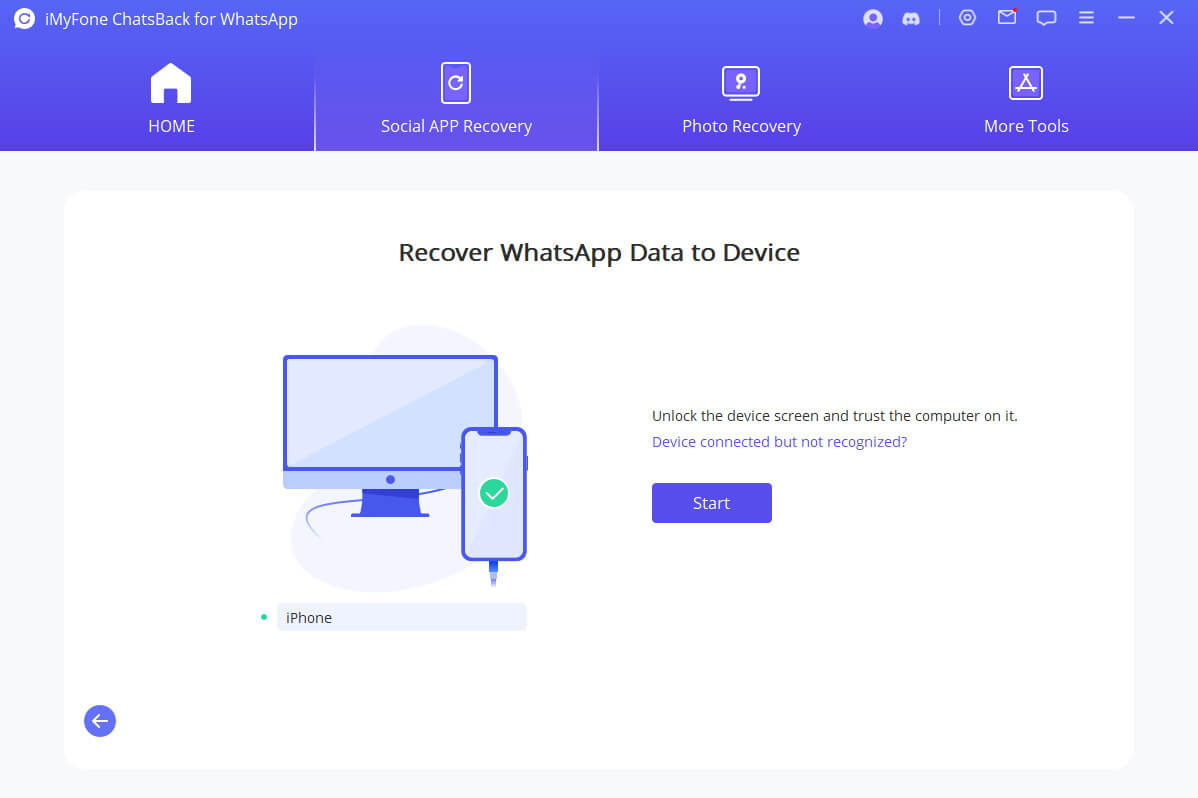
Step 3 Scan for Lost WhatsApp Data
Click “Start” to begin scanning your selected source (device or backup). The scan may take a few minutes depending on the data volume. After completion, ChatsBack will display all recoverable WhatsApp messages, media files, and attachments.
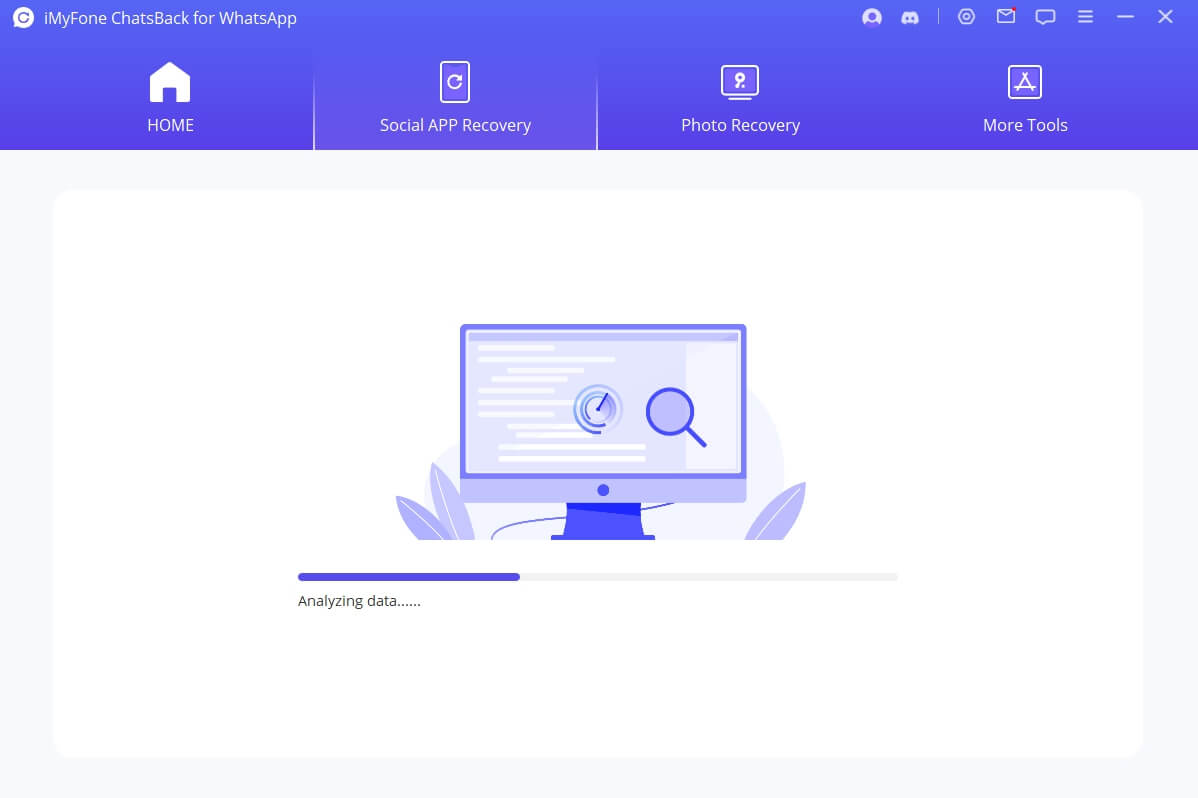
Step 4 Preview and Select the Data to Recover
You’ll be able to preview all the scanned WhatsApp data in detail. Browse through chats, photos, videos, and documents. Simply check the items you want to recover—this allows for selective recovery without restoring everything.
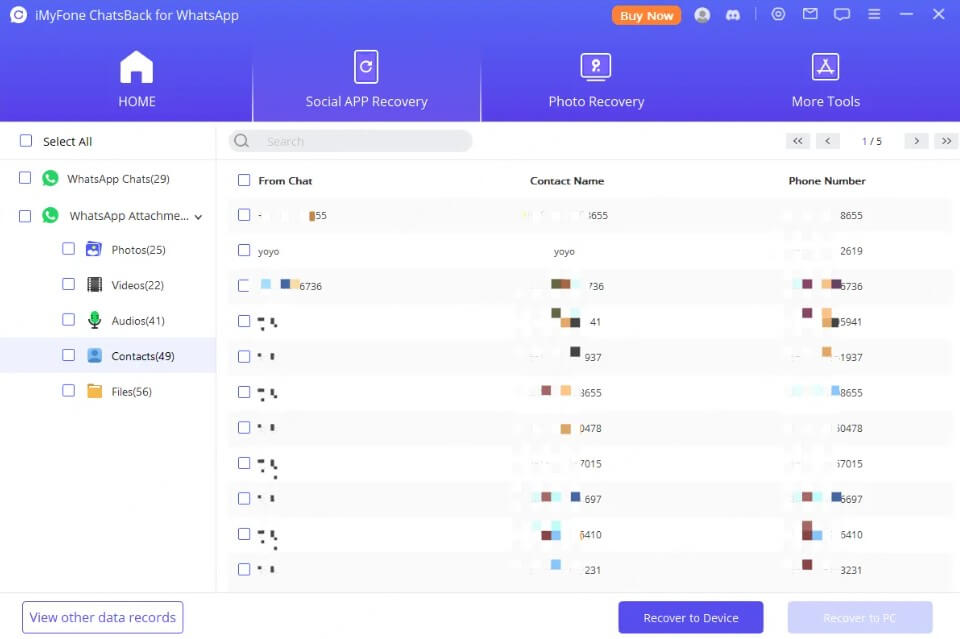
Step 5 Recover and Save Your WhatsApp Data
Click the “Recover” button to begin the restoration process. You can either restore the selected data directly to your device or export it to your computer in formats like HTML, PDF, or CSV for easy viewing and backup.
Conclusion
If WhatsApp isn’t working, common issues like poor connectivity, outdated apps, or storage problems are often to blame. But if you’ve lost important chats or can't fix the app, don’t panic. ChatsBack by iMyFone makes it easy to recover your WhatsApp data—no backup needed.
Try ChatsBack today and get your conversations back in minutes!
Recover deleted WhatsApp data directly from iOS/Android device