How to Remove Apps from Android: Quick & Easy Steps
Category: Android Recovery Tips

6 mins read
Keeping your Android device clutter-free helps maintain optimal performance and storage management. Over time, apps that you no longer use or need can take up valuable space and slow down your device.
Whether you want to remove unwanted pre-installed apps or delete apps you no longer use, this guide will walk you through several quick and easy steps on how to remove apps from Android. Ready to declutter your device and boost its performance? Let’s dive in and get started!
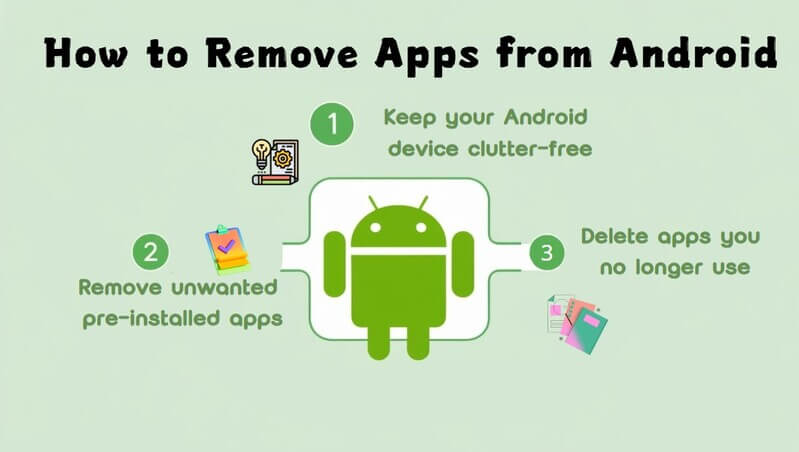
In this article:
- Part 1: How to Remove an App on Android: Uninstall via Home Screen
- Part 2: How to Uninstall Apps on Your Android Device via Settings
- Part 3: How to Uninstall Apps Using Google Play
- Part 4: How to Delete Preloaded Apps on Android (If Applicable)
- Part 5: How to Backup and Restore App Data Before Deleting Android Apps
- Part 6: FAQs about Removing Apps from Android
Part 1: How to Remove an App on Android: Uninstall via Home Screen
One of the easiest ways to remove an app on Android is directly from your home screen. This method is quick and convenient, and it doesn’t require navigating through your device's settings. Here’s how to do it:
Step 1: Locate the App on Your Device
Go to your home screen or open the app drawer to find the app you want to uninstall. Scroll through your apps until you see the icon of the app you no longer need.
Step 2: Tap and Hold the App Icon
Press and hold the app icon until a menu appears. Depending on your device, you might see options like “Uninstall,” “Remove,” or “App info.” On some Android versions, you may need to drag the icon to the top of the screen where it says “Uninstall.”
Step 3: Select “Uninstall” and Confirm
Tap on the “Uninstall” option. A confirmation message will pop up asking if you’re sure you want to delete the app. Tap “OK” or “Confirm” to complete the uninstallation process. The app will then be removed from your device.
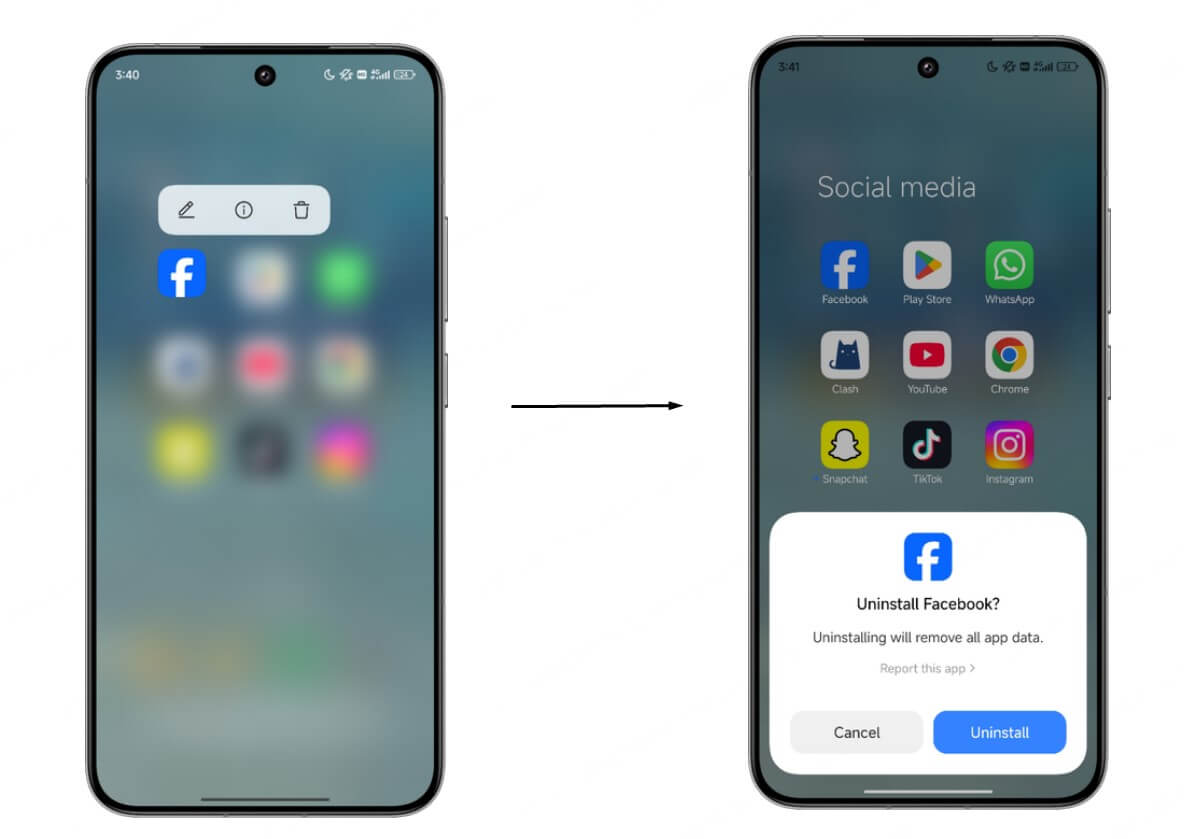
Part 2: How to Uninstall Apps on Your Android Device via Settings
If you prefer a more detailed method to uninstall apps on your Android device, using the Settings menu gives you greater control over the apps installed on your device. Here’s how to do it:
Step 1: Open Your Device’s Settings
Tap the “Settings” icon (usually a gear symbol) from your home screen or app drawer to access your device’s system settings.
Step 2: Navigate to “Apps” or “Apps & Notifications”
Scroll down and select “Apps” or “Apps & Notifications”, depending on your Android version. This section lists all apps installed on your device.
Step 3: Choose the App to Remove
Find and tap on the app you want to uninstall. You can scroll through the list manually or use the search bar to locate it faster.
Step 4: Uninstall the App and Confirm
On the app info screen, tap the “Uninstall” button. A confirmation message will appear—tap “OK” or “Confirm” to complete the uninstallation.
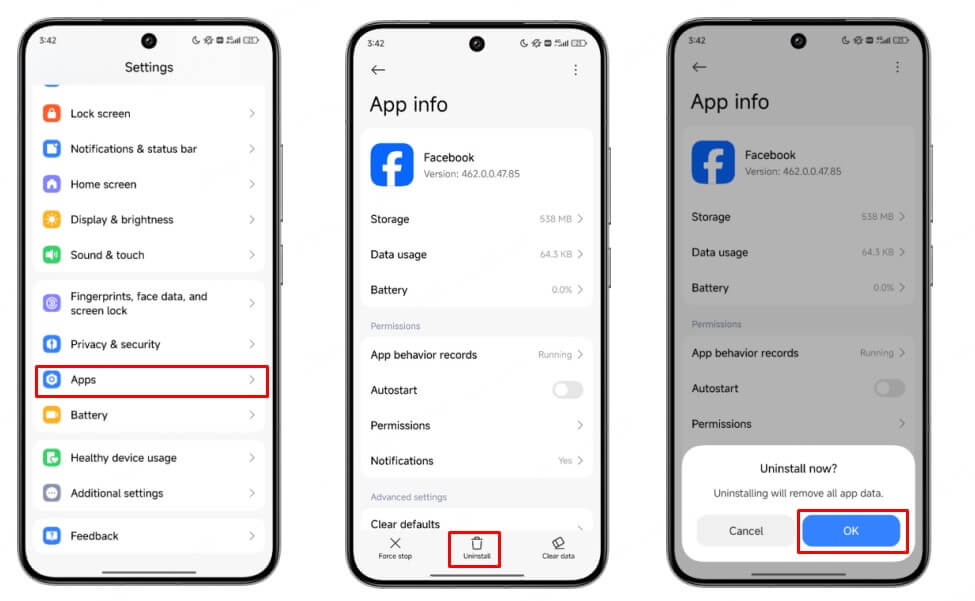
Part3: How to Uninstall Apps Using Google Play
If you’ve installed apps via the Google Play Store, you can easily uninstall apps directly from the Play Store as well. This method is particularly useful if you want to manage your apps and updates all in one place. Here’s how to do it:
Step 1: Open Google Play Store and Access Your Profile
Launch the Google Play Store app from your home screen or app drawer. Tap your profile icon in the top right corner to access account-related options.
Step 2: Go to “Manage Apps & Devices”
From the profile menu, tap “Manage apps & devices.” Then, go to the “Manage” tab to view a list of all installed apps on your device.
Step 3: Find and Select the App
Scroll through the list or use the search bar to locate the app you want to uninstall. Tap the checkbox next to the app or tap the app name to open its details.
Step 4: Tap “Uninstall” and Confirm
Tap the “Uninstall” button. A confirmation pop-up will appear—tap “OK” or “Confirm” to permanently remove the app from your device.
Part 4: How to Delete Preloaded Apps on Android (If Applicable)
Many Android devices come with preloaded apps, also known as bloatware, that you may not use but are still installed by default. While you can’t always uninstall these apps completely, there are ways to disable or remove updates to free up storage and improve device performance. Here’s how to handle them:
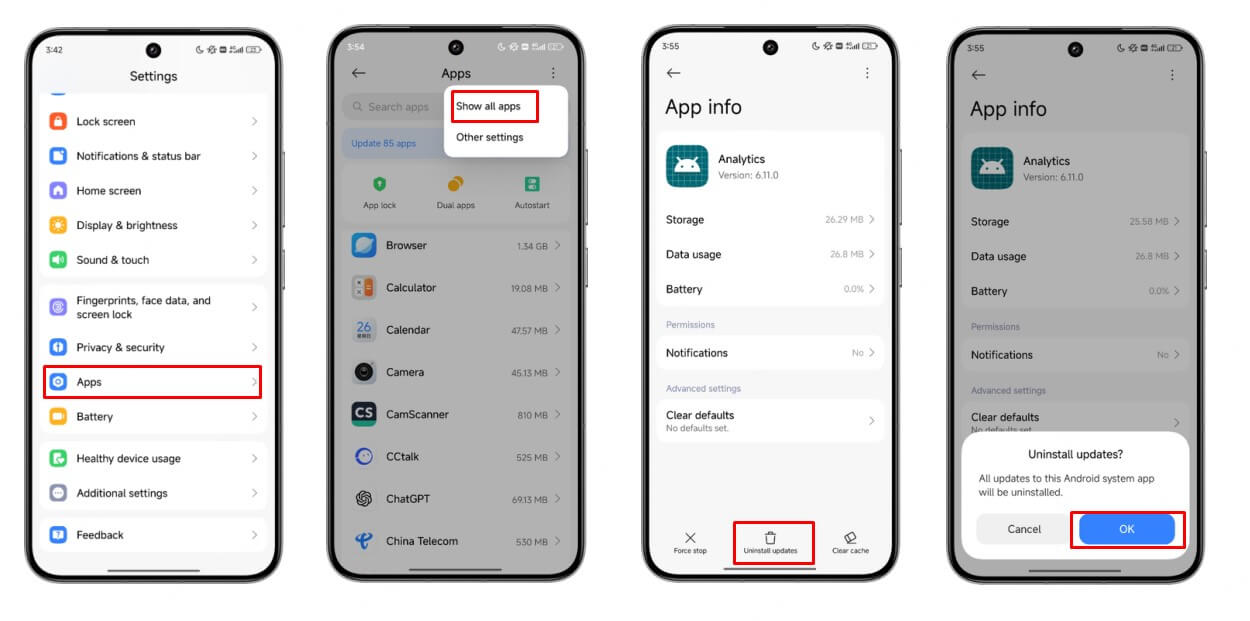
Step 1: Open the Settings Menu
Go to your device’s Settings by tapping the gear icon from your home screen or app drawer.
Step 2: Go to “Apps” or “Apps & Notifications”
Scroll down and tap on Apps or Apps & Notifications (the name may vary depending on your device).
Step 3: Select the Preloaded App
In the list of apps, find the preloaded app you want to remove. If it's not visible, you may need to tap on See All Apps or use the search bar to find it quickly.
Step 4: Tap “Disable”
If the app cannot be uninstalled, you’ll usually have the option to Disable it. Disabling the app prevents it from running in the background and removes it from your home screen and app drawer.
Step 5: Uninstall Updates (Optional)
For some system apps, you may also see an option to “Uninstall Updates.” This will revert the app to its factory version and reduce its storage usage.
Step 6: Confirm Your Choice
A pop-up will ask for confirmation. Tap “OK” or “Disable” to finalize the process. The app will now be inactive and out of sight.
Part 5: How to Backup and Restore App Data Before Deleting Android Apps
Before you delete any Android apps, it’s a good idea to back up important app data to ensure you don’t lose anything. With D-Back for Android you can easily back up and restore app data. Here’s how:
Step 1: Launch D-Back (Android) and Select a Recovery Mode
Start by downloading and opening D-Back (Android) on your PC. Once the app is running, choose the recovery mode that suits your needs. For this guide, we’ll use the "Android Data Recovery" mode, which is suitable for most situations.

Step 2: Choose Your Device and Download the Necessary Data Package
Click “Start” under the “Android Data Recovery” tab. The app will ask you to confirm if your device is a Samsung, as it currently only supports Samsung devices. Select the correct model and name of your Samsung device from the provided list. D-Back will then begin downloading the necessary data package for your device. (Make sure your computer stays connected to the internet during this process.)
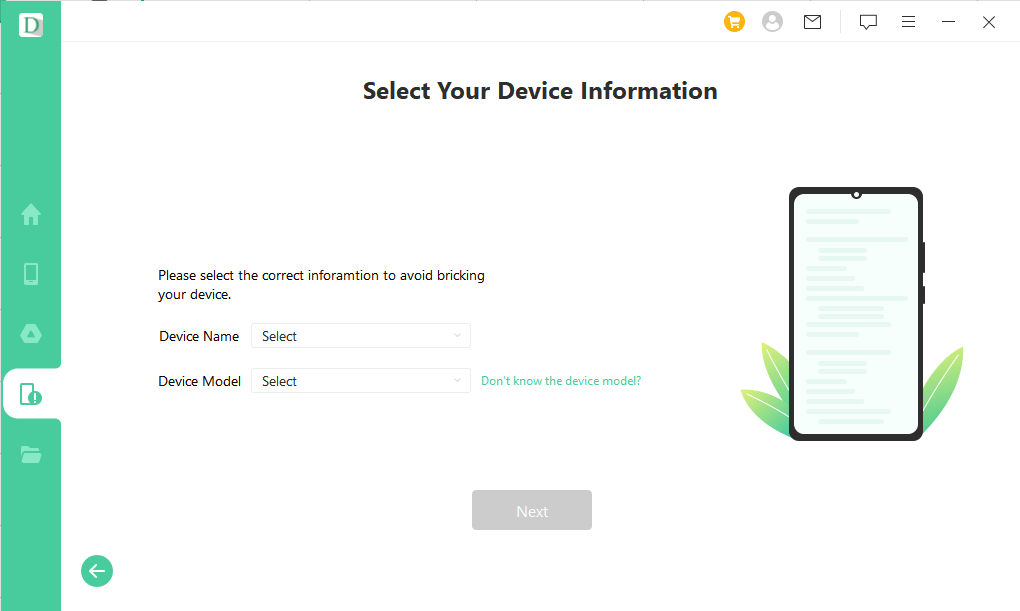
Step 3: Connect Your Device and Enter Downloading Mode
After the data package is downloaded, connect your Samsung device to your PC using a USB cable. D-Back will guide you through the steps to enter Downloading Mode on your device.

Step 4: Select File Types to Recover and Scan
Once your device is in Downloading Mode, D-Back will take you to the recovery interface. Choose the types of data you want to recover (like photos, contacts, messages, etc.), and then click “Recover” to begin the scanning process. The app will search through your device for the selected file types.

Step 5: Preview and Recover Your Data
When the scan is complete, D-Back will display all the recoverable files. You can preview the files and select the ones you want to restore. Once you’ve made your selections, click “Recover” to save the files to your computer. From there, you can transfer them to another device or restore them later.

Part 6: FAQs about Removing Apps from Android
1 How do I delete updates for pre-installed apps on Android?
To delete updates for pre-installed apps, go to Settings > Apps > [App Name], then tap on Uninstall updates. This will revert the app to its original version.
2 How can I remove an app if it doesn't exist in the Play Store anymore?
If an app no longer exists in the Google Play Store but is still installed on your device, you can uninstall it using the regular methods. Follow these steps:
Via Settings:
- Open Settings on your Android device.
- Go to Apps or Apps & Notifications.
- Find the app in the list (you may need to scroll or search for it).
- Tap on the app and then tap Uninstall.
- Locate the app on your home screen or app drawer.
- Long-press the app icon and tap Uninstall or Remove.
- Confirm the uninstallation.
3 Can I Recover Mistakenly Deleted App Data?
Yes, there are several ways to recover app data that was accidentally deleted:
Cloud Backups
If you’ve enabled cloud backups (such as Google Drive), simply reinstall the app and sign in with your account. Your data will often sync automatically.
Data Recovery Tools
If no cloud backup is available, you can use professional recovery software like D-Back for Android. It allows you to scan your device and recover lost app data—even if it wasn’t backed up beforehand.
Local Backups
If you’ve previously backed up your device to your PC or external storage, you can restore your app data from there.
App-Specific Recovery Options
Some apps store your data on their own servers. When you reinstall and log back in, they may offer to restore your previous data.
Final Thoughts
Removing unwanted apps from your Android device is a simple way to free up storage space and improve performance. Whether you’re uninstalling apps through the home screen, settings, or Google Play Store, these quick steps will help you manage your device efficiently.
However, if you’ve deleted apps and need to recover lost data, don’t worry! D-Back for Android is a powerful tool that can help you recover deleted app data, ensuring you don’t lose any important information.
Ready to take control of your Android device and enhance its performance? Download D-Back for Android today and start optimizing your device!

















