Apple TV is one of the best digital devices for live streaming videos, shows and much more. This device is popular among many users due to its advanced technological features which allows the user to stream TV shows, movies or music that is purchased from the iTunes store. Even though this device comes with a lot of exciting features, several users have reported problems and technical issues while using Apple TV. One of the most prevalent issues which has been constantly reported is the Apple TV could not sign in to iTunes. What do you do in such a situation? Instead of rushing to the nearest Apple service centre, you can first try these simple methods which are proven to be very effective in solving this problem. Read on to find out more details about fixing this problem!
Method 1: Enter Two-Factor Authentication Code
When you try signing in to iTunes through your Apple TV, your Apple TV not signing in and it says an Apple ID verification code is required, you will then need to enter the Two-factor authentication code. You need not fret over this; you can easily find this on any device which has already signed in through the Apple ID like your iPhone. Here are the steps to get the verification code and then fix the problem of can’t sign in to Apple TV through iTunes.
Step 1: From the main menu of your iPhone or any other trusted device, tap on "Settings".
Step 2: From here, navigate through the options and tap on your Apple ID username.
Step 3: Browse through the options and tap on "Password & Security" option to get the verification code.
Step 4: Tap on "Verification Code" to get the code.
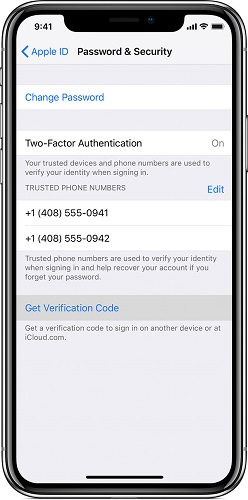
Method 2: Turn off Two-Factor Authentication
Even though two step authentication is a special secure feature enhancing your security from unknown users logging into your account, when it’s causing problem, you should considering turning it off. Here are the steps.
Step 1: Open a browser and go to appleid.apple.com.
Step 2: Sign in using your Apple ID and password.
Step 3: Find the "Security" option and then choose "Edit".
Step 4: Click on "Turn Off Two-Step Authentication", a prompt window will appear asking you to confirm the operation, click on "Continue" to proceed.
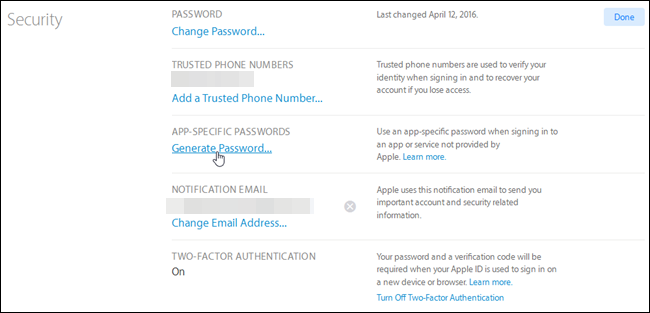
Method 3: Reset Apple TV to Factory Settings
Most of the common problems in any device can be sorted out by resetting it. If above tips don’t work, you can reset your Apple TV as well by following the steps below and fix the problem of unable to sign in Apple TV through iTunes.
Resetting Apple TV 4K or 4th generation,
Step 1: From the main menu, select "Settings" and then go to "System".
Step 2: From the list of options available click on "Reset".
Step 3: Select "Reset" option to restore your Apple TV to the original factory settings without the requirement of internet connection.
Step 4: Make sure that your Apple TV remains connected to the internet when you are performing these operations.
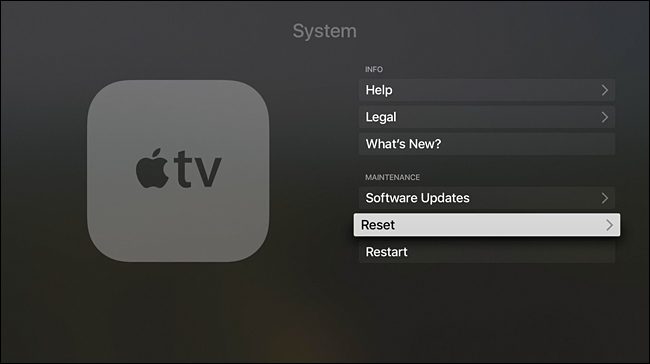
Resetting Apple TV 3rd generation and earlier device,
Step 1: From the main menu, select "Settings" and then go to "General".
Step 2: Click on "Reset".
Step 3: You can try "Reset All Settings" option first. This will only reset your settings like accounts and configurations. However, if it’s not helpful, you can choose "Restore" option.
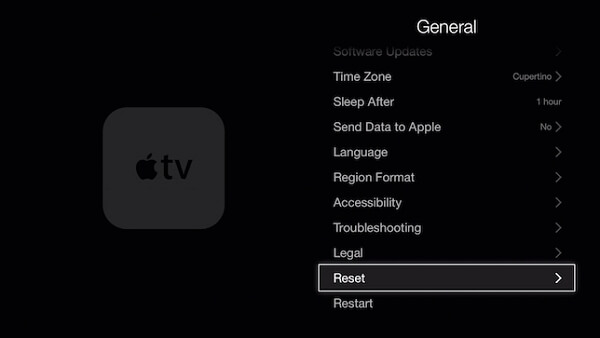
After performing the reset, try signing in to iTunes again.
Method 4: If You Cannot Sign into Apple TV for Forgotten/Wrong Password
If your Apple TV won’t sign in to iTunes store since you forgot your Apple ID password or if you aren’t sure of your password, then there are ways to find it. You can also go ahead and reset your password and regain your access in no time. The elementary requirement is to have your Apple ID handy in order to reset your password from any of your trusted devices. Steps to reset your password are as follows.
Step 1: Go to "Settings" option and then select your Apple ID username.
Step 2: Choose the option "Password & Security" and select "Change Password".
Step 3: Proceed further by following the steps given onscreen.
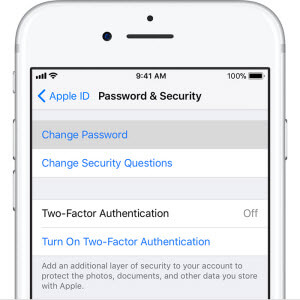
Then you can use the new password to login iTunes store on your Apple TV.
Method 5: Still Not Working? Try Repair Apple TV System
Till now the problem has not been resolved? Hesitate no more, the safest and easiest way to fix any issues on your Apple devices is by using a third party tool called iMyFone Fixppo. It has the most user-friendly repair mechanism to fix any type of iOS and tvOS system’s technical issues in just a few clicks. It is highly recommended by CNET/Tech Advisor/Techradar/MUO< and more sites to troubleshoot bothboth minor as well as major technical glitches related to software. Now follow the steps below to fix the issue of your Apple TV not being able to sign in to iTunes.
- It fixes not only the issue of Apple TV cannot sign into iTunes issue, any other Apple TV issues could also be fixed, such as Apple TV keeps restarting, stuck in recovery mode, won’t turn on, etc.
- Besides Apple TV issues, it can also fix all iPhone/iPad/iPod touch issues.
- Innovative technology is used, making it the most outstanding iPhone/Apple TV system repair tools.
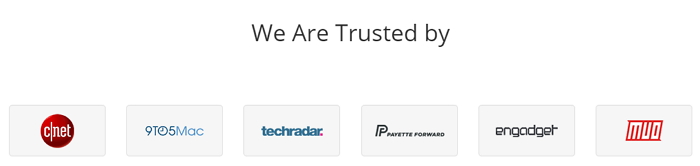
Step 1: Download and install iMyFone Fixppo on your laptop or PC and launch it. Click on "Standard Mode" on the main interface and then connect your laptop or PC to the Apple TV with the USB-C cable or Micro-USB cable.

Step 2: Proceed further by clicking on "Next" once your Apple TV’s connection with your laptop is established.

Step 3: Then click on "Download" button to acquire the latest firmware package for your Apple TV.

Step 4: After the firmware package is downloaded, click on "Start" to start fixing the issue of Apple TV. The progress of the Apple TV being fixed will be shown on the laptop or PC screen, and You will be notified once the process is completed.

You can try any of the methods mentioned above to get rid of Apple TV unable to sign in problem. However, nothing is more effective than using iMyFone Fixppo. You can have a try and it will not disappoint you.























 April 15, 2024
April 15, 2024