Microsoft OneDrive and Google Drive are both cloud storage platforms where millions of people store their essential data all over the world. It is effortless to migrate your files or folders, no matter how large or small. Microsoft One Drive is generally used for business purposes, while Google Drive is user-friendly for every data type.
In this article, you will learn how to quickly transfer data from OneDrive to Google Drive.
Part 1. Can I Transfer Files from Microsoft OneDrive To Google Drive
Yes, you can transfer files from Microsoft OneDrive to Google Drive by following the easiest recommended ways in this article. People have many reasons to switch to Google Drive, and one of them is the convenience that Google Drive offers.
They both have different pricing plans, but Google Drive is more affordable. If you are looking for business data backup, OneDrive is the best option. Google Drive offers 15GB of free storage, while Microsoft OneDrive only provides 5GB for free, which is not enough for business work.
You can transfer files without any hassle if you know the right method. You will be guided through all the effective ways that will help you to transfer files between both platforms in no time.
Part 2. How to Transfer Files from Microsoft OneDrive to Google Drive for Free
There are many ways to transfer files from OneDrive to Google Drive or Google Drive to OneDrive for free. You can transfer it online or by doing it manually. The manual methods are sometimes challenging, so it is better to use automatic transfers. The most accessible ways to transfer files between these two cloud storage services are as follows:
2.1. Transfer Files from Google Drive to OneDrive Without Downloading
Some people switch to OneDrive because Google Drive deletes your backup after a certain time of inactivity. Suppose you are making multiple backups for the safe side. If you haven’t used the backup app for a while, you have a chance to lose your data because they will remove the data after 57 days of inactivity.
MultCloud is a platform that offers 30+ online free platforms to transfer files and data directly. It allows the user to export all the cloud data without downloading because sometimes downloading and uploading takes longer.
MultCloud is safe because it does not share your data with any other website. It has a very cool feature of background file transfer with a closed webpage. So you can continue other work without any hassle. It has almost 30+ cloud services to manage your data.
It directly shares the data from platform to platform; you only need to sign up for your accounts.
Let’s learn how MutCloud works and how it can transfer files from Google Drive to OneDrive.
Step 1: Go to the MultCLoud web page, sign up with your google account, or create a new one.
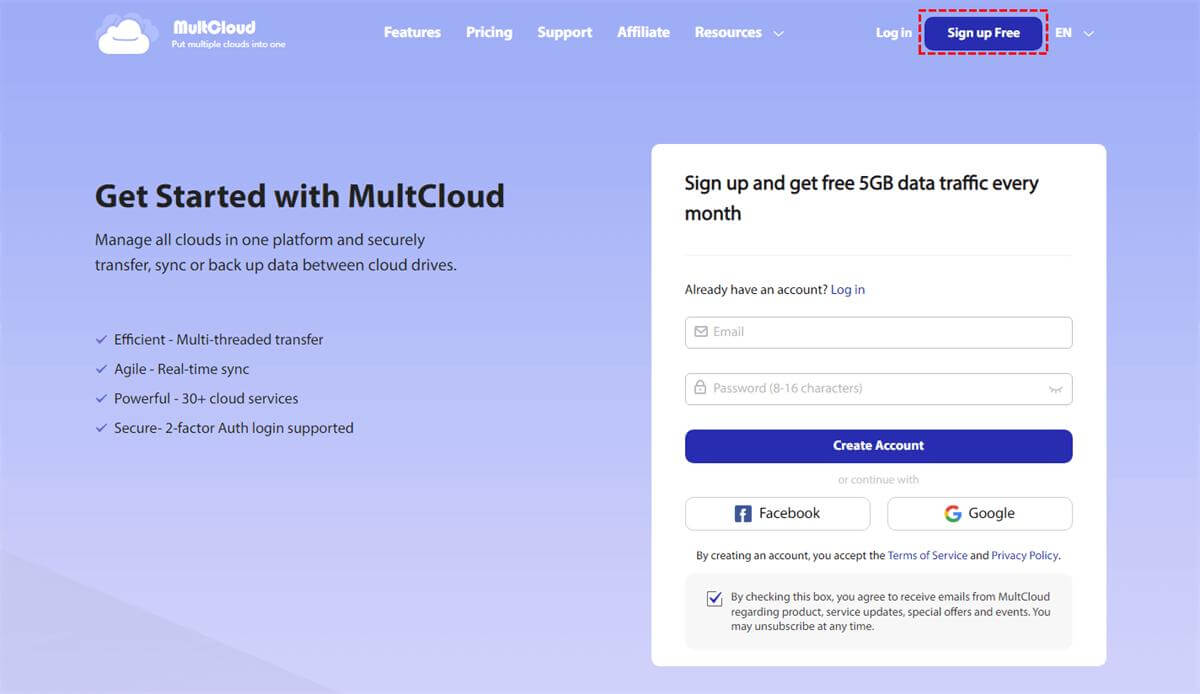
Step 2: Login and hit “Add Cloud” on the left-hand side menu. Select Google Drive and transfer the data to MultCloud.
Step 3: It will download all the files of your Google Drive to MultCloud. Now, select the files you want to transfer. Right-click on the files, and hit “Copy to.”
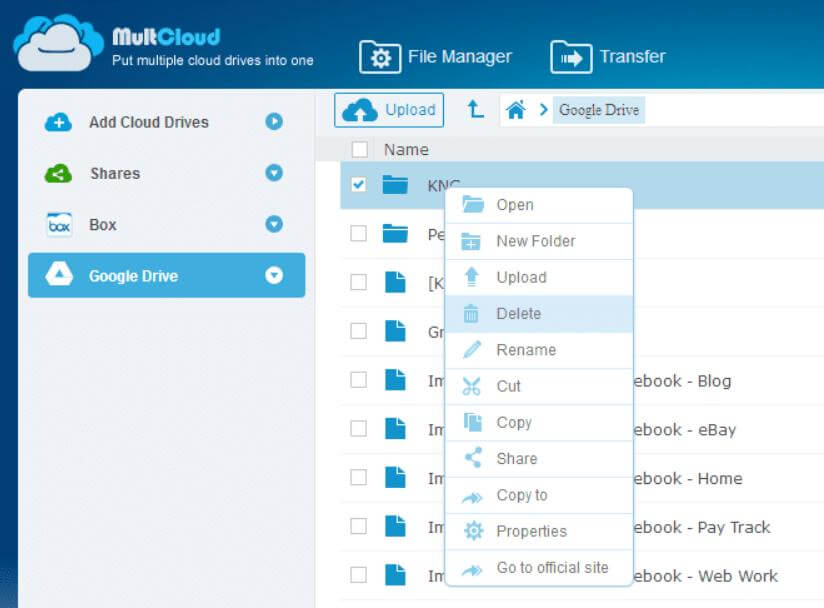
Step 4: Now, select Microsoft OneDrive as your destination, click “OK,” and wait a bit to transfer all the files.
2.2. Export Files from Microsoft OneDrive to Google Drive Through Desktop Apps
This way is quicker than any other because it doesn’t require downloading files. You only need to download the desktop apps from respective websites and install them on your PC. This method takes less time to transfer files, but it depends on your internet speed.
Let’s follow the steps to export files from OneDrive to Google Drive via desktop Apps.
Step 1: Download and install the desktop app of Microsoft OneDrive and Google Drive.
Step 2: Login to both apps and sync all the data to your Microsoft OneDrive.
Step 3: Now, go to “File Explorer” and click on the “One Drive” folder. Select the data which you want to export to Google Drive.
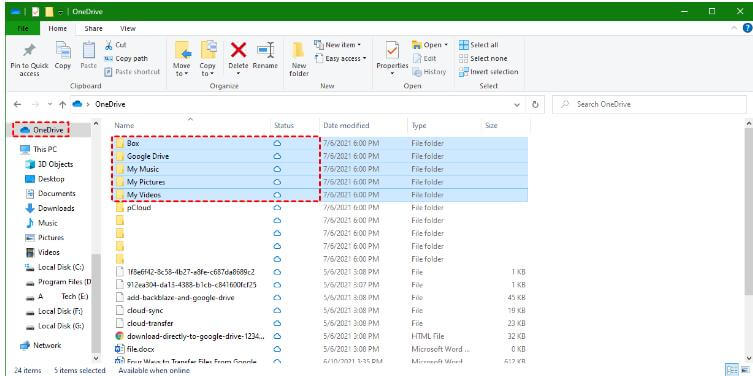
Step 4: Open Google Drive and click on “My Drive.” Drop all the selected files of OneDrive into Google Drive. Wait for a few minutes for the file transfer; after a few minutes, you will get the prompt “The File Upload is Complete.”
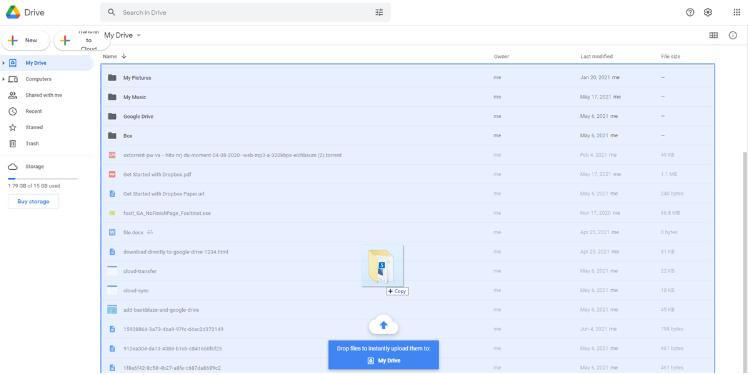
2.3. Migrate Files from Google Drive to OneDrive Using Google Takeout
You can migrate your files using Google Takeout. It is one of the most efficient methods, and it is straightforward to use. You can migrate all the files with just a few clicks.
Google takeout can take several days to export your files, depending upon the size. It will not transfer the files that are shared by someone else. You have to download them manually from Google Drive in the “Shared With Me” folder.
The steps to transfer files from Google Drive to OneDrive using Google Takeout are as follows:
Step 1: Navigate to Google Takeout. You must log in to your Google account.
Step 2: It will ask you to select your backup data. It has multiple categories, so pick them and hit “Next Step.”
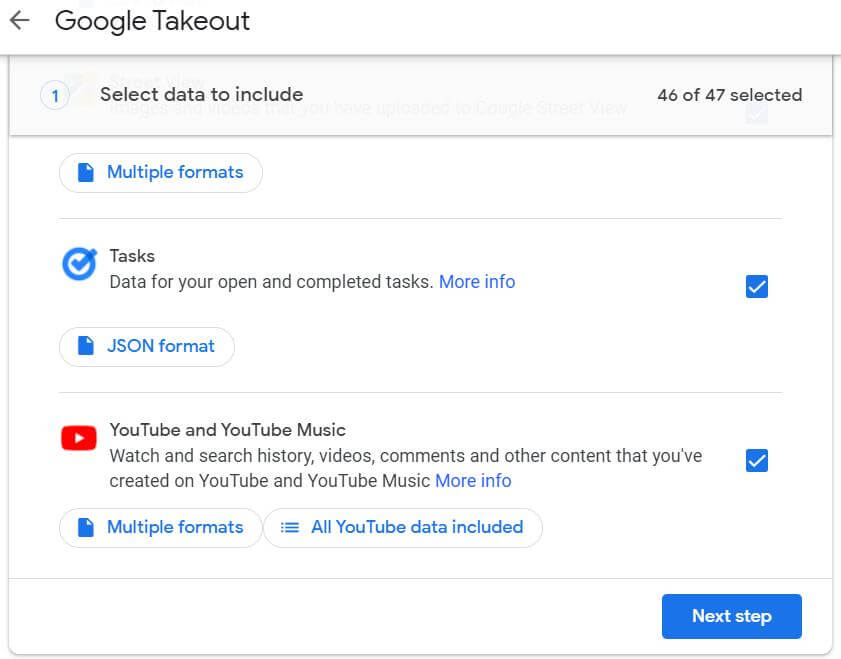
Step 3: In this step, select the export destination as Microsoft OneDrive and select the “File Format.” Now, hit “Link Account and Create Export”. After that, you must enter your OneDrive credentials to complete the exporting procedure.
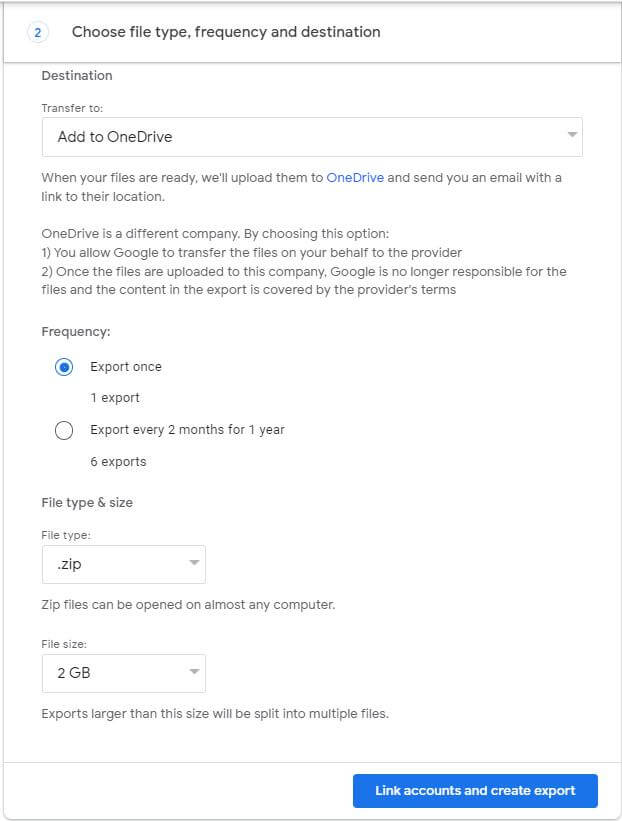
Part3. FAQs
1 Can you sync Google Drive with OneDrive?
You can sync your Google Drive with OneDrive through various ways discussed in this article. Pick the best way which you find comfortable and easy to use.
2 Can I put the Google Drive folder in OneDrive?
Yes, you can put Google Drive Folder in OneDrive by following the steps
- Login to Google Drive.
- Download the folder from Google Drive.
- Upload that folder to OneDrive.
Conclusion
Nowadays, cloud backup and restore are necessary to store your files safely and create a recovery whenever needed. Both cloud storage services have different purposes. If you think you should use the other one, you can transfer your data through the methods we have discussed.
You should keep an eye while transferring the files because if you lose your internet connection, then you may have a chance to lose your data.






















 November 7, 2022
November 7, 2022