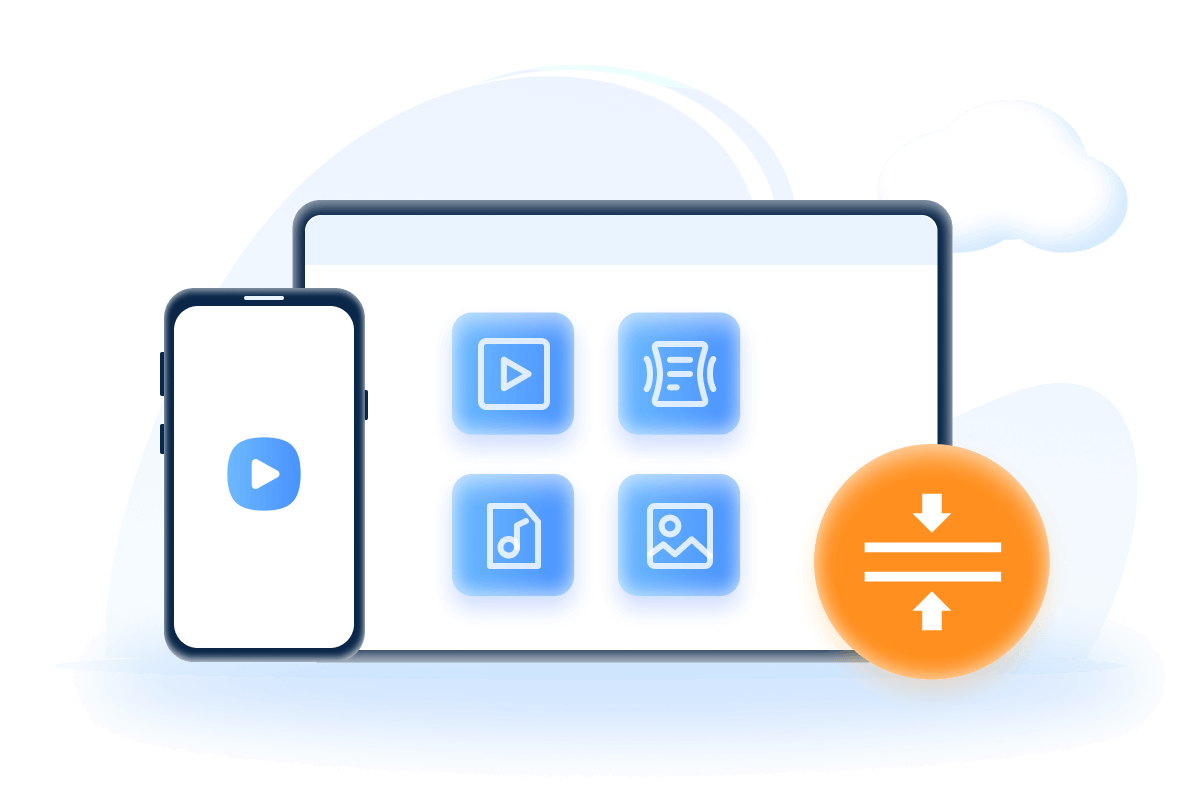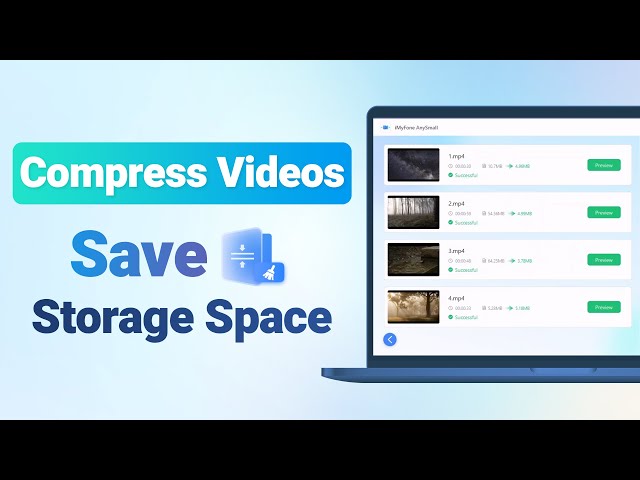[2024 with Steps]: 7 Fixes to iPhone Video No Sound Problem
Category: Compress Video

6 mins read
“When I opened a new video again, my iPhone has no sound on videos suddenly, why?? Can anyone help me? How can I change it back?”
If you’re reading this piece, there is no doubt that you’re facing difficulties in restoring sound for your iPhone videos. Experiencing the ‘iPhone video no sound" issue when watching videos can be a real frustration, particularly for those who want to relax through videos.
Just like other common malfunctions on electronic devices, this no-sound problem on iPhone videos can certainly be fixed with tested practices. In this article, you can find out the reasons that caused this problem, quick fixes to this playback problem and additional advice to avoid this unpleasant problem from showing up again.

In this article:
- Part 1: Why is There No Sound on My iPhone Videos?
- Part 2: How to Fix the “iPhone Video No Sound” Error?
- Fix 1: Grab a Cloth to Clean the Port
- Fix 2: Check the Sound Settings
- Fix 3: Remove External Bluetooth Connection
- Fix 4: Turn Off DND Mode
- Fix 5: Update Your iOS System
- Fix 6: Force Restart Your iPhone
- Fix 7: Try a Video Repair Tool
- Part 3: Tips to Avoid ‘iPhone No Sound on Videos’ Problem
- Bonus: How to Save High-quality Videos at a Smaller Size?

Part 1: Why is There No Sound on My iPhone Videos?
Before heading to the specific solutions, it’s necessary to check out some reasons that cause this problem so as to better choose the solution that works for your case.
- Dusty ports: If the audio port of your iPhone gets stuck with dust or debris, you may get a weak audio playback or you won't get any sound.
- Earphone error: If you’re wearing any external accessory, the earphone for example, may be damaged since the wires in it are vulnerable that may burn over time.
- App settings: A simple reason may lie in the fact that you’ve accidentally muted the whole video, causing it unable to generate any sound effectively.
- Software glitch: If you’re browsing through YouTube or other video-streaming platforms, it’s possible that they contain bugs that interrupt with the normal playing of your videos.
- Update error: If you happen to make an update or don’t make any update at all, your device may not perform well without bug fixes in time, which can affect the sound modules.
- The video is corrupted: If the video itself is corrupted by reasons like unsupported formats, network error, etc. It can’t play properly as well.
Part 2: How to Fix the “iPhone Video No Sound” Error?
As you now know what may cause this annoying problem of ‘no sound on iPhone video’, it’s time to take the next step to check out some possible solutions.
1 Fix 1: Grab a Cloth to Clean the Port
If the dust or debris accumulates in the audio port when you’re playing the video with no headset, you may have to clear it first to fix this iPhone no sound on videos issue. Use a soft, lint-free microfiber or simply a cloth to wipe it. After that, use the pin that comes with your iPhone or other sharp thing to reach the inner part to clear it further.
2 Fix 2: Check the Sound Settings
Whenever you face any audio issues, it is advisable to check your iPhone's sound settings as the second step. Many users forget to check their audio settings despite it being the most frequently utilized feature while watching videos.
Simply tap your iPhone's volume buttons. If the volume is lowered, the audio in your video will be silenced. At this time, simply tapping or sliding the volume indicator in an upward direction is all that's required.
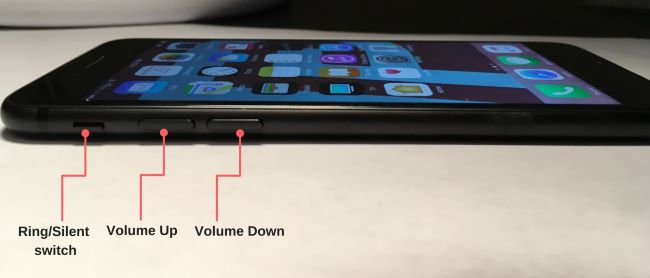
3 Fix 3: Remove External Bluetooth Connection
Go check your Bluetooth settings on your iPhone. If it’s somehow connected, disconnect it to check if the problem can be solved. And this may take a few second to respond, so don’t be in a rush. The normal functionality of the sound payback of your iPhone will soon be resumed.
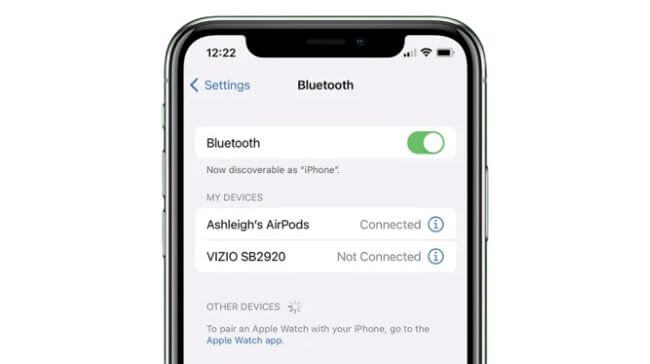
4 Fix 4: Turn Off DND Mode
The ‘Do Not Disturb’ mode is designed to satisfy your need of not interrupted by any information when you’re at work or asleep. But if you keep it on all the time, the ‘no sound on iPhone video’ problem may keep showing up the time you watch a video. Turn off this mode to fix the problem is quite simple. Head to ‘Settings’, click on ‘Focus Mode’. Then tap on ‘Do Not Disturb’, click to turn it off.
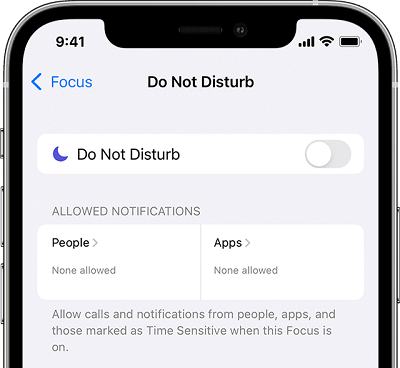
5Fix 5: Update Your iOS System
The occurrence of the "iPhone video no sound" problem can be attributed to iOS updates, which often cause various issues on iPhones due to their software-related nature. You must pay attention whenever Apple drops new software updates so that your device operates seamlessly.
It is important to do so as the software developers are also enhancing their app's compatibility with the latest iOS update, offering new features and bug fixes as well. To make an iOS update, Go to ‘Settings’, tap on ‘General’. Proceed further by clicking on ‘Software Update’.
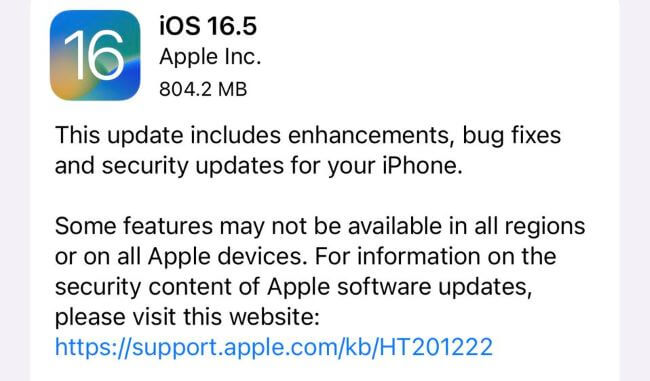
6Fix 6: Force Restart Your iPhone
Since this ‘no sound on iPhone video’ problem is not a complicated issue, you can try to restart your iPhone. For devices that keep loading without deep cleaning once in a while, cache on the device may accumulate thus causing the iPhone to not only act slowly but abnormally. And here comes the ‘force restarting iPhone’ tip.
After many trying, restarting your iPhone proves to be an effective way to fix many iPhone glitches. And it’s quite simple to do that.
For iPhone 6 or older models:
- Users who use these models can hold down the Power and Home keys altogether. Release both of them when you see the Apple logo.
For iPhone 7/7 Plus:
- These users need to press the Power and Volume Down buttons at the same time. The Apple logo will show up in a few seconds, release them at that time.
For iPhone 8 or newer models:
- For these models, you have to press the Volume Up button first, then release it to press the Volume Down button. After that, long press the Power button until the Apple logo appears on the screen.
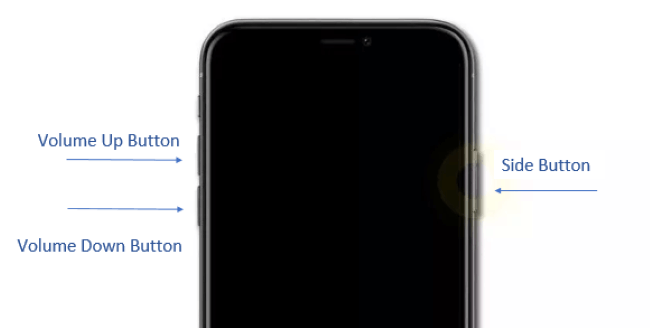
7Fix 7: Try a Video Repair Tool
If your video is corrupted, the last way to solve this ‘iPhone video no sound’ problem is to try a specific video repair tool. And there are many on the market, just Google to find the one you need. Though almost all of them need you to pay for it before you can have a full access to it. But to fix this headache soon, a fair price is worth paying.
Part 3: Tips to Avoid ‘iPhone No Sound on Videos’ Problem
Normally speaking, the audio not playing problem is caused by the apps or the default settings of your iPhone. And you can get rid of this issue with the tips provided.
- Clear the port regularly to avoid it being stuck with dust.
- Protect your iPhone and don’t crash it on the ground.
- Free up your iPhone storage space to leave it enough space to run.
- Adjust the settings back or set a scheduled time in case you should forget.
- Make sure to update to the latest iOS version.
- Disconnect any external Bluetooth connection in time.
- Keep your device away from wet or cold places.
- Don’t use the speaker or microphone at high volume, they may burn the wires of your phone.
Bonus: How to Save High-quality Videos at a Smaller Size?
So pleased to know that the issue of ‘iPhone video no sound’ is fixed with methods mentioned above. Another question that arises all the time is that: How can I save high-quality videos without them taking up much of my iPhone or Android storage space? The method that we usually use is to try an all-inclusive video compressor.
And if you’re interested in this topic, head to learn iMyFone AnySmall, a video compressor that aims at shrinking video file size without causing any quality loss while saving the most storage space! A more prominent feature that distinct it from other software is that, it serves to compress videos without watermarks with 100% success rate.
We invite you to watch how AnySmall compress videos to save storage space!
Steps about how to use AnySmall to compress videos without losing quality:
Step 1: Download and install iMyFone AnySmall. Click to choose the destination folder and add as many video files as you want to compress without limitation.
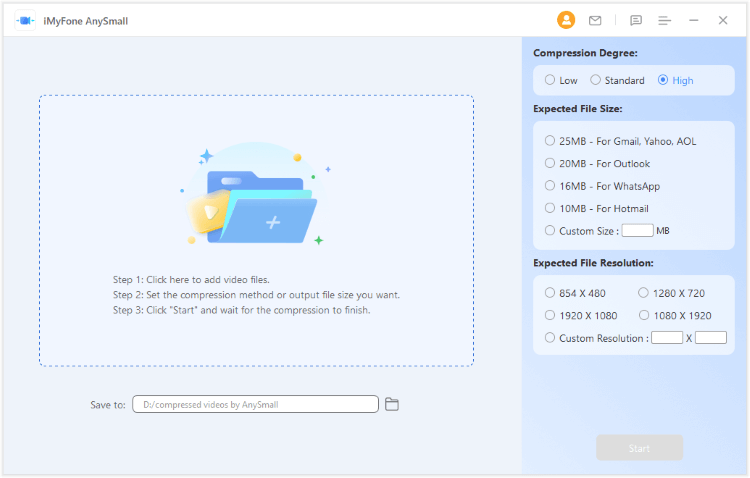
Step 2: You’re offered 2 options now. One is to choose the Compression Degree, which won’t cause any quality loss whichever you choose. Another one is to specify the video size directly, which can satisfy your need more specifically.
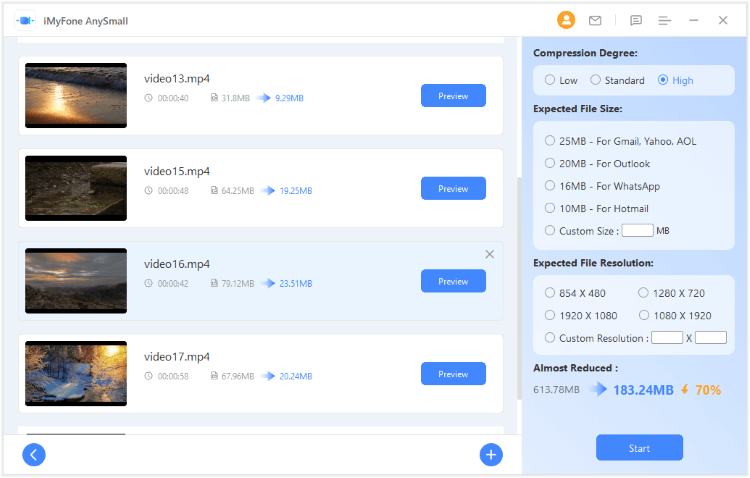
Step 3: Hit the Start button and the program will begin to compress videos.
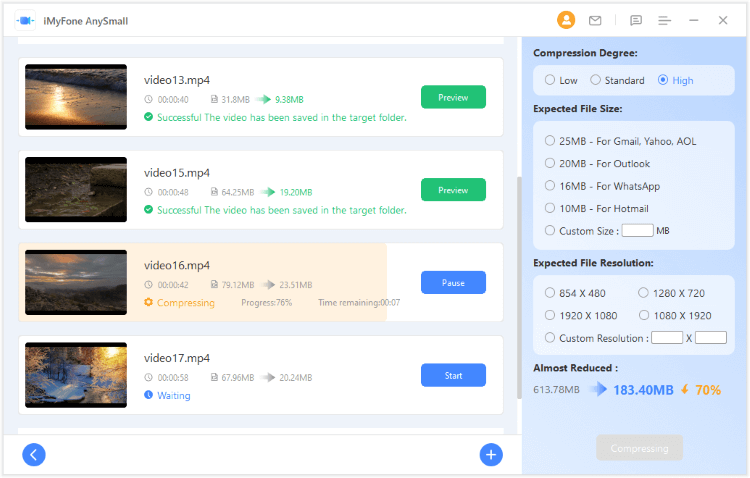
Step 4: The software will soon finish compressing your videos. You can preview them and then replace the original large video files with the compressed ones.
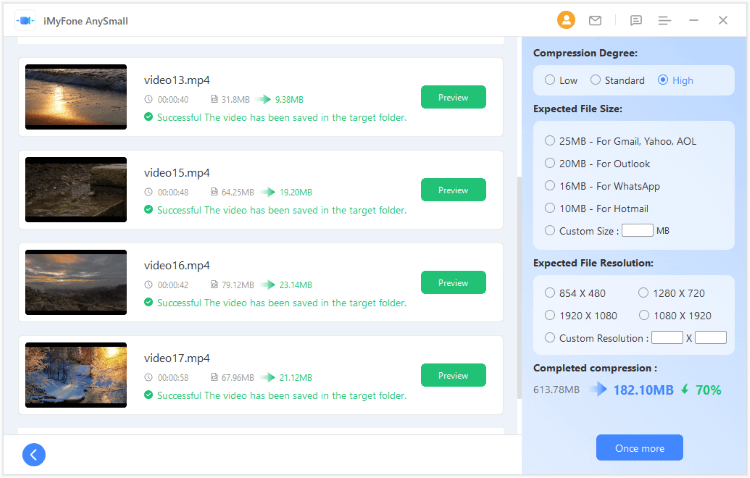
Conclusion
The fixed mentioned here are tested and proved to be useful to get rid of the iPhone video no sound problem. If you’re in a hurry to get the trouble fixed, try these methods right away! And for another mentioned question, if you do need to save large videos in a relatively smaller size, a video compressor like iMyFone AnySmall is highly recommended as it is reliable with all trustworthy features.