[2024] How to Restore iCloud Backup from Mac?
Category: PC Data Recovery

4 mins read
If you need to restore an iCloud backup on your Mac, you’re in luck! Whether you’re upgrading your device, dealing with system issues, or accidentally deleting files, knowing how to recover your data from iCloud is crucial.
In this guide, we’ll walk you through the steps and share useful tips to help you restore your Mac data effortlessly, ensuring you don’t lose any important information. Let’s dive in!
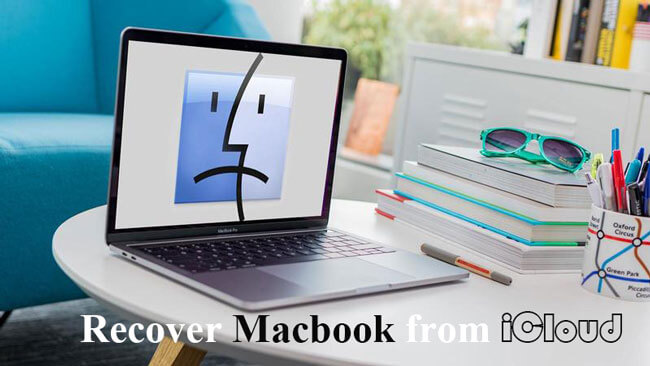
In this article:
- Part 1. The Reason You Should Backup Your Mac
- Part 2. The Easiest Way Restore Mac Files with/without Backup
- Part 3. The Offcial Way to Back up Your Mac to iCloud
- Part 4. Other Ways to Restore Your Mac Helpful
- Restore your Mac from a Time Machine backup
- Restore your Mac from a local backup
- Restore your Mac from iCloud Backup with Advanced Method
- Part 5. Hottest Questions Related to Mac Restore
Part 1. Reason You Should Backup Your Mac
1In case of physical loss or theft
Accidents happen and sometimes your Mac could be involved. It could be a drink spilling over, a fall from a high place, or a hit. On the other hand, a robbery of your Mac is always unexpected and could be a worse situationif you don't have your documents backed up.
2In case of malware or accidental deleting
Mac malware is a rare misfortune, yet it can attack your equipment and destroy or kidnap important files. Another scenario is that you accidentally erase an important document that you need to restore to Mac from iCloud backup.
3Easier access to your documents
With a backup prepared beforehand, you can restore a Mac book from iCloud right away in case you need to duplicate your files. You might as well regain your information if you are using another device.
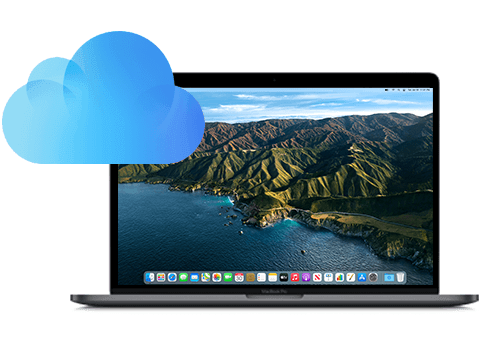
Part 2.The Easiest Way Restore Mac Files with/without Backup
If you need to restore your Mac files without backup, you need to use the iMyFone D-Back. It is a safe tool that will help you gain access to your files even without backup.
To use this tool you only need to follow these steps:
Step 1.First, download and install the iMyfone D-back tool, and then chhoose your lost file location.

Step 2. Now, this tool will scan your Mac, then the all file will appear on your screen.
Step 3. Finally, you may choose the files you need, then click recover.

Step 4. Once the scan is ready, you get to see all the files that are on the iCloud backup. You can choose the files you want to retrieve.
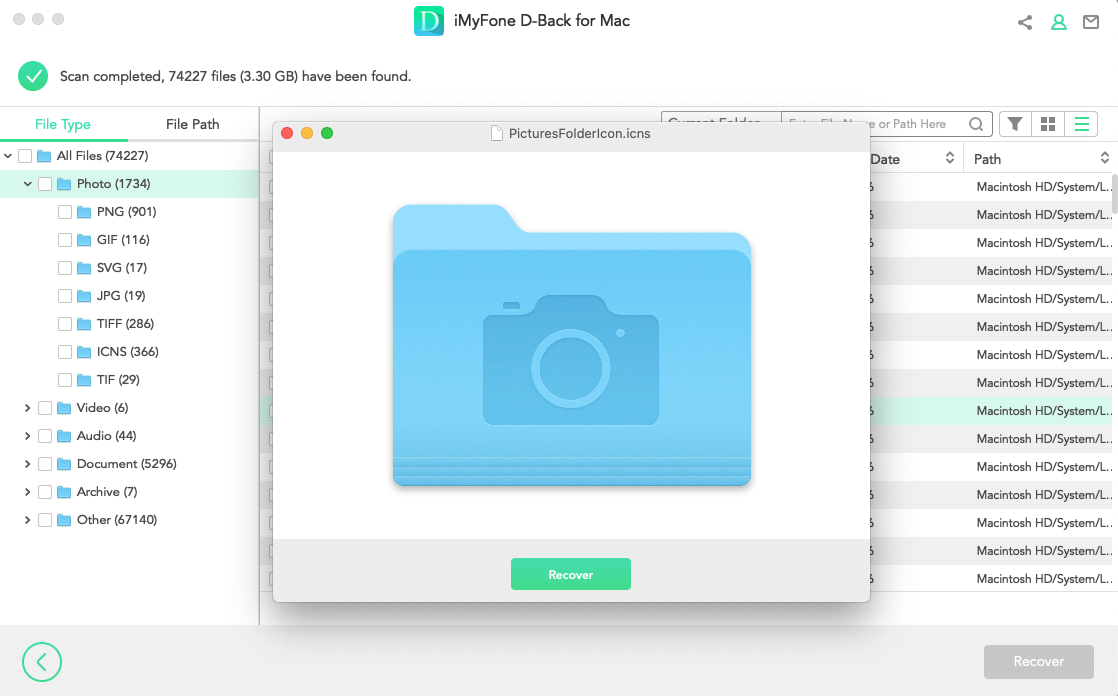
Part 3. The Offcial Way to Back up Your Mac to iCloud
You can use iCloud to keep a copy of your settings, data, and documents. It will make a copy on its own once a certain amount of time has passed. Once you need to use the copy, you might as well choose the copy based on the date and the size of the backup file. You only need to set it up following these steps:
Step 1. Before starting, it is best to ensure that you have the latest version of iOS. To do so, open the “App Store”, log in with your Apple ID, and click on the “Updates” tab on the le fog the screen.
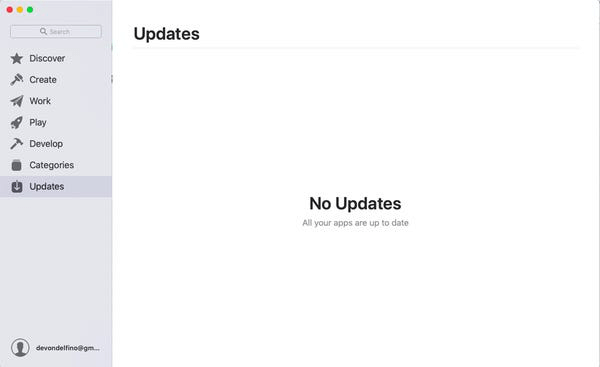
Step 2. Once your device is up to date. Open the "Apple Menu" and click on the "Systems Preferences". On the unfolded menu, choose the "iCloud" option.
Step 3. To proceed, you will need to enter your Apple ID and agree to the terms and conditions of using iCloud.
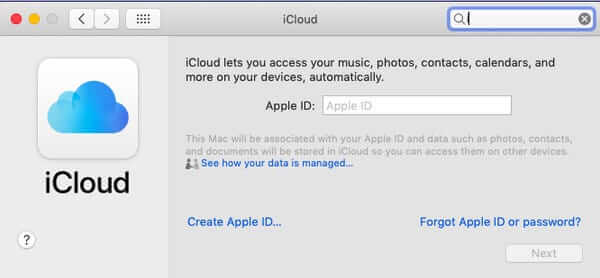
Step 4. Now, you can select the functionalities you want for the iCloud app. It can save your documents and data as well as a locator for your Mac device.
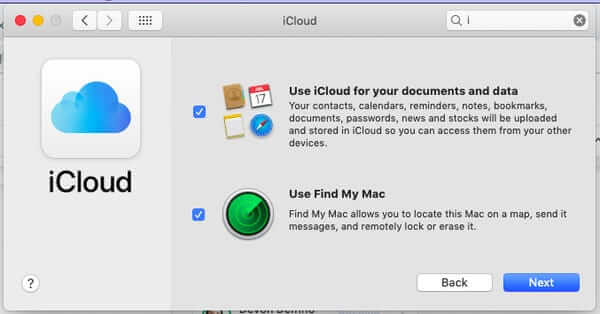
Step 5. It is almost done. The last step is to select the application's data you want to keep on your backup. You get to select from a list of your current applications and how much space they would take. You get to use up to 5GB for free. If you need more storage, you can page a monthly fee.
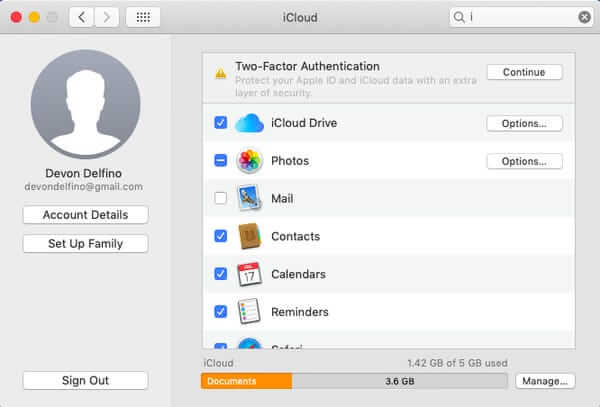
Part 4. Other Way to Restore Your Mac Helpful
1 Restore your Mac from a Time Machine Backup
Time Machine is a free alternative to restore your files on your Apple devices. You can use the free storage space or pay up to 1TB on space for a low cost. It has the advantage that it is already included on the macOS as a backup tool.
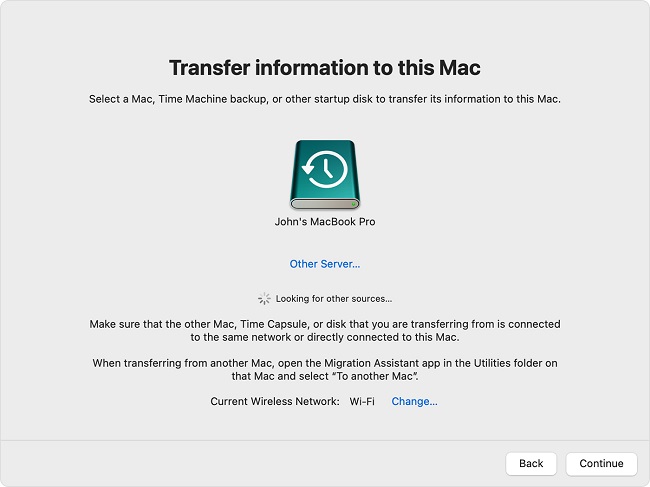
If you set this tool, it will prepare hourly backups of your device. You just need to follow these steps:
1. Plug an external hard drive or a SSD. You will need to format it in order to use it.
2. Your device will offer the option to use the drive with Time Machine. If you do not receive this notification, proceed to open the application to configure it.
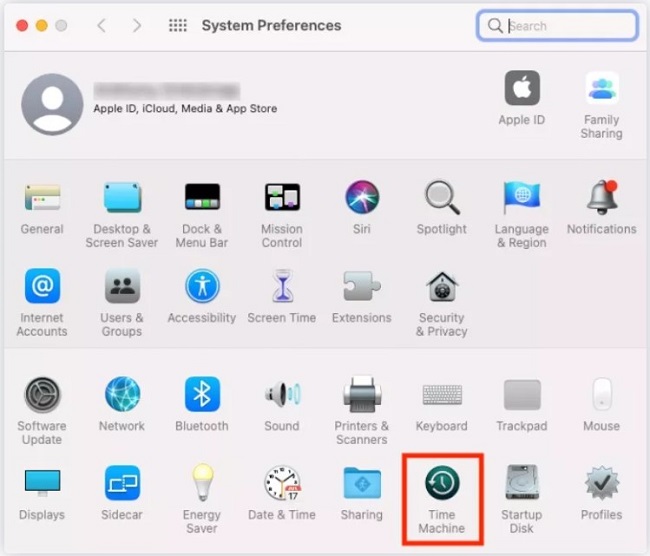
3. Click on the option “Use as Backup Disk”
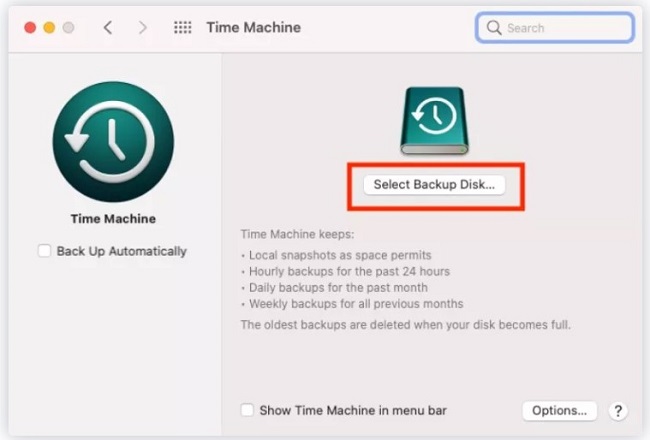
4. Lastly, you will need to choose the storage device and click on the option “Use Disk”.
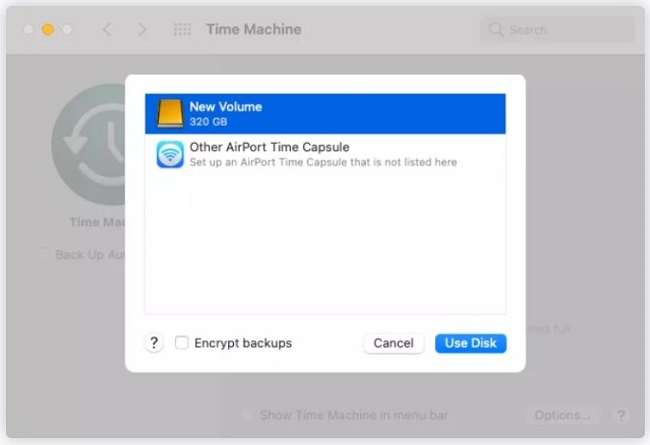
2 Restore your Mac from a Local Backup
You might as well create a clone of your Mac storage using an external storage. To do this, follow these steps:
1. Plug external storage that is capable of containing all the information your device already has. You will need to format it in order to use it.
2. Open a cloning tool or prepare a copy of all the files you will need to clone.
3. Once your files are ready and your external storage is empty, copy all the information to create the clone.
3 Restore your Mac from iCloud Backup with Advanced Method
If you need to restore your Mac from iCloud backup, then the normal procedure will require you to reset your device. That means, erase all the files you already have to restore the backup.
If you reset your device, you might lose important files that are not on the backup. Therefore, it may represent an inconvenience. That is why we want to offer another alternative, one where you will not need to erase all the data on your current device.
To do so, you need to use the iMyFone D-Back Tool. It is a safe tool that will help you restore from iCloud backup without reset. It will also allow you to retrieve specific files without needing to download the complete backup.
To use this tool you only need to follow these steps:
Step 1. First, download and install the iMyfone D-back tool, and then use your Apple ID and Password to log in.
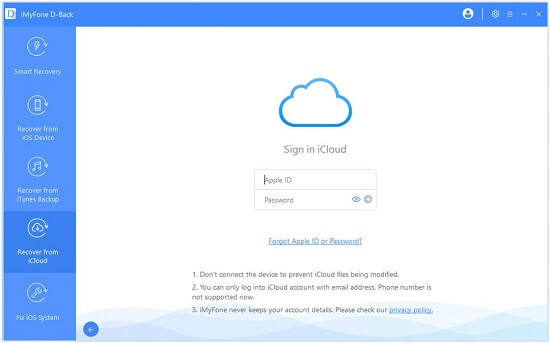
Step 2. Now with the tool opened, click on the option "Recover from iCloud" to restore your Mac from iCloud backup. You will need to log in with your Apple ID information to proceed.
Step 3. Continue to "Scan iCloud Backup". This option will scan all your iCloud backups available and display them to you afterward. The time it takes will depend on your internet connection speed.
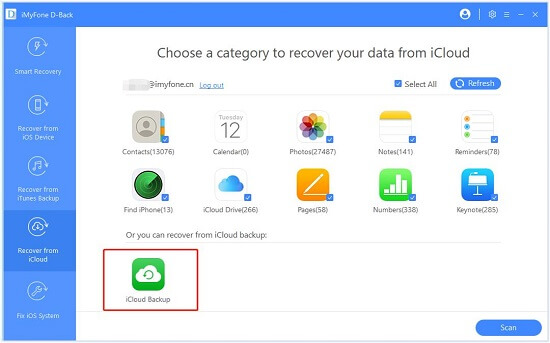
Step 4.Once the scan is ready, you get to see all the files that are on the iCloud backup. You can choose the files you want to retrieve.
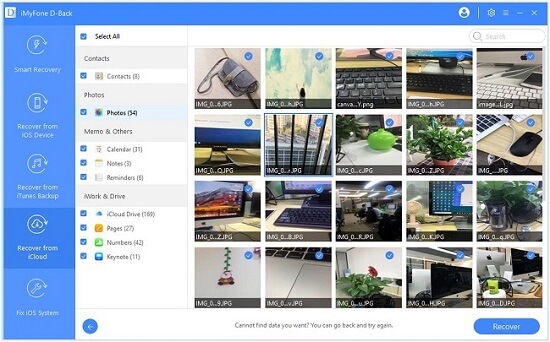
Part 5. Hottest Questions Related to Mac Restore
1 How do I restore my Mac from a backup hard drive?
First, restart your Mac. While the startup is starting, press the "Command" and the "R" keys at the same time. This should start the macOS Utilities. On this menu choose "Restore from Time Machine Backup" and once you continue, you will be able to choose the backup you want to use. Click on continue to restore your Mac from iCloud backup.
2 How do I recover lost notes from my Mac via iCloud?
You can use recovery software like iMyFone D-Back or Disk Drill to retrieve your notes back. Scan your notes application to see all the erased files.
3 Can recover deleted photos in my Mac?
Yes, you can. To do so you need to open your Photos app and on the sidebar click on "Recently Deleted". Select the items you want to retrieve and click on recover to complete the action.
Conclusion
Keeping a reliable iCloud backup of your information is important if you have valuable information. iMyFone D-Back will help you recover Mac files from icloud backup without reset or even without backup.
Why not download it and give it a try?

















