Are you using Gmail for a long time? The answer is almost certainly yes. Gmail clutter is sure to arise sometimes, no matter how hard you try to keep away from all types of mailing lists. If you use it for business, this will almost certainly happen sooner rather than later. Now, are you thinking about how to clear Gmail inbox on iPhone? What are your options to choose in this scenario?

Table of Content [Hide]
- Part 1. Clear Gmail Inbox with Gmail iOS App
- Part 2. Delete All Emails in Gmail Using Desktop & Web Version
- 2.1 Select All beyond 50 Emails And Delete
- 2.2 Delete All Emails by Selecting A Category
- 2.3 Clear Gmail Inbox Using A Search
- 2.4 Empty the Trash
- Part 3. Free Up Space for Your Device via Umate Pro

- FAQs: More about Gmail Operations
Part 1. Clear Gmail Inbox with Gmail iOS App
The iOS Gmail app isn't very feature-rich when it comes to email deletion. You have the option of deleting each email individually or selecting numerous emails and deleting them all at once. The con of the second method is that you must manually choose each email, which might take a long time or perhaps an eternity for some.
Still, if this is the approach you want to take, here's what you'll need to do:
- On your iPhone, open the Gmail app.
- Select a folder in which the emails will get saved.
- Tap the circular thumbnail displaying the user's profile in the email list. The thumbnails will now get turned into checkboxes.
- Touch the trash option at the top of the screen to delete the email or emails you wish to delete.
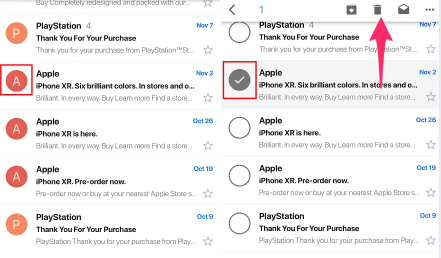
In this way, you can delete all your emails in Gmail on iPhone. As you can see, this is a simple process, but it is far from ideal for deleting all of your Gmail emails.
Part 2. Delete All Emails in Gmail Using Desktop & Web Version
How to delete all emails in Gmail? This is when things start to become a little easier. Both Gmail's desktop and web versions include a quick and easy option to delete all of your unwanted emails. Whatever you do on the desktop version of Gmail will immediately sync with the app on all of your devices the next time you access it while connected to the internet. Let's see closely how it works.
01 Select All beyond 50 Emails And Delete
- Go to your Gmail account and sign in.
- Type Label: read in the search field at the top of the page to see all read emails, or Label: unread to see all unread emails.
- To the left of the Refresh option, click the Select all box. All emails on the current page will be selected (50 emails). Select all discussions that match this search to remove all emails in this category (not just those on the first page).
- Then, at the top, click the Delete symbol, which is shaped like a trash can.
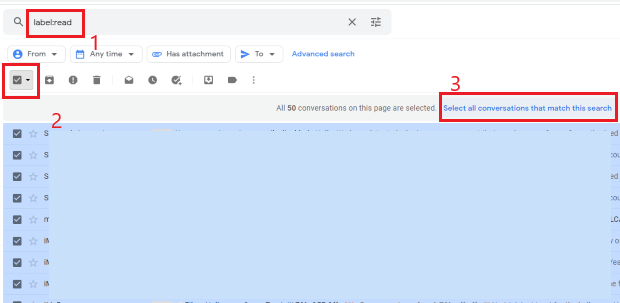
02 Delete All Emails by Selecting A Category
Apart from removing all emails, there are simple methods to remove a specific group or category of emails. You can see that there are categories listed as Inbox, Starred, Snoozed, Sent and Drafts on the left panel.
- From the left-hand panel, choose the category you want. Then, beneath the compose button, use the tick box to select all messages on one page.
- Select everything by clicking the Select all XXX conversations... option if you have other mails.
- Then press the Delete key to send everything to the trash can.
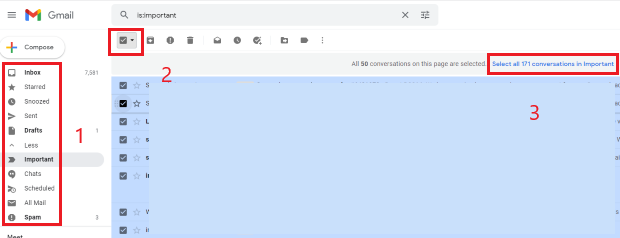
03 Clear Gmail Inbox Using A Search
It's important to know what to type in this situation. The following are the most often used commands:
- Label: name of Label - search all emails from a single label. For example, Label: inbox searches just your inbox.
- To: email address - enables you to search for all messages addressed to a specific individual.
- From: email address - all communications from a specific individual may get found using the search term.
Remember that many queries may get chained together, thus label: inbox is: unread from: bill@microsoft.com would return all unread emails from Bill Gates in your inbox. Between search phrases, you may also use or. It would discover "all emails in your inbox, unread email in your inbox, and emails from Bill Gates", regardless of where they get placed, in the case above. After you've narrowed down your search, you may select all of the emails that come back and delete them all at once.
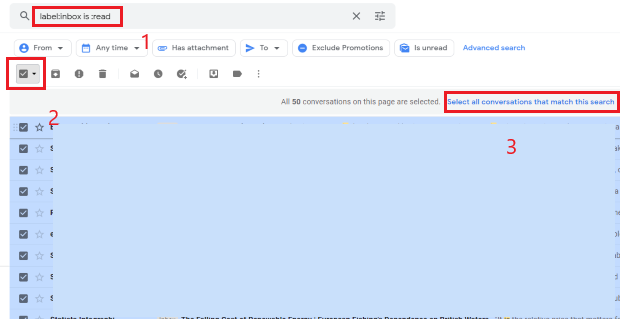
The size filter may also get used to detect messages more significant than a certain number of bytes: size:1000000 will locate "any email more critical than 1MB; the larger or smaller parameters, which accept acronyms, are preferable". larger:10M, for example, will discover "any message with a size greater than 10,000,000 bytes (10MB)".
04 Empty the Trash
As a result, when you remove emails from your inbox, Gmail saves them in the Trash, where they'll get automatically erased after 30 days. You have the option of emptying the garbage yourself. Enter in:trash in search box to go to your Trash, click on the Empty Trash now option, and confirm the deletion.
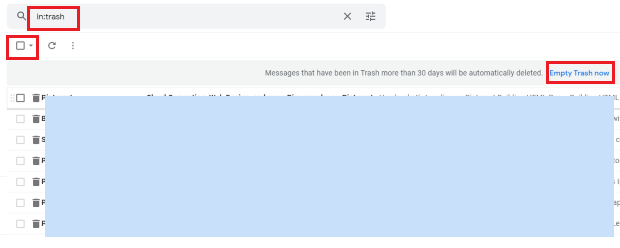
Part 3. Free Up Space for Your Device via Umate Pro
There could be situations that you want to clear your Gmail inbox because of your phone running out of storage space. If so, don't waste any more time. We will show you how to free up space on your iPhone or iPad without deleting anything.
iMyFone Umate Pro will help you wipe or erase your new or deleted data so that no one, not even data recovery software for cellphones, can ever retrieve it. If you're selling your iOS device, this is also a great way to secure your info.
iMyFone Umate Pro
Step 1.Install and run iMyFone Umate Pro on your computer. Use a cable to connect your iOS device to your computer.

Step 2.This program can scan and analyze data and includes more than 25 analyzing technologies. To see how much space may get saved by cleaning out trash files, clearing temporary files, compressing photographs, deleting huge files, and eliminating programs. Go to 1-Click Free Up Space on the left roll and click on Quick Scan.

Step 3.After scanning, you may see that you have a lot of room to store. You may tidy up the area by pressing the Clean button. After cleaning, you can see how much space has been freed up and how much more can get freed up by using the other features.
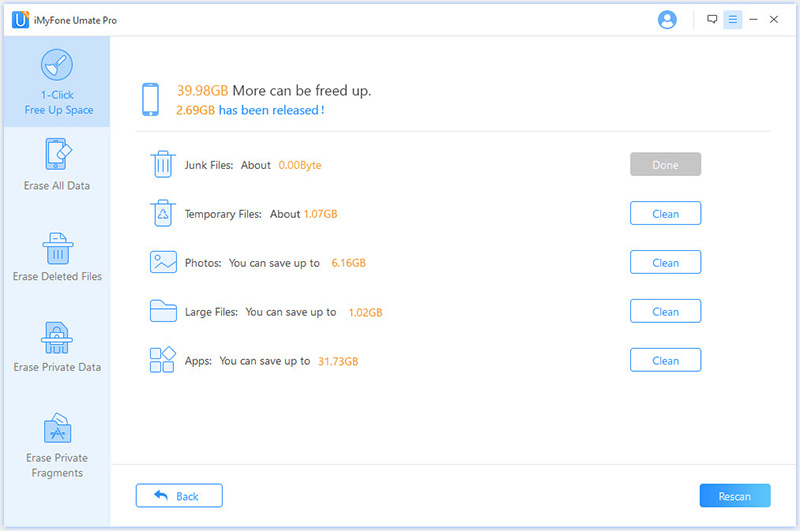
Note
You may pick between two releasing patterns to free up space on your iPhone. After you click the Quick Scan button—a thorough space-saving analysis, you may do all space-releasing operations. Depending on their purposes, they may get done one at a time on each tab at the bottom of the interface.As a result, you may start with garbage cleaning, picture compression, or app management as needed. To guarantee that the application runs successfully, please keep your device connected to your PC and do not use it throughout the whole procedure.
FAQs: More about Gmail Operations
1. How to get deleted emails back in Gmail?
A list of folders may get seen on the left side of the screen (Inbox, Starred, Spam, etc.). Your deleted emails will get saved in a folder called Trash or Bin (depending on the user's language preferences, these are the same folder).
- Search the folder for the email you want to recover and select it by clicking the box to the left of the email row.
- Click Move to in the row of buttons above the list of emails after you've discovered and picked the relevant emails. You can now select where to save the deleted email from the drop-down option that displays.
The email may recover by moving it to any place other than the "Trash" or "Bin" folder. If you don't want to arrange the email, choose Inbox, The deleted message will get restored to your inbox.
2. How to turn off the red notification of Gmail?
- On your iPhone, go to Settings.
- Scroll down to Notifications and touch it.
- In your list of alternatives, look for Gmail—they should be listed alphabetically.
- Toggle off the badges option, which will become grey.
- This will turn off the unpleasant and persistent red alerts, allowing you to avoid taking the time to erase your messages.
The Bottom Line
Unfortunately, the iOS Gmail app lacks several of the capabilities that customers want. Mass deletion is undoubtedly one of the most important since it is an issue that many Gmail users face. The desktop version, thankfully, comes to the rescue. As you can see, getting rid of all of your mail one folder at a time is straightforward.





















 March 12, 2024
March 12, 2024