“I accidentally deleted the Notes app on my iPhone. But when I reinstalled it a few days later, I found that all my notes were gone. Is there any way to recover the missing notes?”
It is not uncommon to delete an app only to find that some or all of the data on the app has been lost after reinstalling the app. This is why it is a good idea to back up all the data on your device to prevent this kind of data loss. A backup protects you from losing all your data even if you accidentally delete the app since you can simply restore the backup to get the data back. In this article, we take a look at some of the ways you can get your Notes back if you accidentally delete the Notes app.
Option #1: Restore from an iTunes Backup
If you have an iTunes backup, the easiest way to get your missing Notes back is to restore the iTunes backup. Restoring an iTunes backup is very easy and can be done using these very simple steps;
Step 1: Launch iTunes on your computer and connect the iPhone to the device using USB cables.
Step 2: Select the iPhone when it appears in iTunes and then click on “Restore Backup.”
Step 3: Select the most relevant backup and then click “Restore.” Keep the device connected to the computer until the restore process is complete.

Disadvantages of Restoring from an iTunes Backup
While this method may be easy to accomplish and can get your Notes back on to your device, it does have some disadvantages including the following;
- The only way this method can work is if you have a backup of your Notes. The Notes will not be restored back on to the device if they are not available on the iTunes backup file.
- It is also worth noticing that during the restore process, all the current data on the iPhone will be erased and replaced with the data on the backup file. This means that if you have new data on the device that as not included in the backup, it will be permanently erased and unrecoverable. New photos, new messages and any new photos will be deleted.
- This method of restoring data also restricts you in terms of being unable to see the files in the iTunes backup. This means that you are not able to know the types of files that will be restored until after the process is complete and you can’t selectively restore the data on to the device.
Restore Notes from iTunes Backup without Erasing Device
If you want more control over how you can restore the data on our iTunes backup to your device, you might want to choose using iMyFone D-Back. D-Back is a data recovery tool that allows you to selectively restore 18 different type of data from your iTunes backup. It makes the process very easy by allowing you to gain access to the iTunes backup and select only the Notes you need. This eliminates the need to replace all the data on your iPhone before you can restore the data.
To use D-Back to recover the missing Notes, download and install the program to your computer and then follow these simple steps;
Step 1. On the program’s main window, select “Recover from iTunes Backup” an click “Start” to begin. Then from the list of iTunes backup files displayed in the next window, select the most relevant one and then click “Next”.
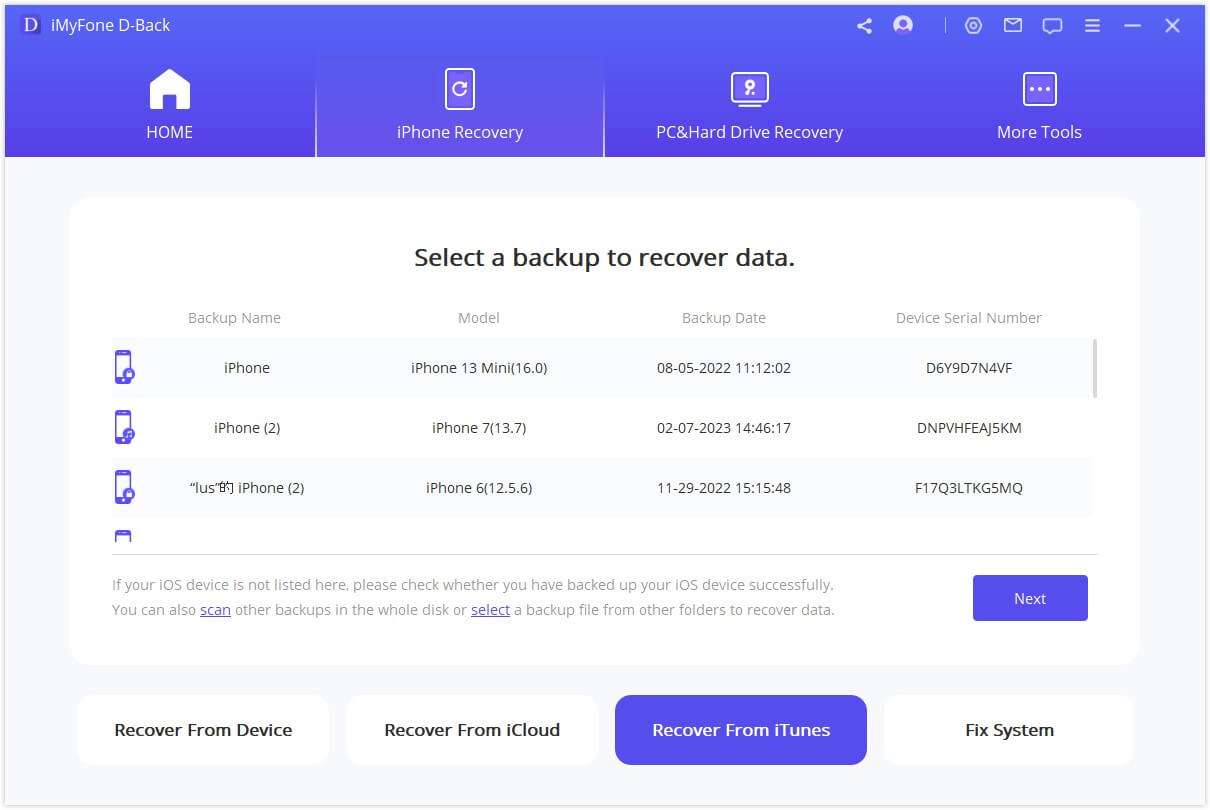
Step 2. In the next window, select “Note” as the type of data to recover and then click “Scan” to continue.
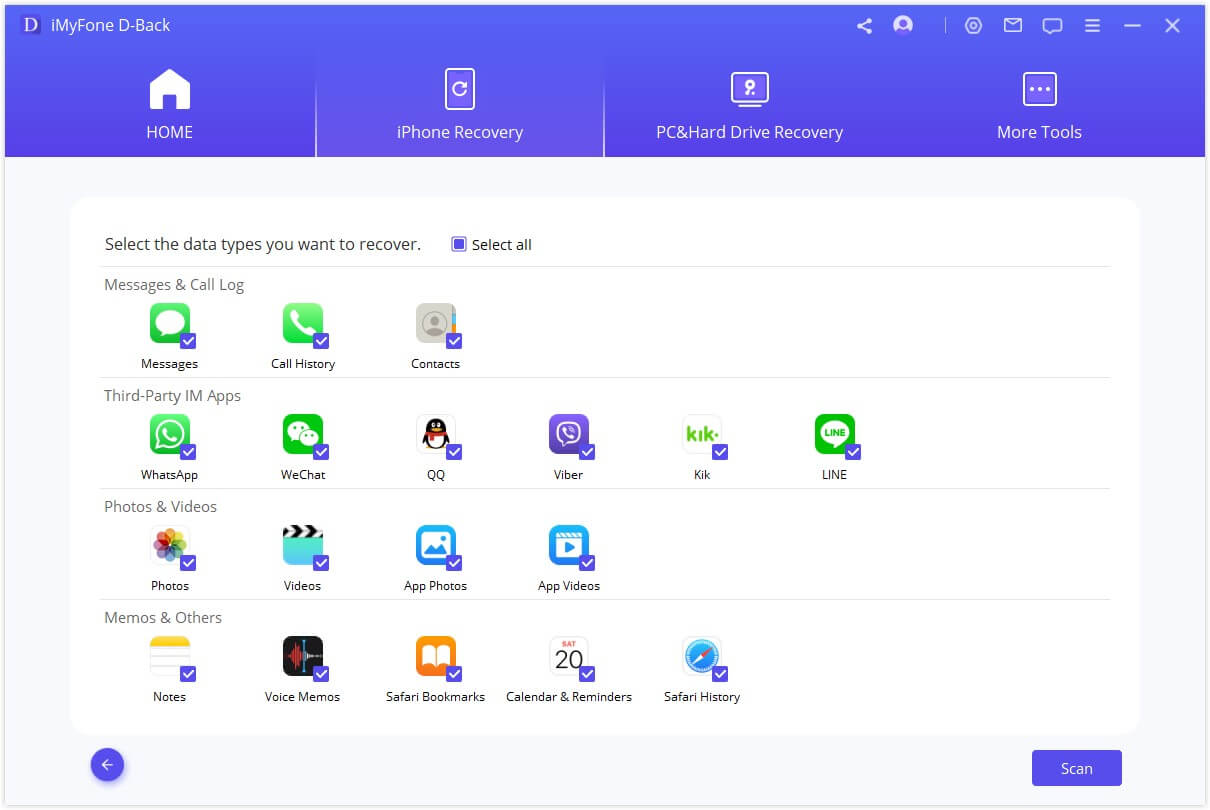
Step 3. Once the scan is complete, select the missing Notes from the next page and then click “Recover” to save them to your computer.
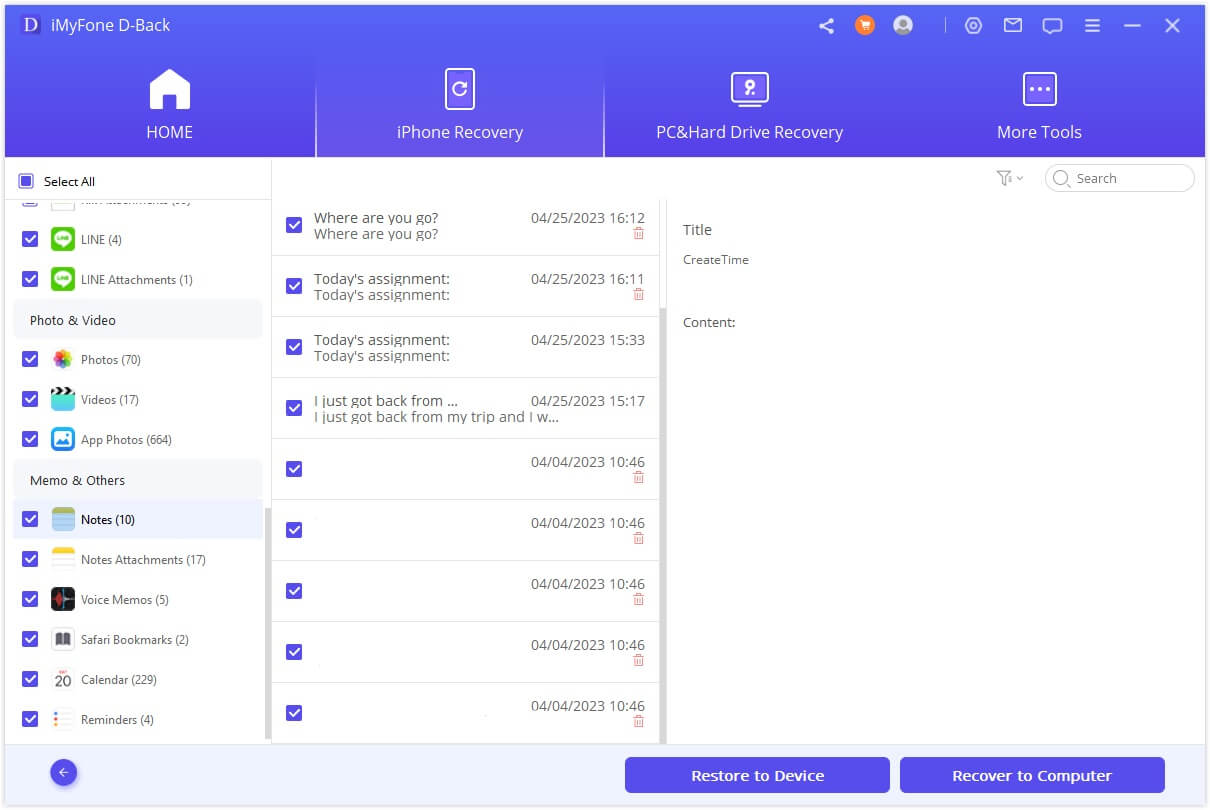
Option #2: Restore from an iCloud Backup
If you have an iCloud backup that contains the deleted Notes, you can easily get them back by restoring the iCloud backup. The following step by step guide shows the Apple recommended method of restoring your data;
Step 1: The first thing you need to do when restoring an iCloud backup is to erase all the contents and settings on the device. To do this go to Settings > General > Reset > Erase All Content and Settings. This should take you to the setup screen.
Step 2: Follow the setup assistant prompts until you get to the Apps & Data Screen. Here, select “Restore from iCloud Backup.”
Step 3: Sign in to iCloud and select the most relevant backup. Then stay connected to the Wi-Fi network until the process is complete which can take a while depending on the size of the backup.

Disadvantages of Restoring from an iCloud Backup
But much like restoring an iTunes backup, restoring an iTunes backup also has its own shortcomings. The most concerning of these issues include the following;
- You can only get your Notes back if they are actually included in the iCloud backup. And, since there is no way to know what is in iCloud backup file, you will not know if the Notes have been restored until the restore process is complete.
- You also have to erase all the contents and settings on the device before you can begin the restore process. This means that you will lose all the new data on the device that was not included in the iCloud backup. Any new photos, new videos or new messages you have will be permanently deleted.
Restore from an iCloud Backup without Erasing Device
In sharp contrast, iMyFone D-Back allows you easy access to the iCloud backup file, making it easy for you to determine which Notes you actually want to restore to the device and restore only those Notes. To use D-Back to restore the missing Notes from an iCloud backup, follow these simple steps;
Step 1. On the program’s main window, select “Recover from iCloud Backup” and then click “Start.”Next, you will need to sign in to your iCloud account before selecting a backup file. Click “Next” to proceed.
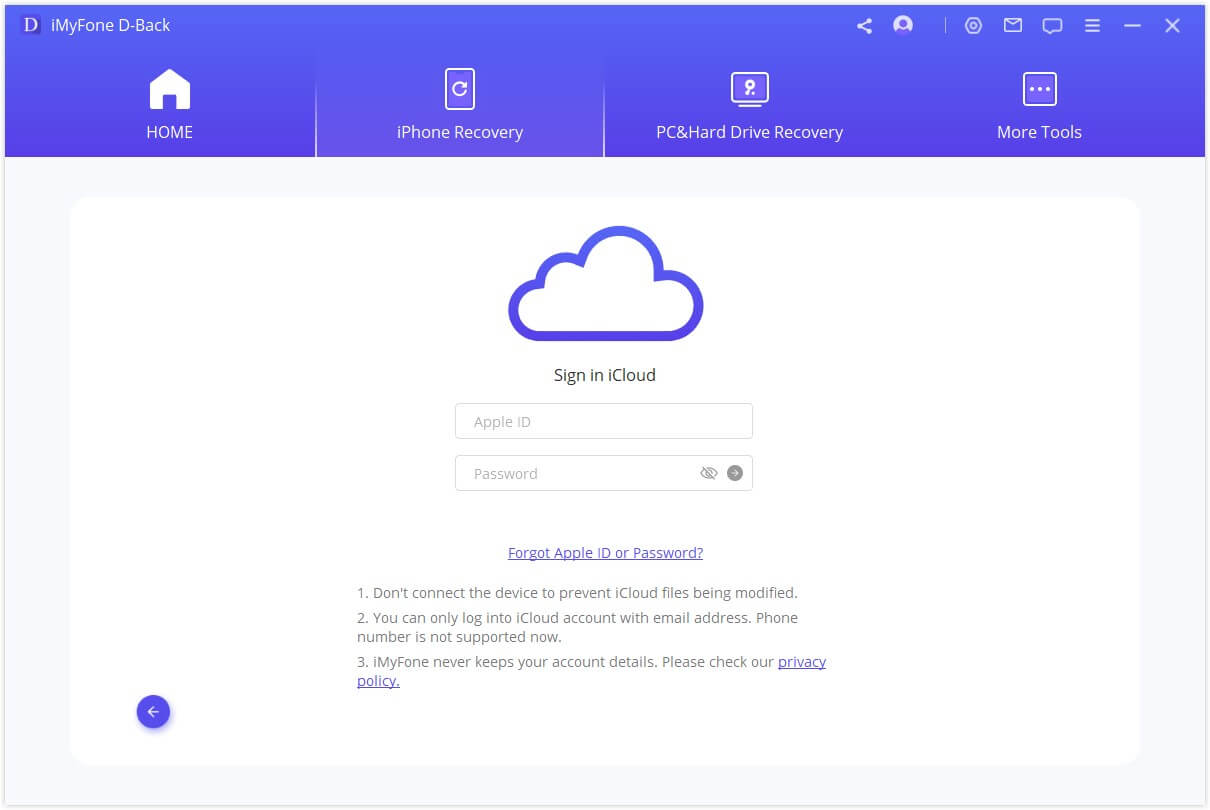
Step 2. Select “Note” as the type of data to recover and then click “Next”.
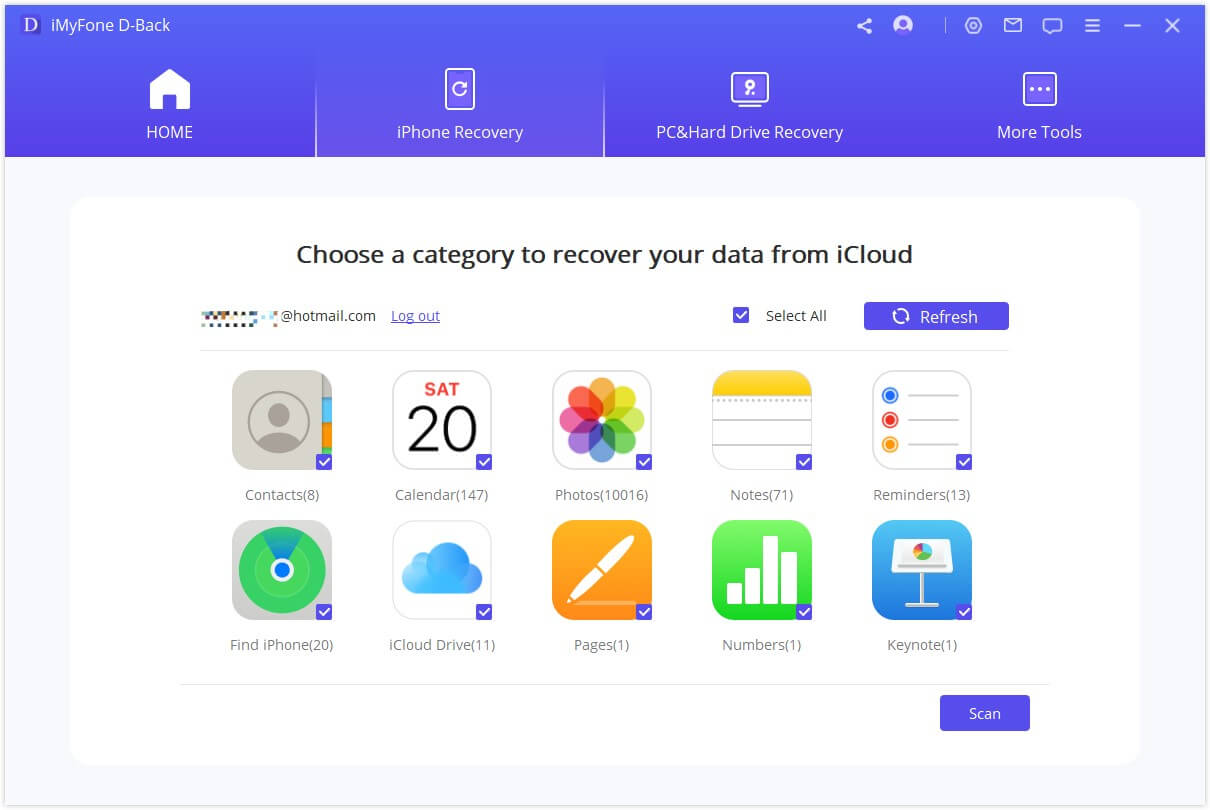
Step 3. The program will analyze the selected backup file and display all Notes on it in the next page. Select the ones you want to recover and then click “Recover” to save them to your computer.
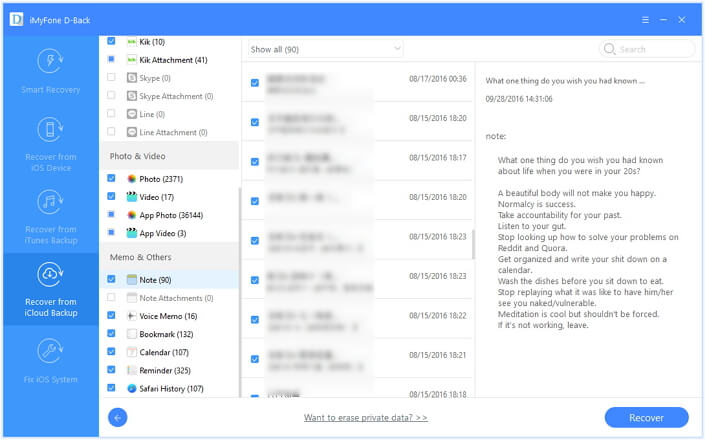






















 January 12, 2023
January 12, 2023