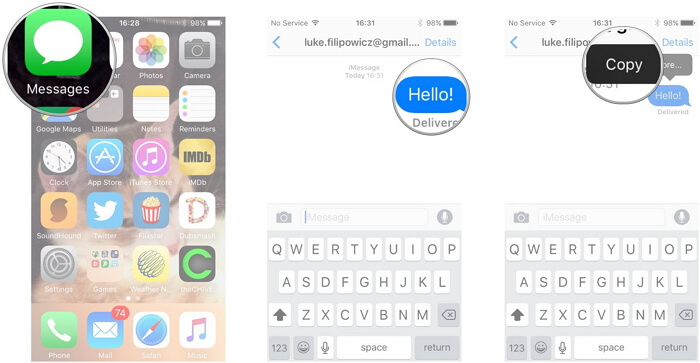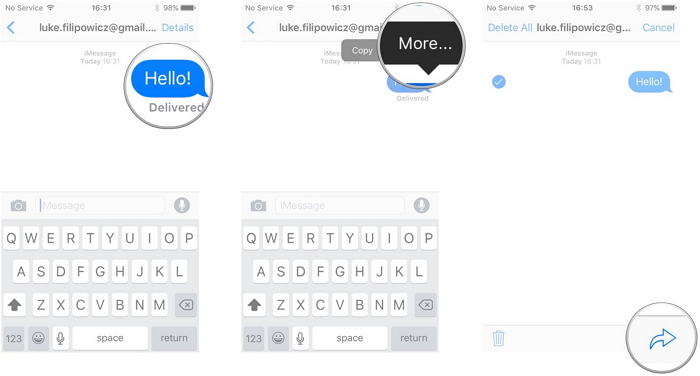Text messaging is an integral part of the smartphone experience. We send and receive text messages every day. It is common and frequent for us to share or transfer text messages for some purposes.
In this article, we are going to show you 3 easy ways to copy and share text messages thereby enhancing the way you communicate. All three ways can be used for iPhone running iOS 15/14/13/12.

1 Copy and Paste Text Messages on iPhone
Copying directly can be helpful when you want to simply paste one text from a conversation to another location. It can be on the messaging app or another app such as the Notes app. Follow these simple steps to copy and paste text from a message.
Step 1: Launch the messaging app on your iPhone and locate the message you want to copy.
Step 2: Tap on it and hold for a few seconds. You should see a few options pop up.
Step 3: Select the "Copy" option.
Step 4: Go to the message field where you want to paste the text, then tap and hold the space.
Step 5: Finally, select the "Paste" option.
2 Forward Text Messages on iPhone
You can forward any SMS, iMessage or MMS to anyone in your contacts. Here's how to do it.
Step 1: Launch the message app on your device.
Step 2: Tap on the message you want to forward and hold on for a few seconds.
Step 3: Tap on "More".
Step 4: On the lower right corner of the screen, select the "Forward" option.
Step 5: A new message will be created and pre-filled with your forwarded text. Just fill out the rest and send it on its way!
3 Copy Whole Conversations from iPhone and Share Them
With iMyFone iTransor Lite, one can simply copy and share an entire conversation with a few clicks.
iMyFone iTransor Lite iPhone Data Exporter (iOS 15/14/13/12 Supported)
Key Features:
- It helps you extract 18 types of files including photos, Text/Whatsapp/WeChat/Kik messages, contacts, notes, videos, call history and more from your iOS devices or backup files.
- You can check iTunes or iCloud backup without restoring it to iOS devices.
- You can also use the program to selectively back up your iOS devices.
- It supports almost all iOS devices including iPhone 8/iPhone X/iPhone 11/iPhone 12 and all iOS versions including iOS 15/14/13/12.
iMyFone iTransor Lite allows you to do this in several ways. You can export the text messages from your iOS devices, or access messages in an iTunes/iCloud backup file. Here's how to do it.
Export from iOS Device
Step 1. Launch iMyFone iTransor Lite software and choose "Back Up & Export from Device". Connect the iPhone to your computer using a USB cable. After your device has been recognized by the computer, click "Export Data".

Step 2. Check/tick the "Messages" option and click on the "Next" button at the bottom right corner of the screen.

Then the program will start to scan your device.
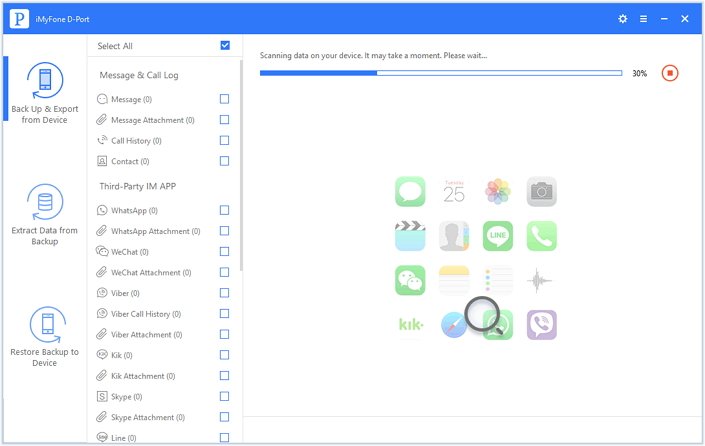
Step 4. After that, you can choose the conversation to export. Once the exportation process is complete, you can check the messages on your computer using a web browser because they will be saved in HTML format. And XLS format is also supported. Note that the messages exported will be per conversation. You can simply share using any of the sharing methods that support the sharing of web pages (emails, social media, etc.).
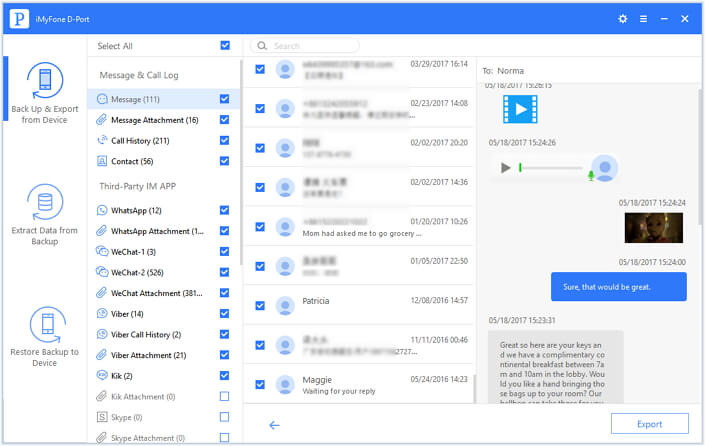
Extract from iTunes Backup or iCloud Backup
Step 1. Launch iMyFone iTransor Lite and click on the "Extract Data from Backup" option. You can choose the backup file that you want to extract data from. Here we take iTunes backup as an example. Choose an iTunes backup in the list and click "Next".
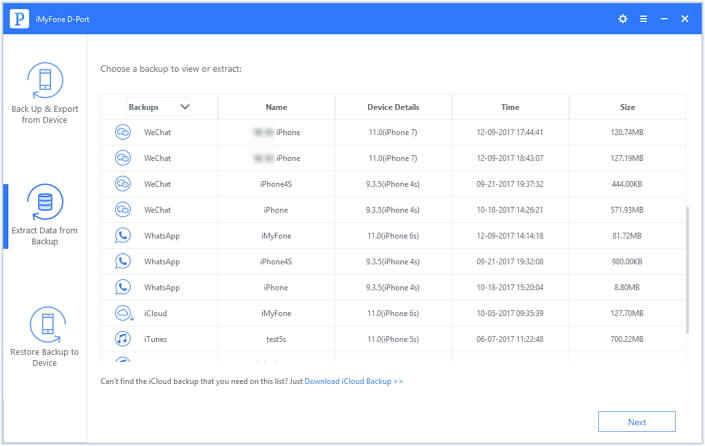
Step 2. Select "Message" and then click "Next" to continue.
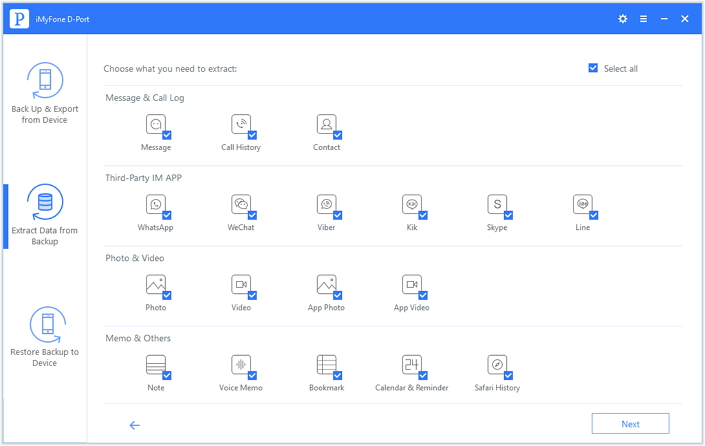
Then the program will start to scan the backup.
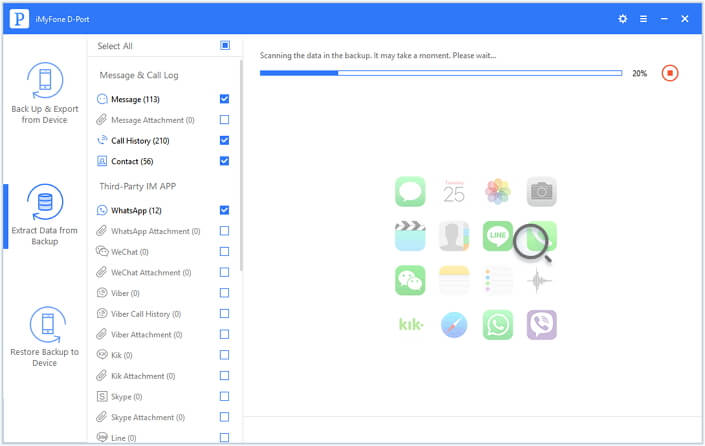
Step 4. After the scanning, you can choose the messages you want to copy and share, and then click "Extract" to get them on your computer. Locate the exported file and then in the folder, click on the conversation which you want to share with any sharing method available. The recovered file will be in HTML/XLS format according to your choice.
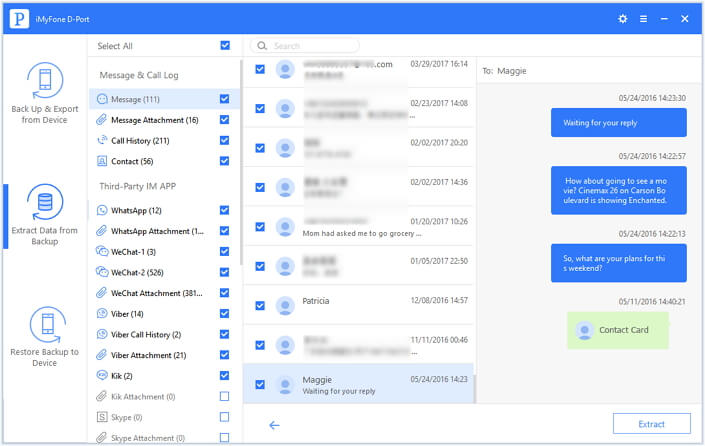
iMyFone iTransor Lite iPhone data extractor enables you to export text messages in HTML/XLS format which can then be shared with anyone using the various sharing options available. If you want to copy all your messages to your new iPhone, you can use the pro version of this program which is iMyFone iTransor iPhone backup and restore tool. You don't have to worry even though the latest software iOS 15/14/13/12 is running on your iPhone.

















 September 13, 2021
September 13, 2021