How to See and Access iPhone Files on PC? [7 Ways]
Category: iOS Data Recovery

8 mins read
Summary: Do you want to access all your iPhone files on a Windows or Mac computer? This guide will show you various methods for accessing iPhone files on Windows 11/10/8/7 and Mac computer, including the retrieval of deleted files.how to recover permanently deleted videos from iPhone without backup.
Looking at stuff on your iPhone from a computer isn't as easy as it is with Android phones. Android lets you see all kinds of files on a computer, but iPhones mostly just show your photos. But don't worry! We've got seven ways to help you see everything on your iPhone from a Windows computer, a web browser, or a Mac. Let's explore how to see and access iPhone files on PC!
In this article:
- Part 1. One Step to Access All iPhone Files on Windows and Mac Computers
- Part 2. Other Methods to Access iPhone Files on PC
- Method 2: Using AirDrop to Access iPhone Files on Mac
- Method 3: Using Finder to Access iPhone Files on Mac
- Method 4: Accessing iPhone Files from PC using File Explorer
- Method 5: Using File iCloud Drive to Access iPhone Files on Mac
- Method 6: Using File iTunes to Access iPhone Files on PC
- Method 7: Using File Email or Messaging Apps to Access iPhone Files on PC
- Part 3. FAQs about Accessing iPhone Files on PC
Part 1. One Step to Access All iPhone Files on Windows and Mac Computers
Did you know that accessing iPhone files on your PC can be a breeze with the right tool? Enter iMyFone D-Back, a versatile software designed to simplify the process of accessing and managing iPhone files on your Windows or Mac computer. It enables you to view all your iPhone files and selectively save them to your PC, either individually or in bulk. Whether you're looking to see your full call history on iPhone or locate hidden photos, iMyFone D-Back has got you covered.

1,000,000+ Downloads
Key Features:
- D-back supports over 18 types of data on iOS devices for iPhone data recovery, encompassing photos, videos, messages, WhatsApp data, and more.
- It guarantees not to reset or jailbreak your iPhone during the recovery process.
- The software allows you to preview and selectively restore data from iCloud and iTunes backups.
- It is compatible with the latest iOS 17 operating system.
- D-back extends its data recovery capabilities to include repairing iOS system functionality.
- It offers AI-powered photo and video repair and enhancement, ensuring no corrupted files or blurry photos remain unresolved.
1 Method 1: How to Access iPhone Files on PC with D-Back:
D-Back is a powerful software that scans the data on your phone, helping you view all files, even those you thought were lost or deleted. In addition to this, it can also view iPhone files through iTunes or iCloud without the need to connect your phone. Below are the steps for directly connecting your iPhone to view files:
Step 1: Begin by downloading and installing D-Back. From the main interface, select "iPhone Recovery," then choose the "Recover From Device" module.

Step 2: Proceed by selecting the specific data types you wish to recover, such as Photos. You also have the option to select other data types if needed.

Step 3: Once the scan is finished, preview the deleted photos. After selecting the desired photos, opt to recover them either to your computer or directly to your iPhone device.
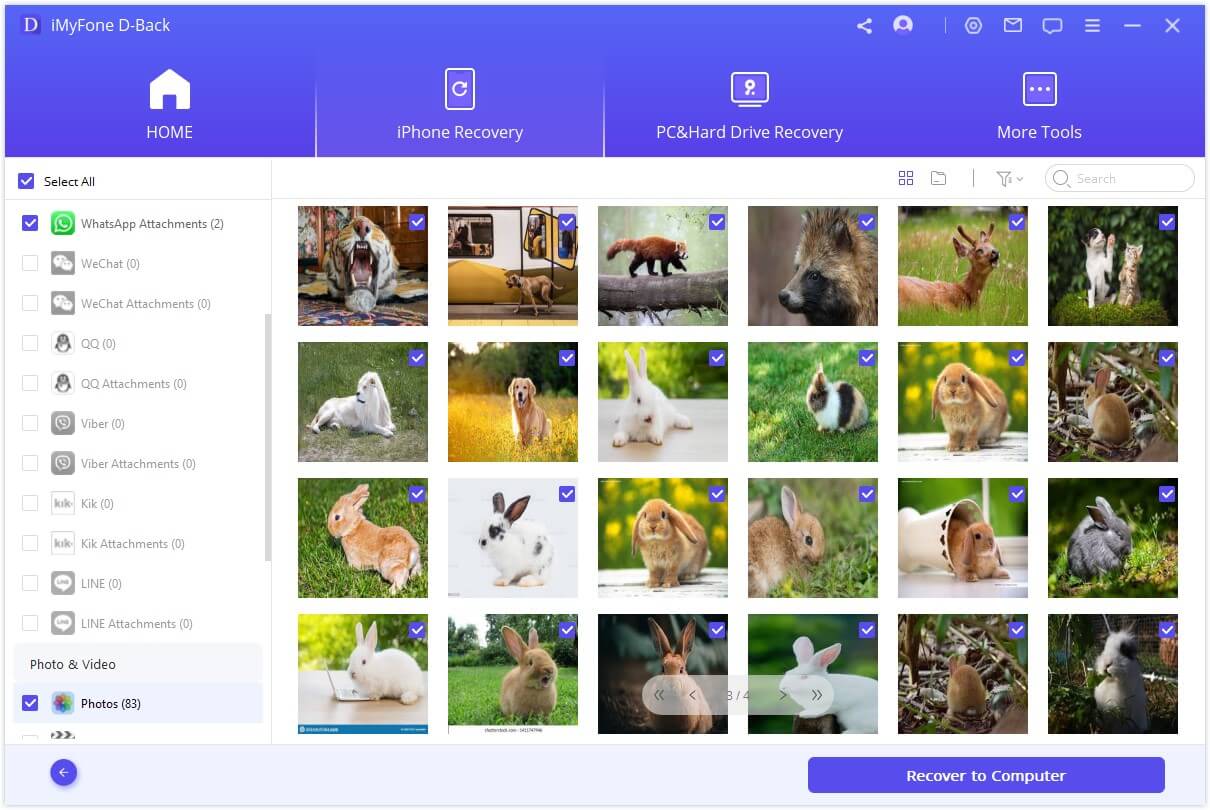
Here's how to view and recover all iPhone data with the help of D-Back. You can also use D-Back to recover deleted photos from iPad or selectively view data from iTunes or iCloud backup files.
Part 2. Other Methods to Access iPhone Files on PC
Apart from using software, we offer other six top solutions for accessing iPhone files on your PC, whether you're using Windows, web, or macOS. With these solutions, you can view and access all files on your iPhone or iPad.
Each method below typically applies to a specific scenario, either when you're using a Windows or macOS computer and they're unable to view all files on your phone. To save time, we recommend opting for the first method as it's the fastest and most efficient.
2 Method 2: Using AirDrop to Access iPhone Files on Mac
Sometimes, you may find yourself needing to transfer files between your iPhone and Mac computer. Fortunately, Apple provides a handy feature called AirDrop, which allows you to do just that wirelessly. Viewing and Accessing iPhone Files on Mac is easy with AirDrop. Here's how:
Step 1: Enable AirDrop on both devices: Turn on AirDrop on your iPhone and Mac.
Step 2: Transfer files from iPhone to Mac:
- Select the file on your iPhone.
- Tap "Share" and choose AirDrop.
- Select your Mac and send the file.
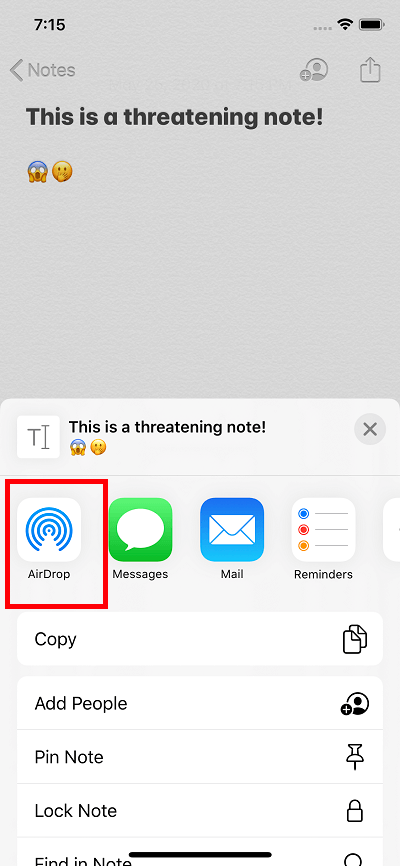
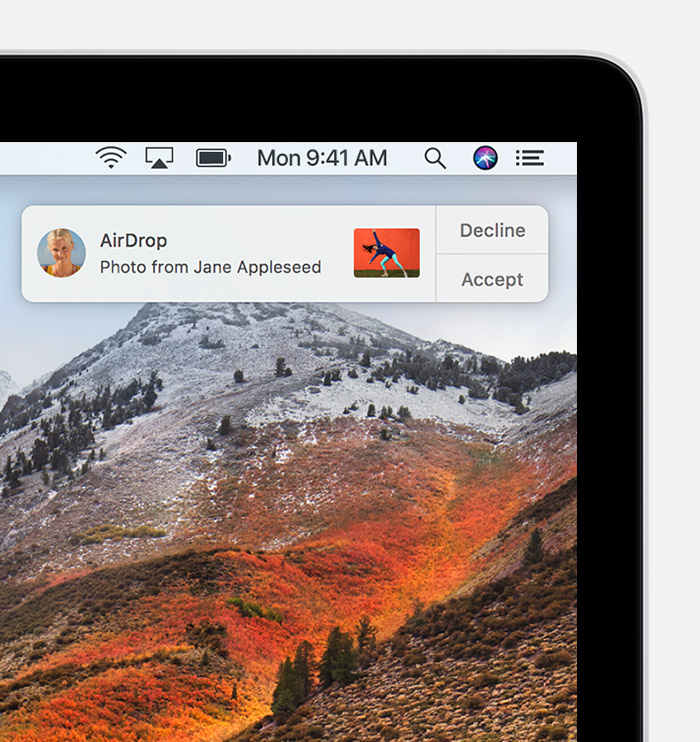
You'll get a notification on both devices once the transfer is complete.
AirDrop primarily supports common file types such as photos, videos, contacts, and documents. However, it may have limitations with certain specialized file formats or file types that are not natively supported by Apple's ecosystem.
3 Method 3: Using Finder to Access iPhone Files on Mac
macOS Finder allows users to access files without needing iTunes, which is no longer available for macOS Catalina users. Finder is often the first thing you see on your Mac and serves as a hub for finding apps, files, and managing content across your devices. You can easily integrate files between your iPhone and Mac, managing and accessing them seamlessly.
Here's how to access iPhone files on Mac using Finder:
Step 1: Connect your Mac and iPhone using a USB data cable.
Step 2: Open Finder on your Mac and select your iPhone from the Locations section.
Step 3: You'll see various folders containing files on your iPhone, such as TV shows, music, videos, photos, etc. Choose the folder you want to view.
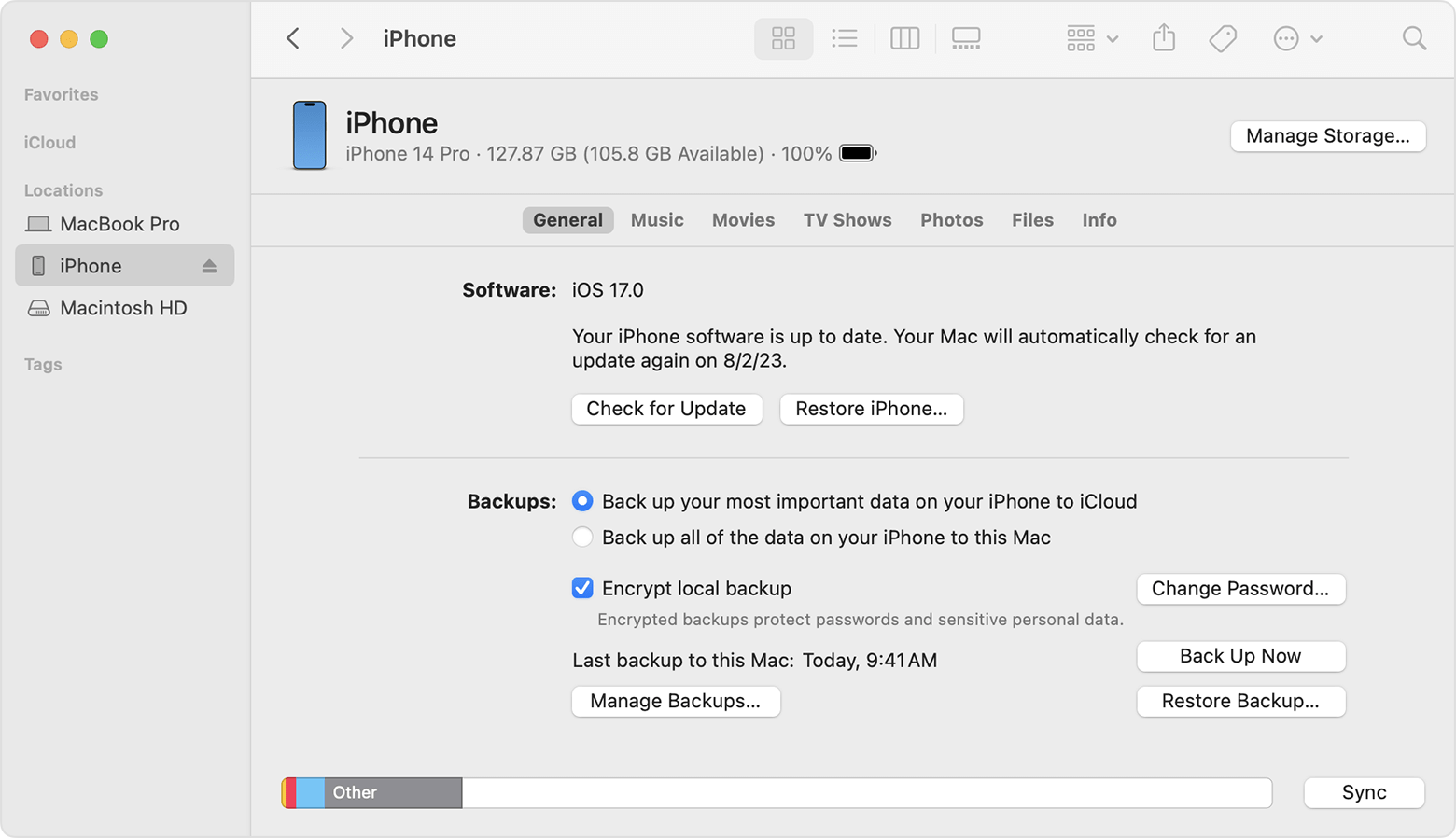
Step 4: To copy files from your iPhone to your Mac, select the files and drag them to the desired folder on your Mac. For transferring files from Mac to iPhone, select the files on your Mac and drag them to the appropriate folder on your iPhone.
4 Method 4: Accessing iPhone Files from PC using File Explorer
You can easily transfer files between your iPhone and PC using Windows File Explorer, without the need for any additional software. However, please note that this method only allows access to photos and videos stored in the iPhone Photos app.
Step 1: If you haven't already, install iTunes on your Windows PC and connect your iPhone. Ensure you've added the computer to Trusted devices by setting it to Trust Your Computer. If you've previously used iTunes and added your computer as a trusted device, skip this step.
Now, onto the process:
Step 2: Open Windows File Explorer on your PC and navigate to This PC in the left pane.
Step 3: Locate your Apple iPhone under devices and click on it. Then, navigate to Internal Storage > DCIM > 100APPLE > Files.
Step 4: You can drag and drop any files from this folder to your PC desktop or any other desired folder on your PC.
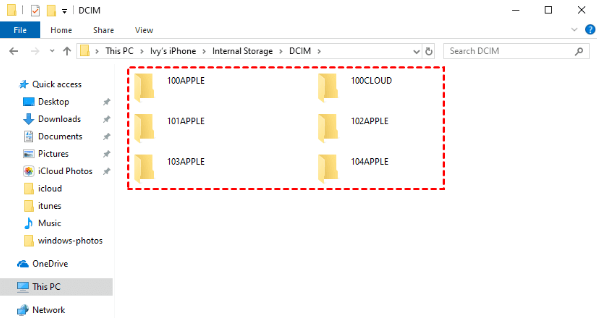
5 Method 5: Using File iCloud Drive to Access iPhone Files on Mac
iCloud Drive offers iPhone users a convenient way to access their files on a PC. Unlike iTunes, iCloud allows access to a variety of data types such as emails, contacts, photos, notes, and more. Here's how to set it up:
Step 1: Enable iCloud on your iPhone by navigating to Settings > [Your Device Name] > iCloud. Toggle on the content you want iCloud to store.
Step 2: Access iCloud on your PC browser and sign in using your Apple ID and password.
Step 3: Once logged in, you'll see the backed-up files from your iPhone. Simply select the file or folder you wish to access.
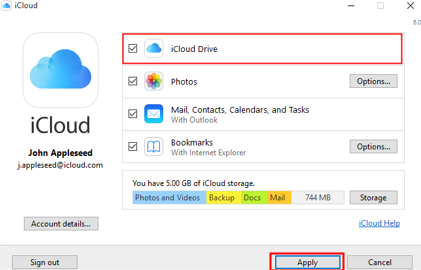
To access iPhone files on a Mac, enable iCloud Drive in your Mac PC settings. With iCloud Drive enabled, your data will sync across all Apple devices, including Macs and iPads.
6 Method 6: Using File iTunes to Access iPhone Files on PC
iTunes is often the first choice for accessing iPhone files on a PC. Whether you need to access videos, movies, books, photos, audiobooks, tones, or other files, iTunes has you covered. Here's how to use it:
Step 1: Install iTunes on your Windows or Mac PC and connect your iPhone.
Step 2: Once iTunes detects your iPhone, you'll see it listed in the left sidebar. Click on it to access its files.
Step 3: From there, you can open, modify, delete, or copy files and folders between your iPhone and PC using iTunes. It's also handy for creating backups of your iPhone on a Windows PC.
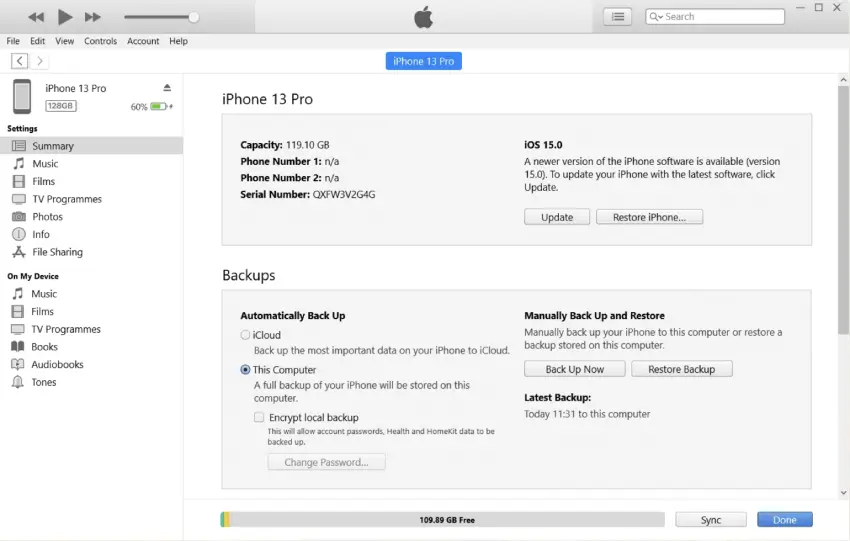
7 Method 7: Using File Email or Messaging Apps to Access iPhone Files on PC
Accessing iPhone files on a PC through email or messaging apps can be achieved using several methods. One common approach is to use the native email or messaging app on your iPhone to send the files to yourself and then access them on your PC. Here's a step-by-step guide:
Certainly! Here's a simplified guide to accessing iPhone files on a PC using email or messaging apps:
Step 1: Send Files from iPhone:
- Open your email or messaging app on your iPhone.
- Select the files you want to access on your PC.
- Attach the files to an email or create a message.
- Send the email or message to yourself.
Step 2: Access Files on PC:
- Open your email or messaging app on your PC.
- Find the email or message you sent from your iPhone.
- Download the attached files to your PC.
That's it! By following these steps, you can easily transfer files from your iPhone to your PC using email or messaging apps.
Part 3. FAQs about Accessing iPhone Files on PC
1 How do I get all files from my iPhone to my computer?
To transfer all files from your iPhone to your computer, you have several options. You can use iTunes, iCloud, or other methods mentioned above. However, for a reliable and user-friendly experience, I recommend using iMyFone D-Back. It ensures seamless restoration of all your iPhone photos, videos, music, contacts, messages, and more from your PC.
2 Why can't I see files from my iPhone on my PC?
If you can't see files from your iPhone on your PC, there could be several reasons. Firstly, ensure that you've connected your iPhone properly via USB cable. Also, check if your iPhone is unlocked and trusted on your PC. Sometimes, outdated software or driver issues can also cause this problem.
3 Why are iPhone photos not showing up on PC?
There might be several reasons for this issue. Ensure your iPhone is properly connected to your PC via USB cable. Verify that your iPhone is unlocked and trusted on your PC. Additionally, check for any software updates or driver issues that could be affecting the connection.
Conclusion
We talked about seven best ways to look at iPhone files on a computer. Depending on your computer type, there are different ways to do it. For Windows computers, you can use iTunes, File Explorer, or other apps. On a MacBook, you can use Finder or iCloud. But for an all-in-one solution, you can use iMyFone D-Back to access iPhone files from various devices like Mac, Windows, and iPad. So, instead of using different solutions, it's easier to use d-back for all your needs.
Recover Data from Windows/Mac/iOS/Android
168,282 people have downloaded it.
- Supports a wide range of data types such as messages, photos, videos
- Fix a variety of iOS issues, including being stuck on the Apple logo, screen not turning on, recovery mode loop and black screen, ect.
- AI repair broken/corrupted files, photos and videos.
- 100% Work with a variety of data loss scenarios.
- Retrieve lost data from different types of devices





















