We have come across a considerable number of queries about “App Store missing from iPad” issues lately. In fact, if you cannot find the App Store, you cannot necessarily install any app on it.
So, it is important that any iPad user knows how to resolve this issue by own.
Top 6 Ways to Solve App Store Missing from iPad
We have done some extensive research about this issue and found that there are several ways to fix it. Now, in this article, we intend to share our experiences for the benefit of our readers.
In fact, out of the rest, we have identified the top 6 ways to solve “App Store missing from iPad” issue.
Way 1. Check All App Folders
The most basic fix is to check if the App Store icon is placed inside a folder mistakenly. To do this, you should open each and every folder located in the home screen.
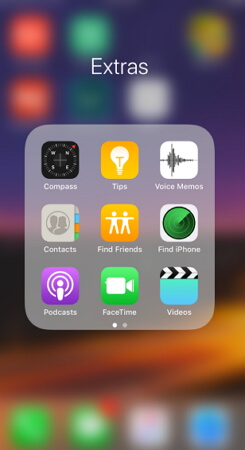
In addition to that, you can perform a “spotlight search” using keywords “App Store”.
Way 2. Check Restriction Settings
If the App Store disappear, you may try checking the restriction settings as well.
Step 1. Go to Settings on your Home Screen.
Step 2. If you use iOS 12 or newer, go to “Screen Time” and select “Content Privacy & Restrictions”. Step 3. Then, go to “Content Privacy” and select “Allowed Apps”.
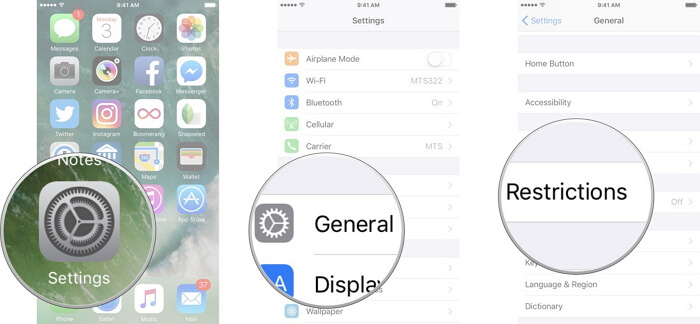
If you use iOS 11 or older, go to “General” and select “Restrictions”. Then, go to “iTunes Store” and set it to be “On”.
Way 3. Reset All Settings
Resetting the current settings of your iPad may resolve a variety of issues and “App Store missing from iPad” or App Store taking forever to load are just some of them.
Step 1. Go to “Settings” app and select “General”.
Step 2. Go to “Reset”.
Step 3. Tap on the option “Reset All Settings”. Confirm to complete the process.
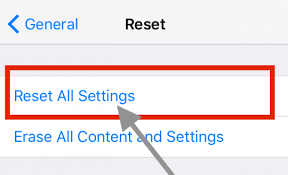
Way 4. Reset Home Screen Layout
You can also see if you can find “App Store” icon by resetting the Home Screen layout to default.
Step 1. Open “Settings” app and then go to “General”.
Step 2. Select “Reset”.
Step 3. Then, select “Reset Home Screen Layout”.

Way 5. Update iOS
If the above options don’t help you out, you can update iOS of the device and see if it works. In fact, updating your iOS helps resolving various issues on your device.
Step 1. Launch “Settings” app and select “General”.
Step 2. Then, go to “Software Update”.
Step 3. Tap on “Download and Install”.
Step 4. Agree to the terms and conditions and press “Agree” to confirm .

Way 6. Fix App Store Missing from iPad without Data Loss
If you want to fix this issue (many other iOS related issues) effectively and without casing any data loss, you can rely on iMyFone Fixppo.
iMyFone Fixppo is considered to be a professional iOS repair tool which is capable of fixing variety of issues like iPad stuck on updating with a couple of clicks.
As long as you have the assistance of such tool, you don’t necessarily have to seek the assistance of an expert.
Now, in this section, let’s see how to fix this issue using Fixppo without causing any data loss.
Step 1.First, launch Fixppo on your computer and choose “Standard Mode” to begin with. You should then connect the device to the same computer and hit “Next”. After clicking on “Next”, your device will be detected. If your device isn’t detected, you need put the device into DFU/Recovery Mode.

Step 2.Once the device and the model are detected, the required firmware will be detected automatically. All you have to do is to choose the version and click on “Download”.

Step 3.After downloading the firmware, Fixppo will verify it. You can now click on the option “Start”. Make sure that your device is connected to the computer until it is completed.

Why Choose Fixppo
Mentioned below are some of the most obvious reasons for an iPad user to choose Fixppo.
- Convenient user interface.
- No data loss when fixing the issues through standard mode.
- Fixppo is frequently recommended by the famous sites like Macworld, Cult of Mac, Makeuseof and so on.

Conclusion
You can go through this article once again and select the option that suits your situation most. Regardless of the method you select, we encourage you to keep regular backups of your data using any of the methods. Also, we really appreciate if you can leave a comment about the overall experience you have with this guide.





















 April 29, 2024
April 29, 2024