Have you found that your iPhone keyboard not working right after updating to iOS 16/17/18 beta/18, screen replacement, or when charging? If you have a similar problem, this article will help you out of the trouble. Generally, the iPhone keyboard not working issue includes several situations, for example, a severe lag when typing, the keyboard being frozen and even sometimes keyboard not popping up when it should be. Here, we are discussing the main keyboard issues and its potential solutions one by one.
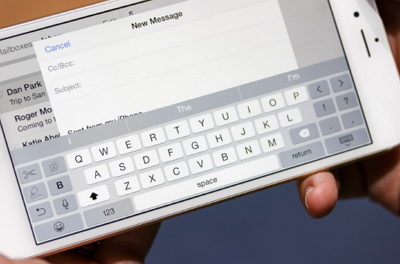
All the solutions for the keyboard problems we'll discuss below are applicable to all the iOS devices running iOS versions from 9 to 16/17/18 beta/18.
1. Fix Keyboard Not Working Problem without Data Loss
Keyboard problem can also be caused by system errors or glitches especially for those who have just updated to iOS 14/13. You can fix the Keyboard not working problem without restoring your iPhone with the help of a third-party tool iMyFone Fixppo application which solves your problem without any threat of losing any data.
iMyFone Fixppo is a powerful software which can not only specialize in data recovery but also help you fix the iOS system issues. It is totally safe and can offer the best help for fixing your keyword not working issue. Here are some features of iMyFone Fixppo:
- It can fix all kinds of iOS system issues like top of iPhone/iPad screen not working, iPhone keyboard is inaccurate, stuck in black screen/white screen and so on.
- It offers a 100% success rate to fix iOS issues on your device without affecting the other data.
- It supports all iOS devices and iOS versions, such as iPhone 15/14 running iOS 16/17/18 beta/18.
- It has been trusted by many professional websites around the world.
To fix keyboard not working issue with the help of iMyFone Fixppo, you have to follow the following steps.
Step 1: Launch iMyFone Fixppo and Choose "Standard Mode". Connect the iPhone to the computer using USB cables now.

Put your device into DFU mode or enter the Recovery mode, so the program can detect it.

Step 2: You have to download the suitable firmware matching with your device version. Click on the "Download" button. The program will do it automatically.

Step 3: It will start to fix your iPhone once you click "Start" to fix after the firmware is downloaded. Wait for a few minutes, the program will fix your iPhone to normal. You can now disconnect the device and it is ready to use.

Isn't is easy to use? You can download iMyFone Fixppo (compatible with iOS 16/17/18 beta/18) to have a try if your keyboard is not working. Many users have left their feedback on this tool.

2. Keyboard Lag
If you are writing the message or an important email to someone and your keyboard is not able to keep up, then it means that your iPhone has the problem of keyboard lag. The solution to the problem is resetting keyboard dictionary which requires the following steps to do it.
Step 1: Launch the Setting app on your iPhone.
Step 2: Tap on General.
Step 3: Tap on Reset, you will have to scroll the way down to the button.
Step 4: Tap on Reset Keyboard Dictionary.
Step 5: Type in your password when prompted.
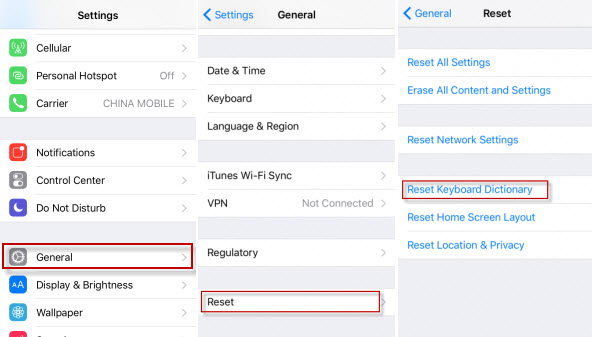
3. Frozen Keyboard
When your keyboard freezes or becomes unresponsive you are even not able to type anything, it is a condition of the frozen keyboard. The potential solution to this problem is to restart or do a hard reset. Here is how to do a hard reset.
If your iPhone can be shut down normally, you just need to hold the power button until the slide to power off message appears. Move the slider to right. Then restart your iPhone.
If your iPhone can't be shut down, press Power button and Home button at the same time.

For iPhone 7 and 7 Plus, press Power button, and Volume-down button. Keep holding both buttons for 10 seconds, wait until you can see the startup Apple logo, then release the buttons.

For iPhone 8 and iPhone X, press the Volume-up button and then Volume-down button, then keep holding the Power button until you see the Apple logo on the screen.
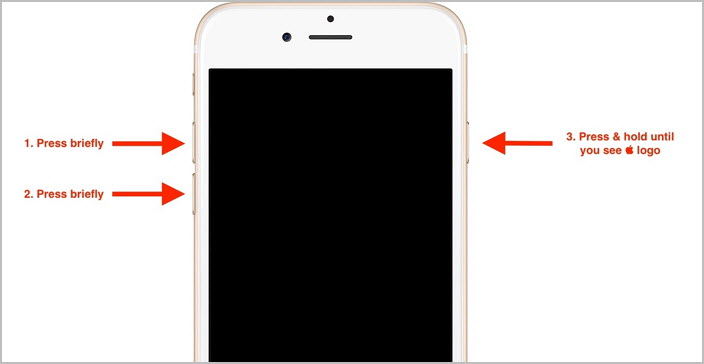
4. Keyboard Not Popping Up
Sometimes it happens that you are typing using your keyboard and it doesn't appear on the screen and you are helpless. This is a situation that keyboard is not popping up, which also happens in iOS 16/17/18 beta/18. You can try other Keyboards instead of Apple's default Keyboard. If all the other Keyboards are not working, a potential solution is just to restart your iPhone.
If it still doesn't work then go for restoring your iPhone because there might be a system issue with your iPhone. Restore option can be done through either using iTunes or iCloud. You can also try the first tip before restoring iPhone.
1. Restore through iCloud
Step 1. Go the Setting app on your iPhone.
Step 2. Click General>Reset>Erase All Content and Settings
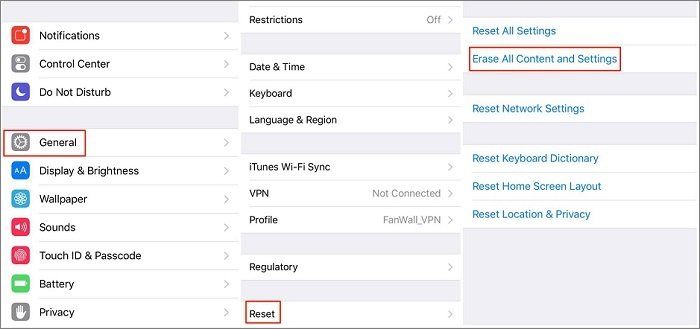
Step 3. Enter your passcode to erase your iPhone
Step 4. Then make sure your iPhone is connected to Wi-Fi and do as the onscreen setup prompts until you reach the following screen. Choose a backup to restore your iPhone.

2. Restore through iTunes
Step 1. Connect your iPhone to the computer where you have stored your backup and launch the iTunes.
Step 2. Click on your iPhone in iTunes.Choose Restore Backup.
Step 3. Check all the available backups and pick the most relevant one. Click Restore.
Step 4. Wait for the process to be complete.

Please note that you will lose all the existing data on your iPhone by restoring the device from iCloud or iTunes.
5. Alternatives to Default iPhone Keyboard
When your iPhone is not working even after performing various fixation methods then you can switch for alternative keyboards which are in various design.
5.1. Here are some of the alternatives or third-party keyboards
GBOARD: It is developed by Google and simple to use. you can perform all the functions you would expect.
Swift key: It is a smart keyboard that learns from you.
Flesky: It customizes your keyboard with powerful extensions and lots of themes.
Minuum: This helps you type faster and provide autocorrect facility.
Themeboard: Help you in choosing lots of designed theme.
Gokeyboard: It helps in providing you with prediction.
5.2. How to add a third-party keyboard
You have to follow the following steps.
Step 1. Go to the app store and select the keyboard that you want to use.
Step 2. Enter your Apple ID and password to download and install it.
Step 3. Then Add the new keyboard. Go to Settings > General > Keyboard > Add a new keyboard and select the app that you installed.
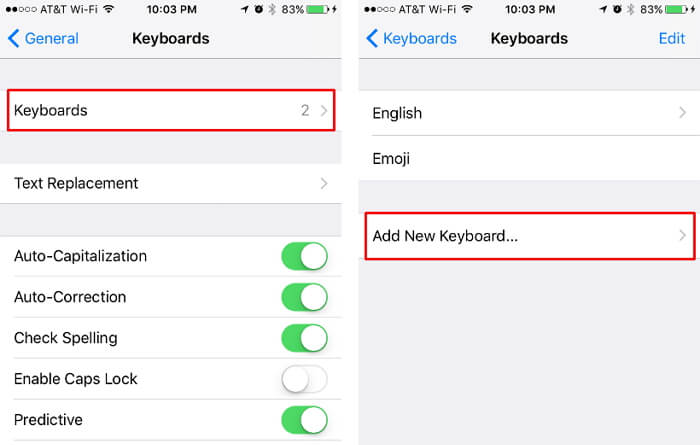
It is not a big problem that while using iPhone you encounter various keyboard issues, but it is annoying especially when you just updated to the latest iOS version. The problem can be resolved in several ways discussed above. Hope you can find the suitable one for your iPhone even after iOS 16/17/18 beta/18 update.






















 July 26, 2024
July 26, 2024
