I’m sure the next thing after getting your new iPhone, is to download every necessary app. However, what if you find your App Store is not responding when you open it? This will definitely drive you nuts.
Luckily, this article will list 9 practical methods for you to solve this iOS 17/18 App Store not working problem, you can have a better understanding of the fact that you’ re not the only one who has this bug as well.
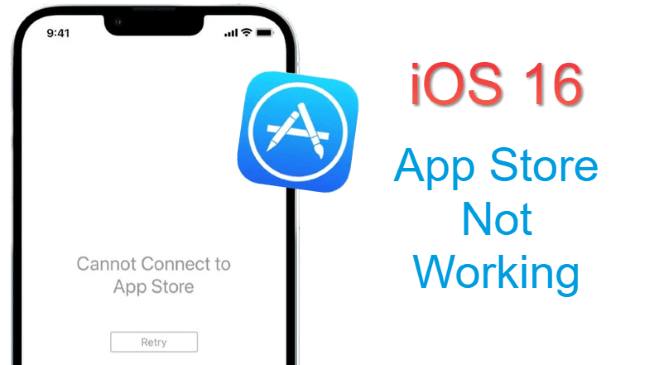
iMyFone Fixppo
iMyFone Fixppo - One-stop solution to downgrade iOS 17/18
Key Features:
- Support iOS version downgrade with a few clicks.
- Support all iOS versions and devices.
- Supports fix any iPhone issues like black screen, apps not downloaded, etc.
- Not require any jailbreaking to operate.
Limited Time 10% OFF Coupon Code for iMyFone Fixppo: YTR5E7
Part 1: Common Problems Appear in App Store
- You can’t connect to the App Store.
- You click on update but there is no response.
- The App Store is missing from your iPhone or iPad .
- Error message keeps showing up in agreeing to the new service terms.
- Face ID is not allowed to make a purchase or download in App Store.
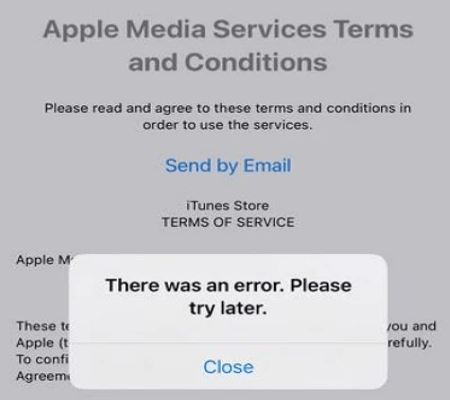
The 4 problems with the App Store mentioned above are the most frequently encountered ones by all iPhone users. Though it seems complicated, these problems can come down to three reasons: unstable network connection/ bugs with the Apple’s server/ bugs with your iPhone. Either way can hinder the proper functioning of your App Store. Keep reading this article and it will show you how to fix this problem.
Part 2: 3 Basic Ways to Solve iOS 17/18 App Store Not Working
1 Ensure a Stable Network Connection
Ensuring your iPhone has a stable network connection is the first thing to make sure the App Store works normally. If you are using the Wi-Fi, disconnect it and reconnect to a more reliable one. Also, you can change to use your cellular data to see if the App Store can load apps as usual.
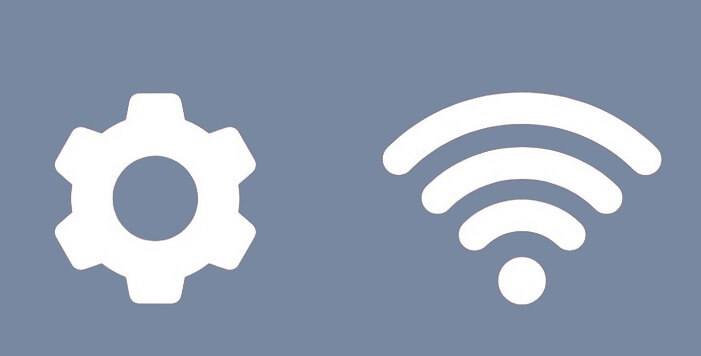
Tips
A user reported that he managed to update apps by disconnecting his Wi-Fi, the apps just magically started to update themselves after that. You may try this way as well since the problem should have something to do with the iPhone bugs.
2 Force Close the App Store
You can also try to force close the App Store, by doing so, the app will stop running and activate itself when you reopen it again. This is a practical method for many users because it works usually to fix minor app glitches.
Go back to the Home Screen, swipe up from the bottom of the screen, and pause, you can see all your opened apps. Swipe left and right to find the App Store, then swipe it up to close it.
3 Check Date and Time
This sounds weird but it actually works for some users. Theoretically, data and time on your iPhone should be precise based on the geographical location you are in. If these two features are not in sync with the real situation, bugs like the App Store not working on iPhone may be triggered.
Go to Settings>General>Scroll down to find Date & Time>Turn on Set Automatically.
If these three basic ways can’t help you solve this App Store not working problem, try the next advanced solutions.
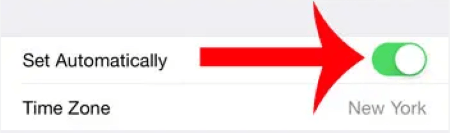
Part 3: 6 Advanced Solutions to iOS 17/18 App Store Errors
1 Use a Third-party Troubleshooter
If the App Store not downloading apps on your iPhone or it can’t load any update, you should consider troubleshooting it by employing a third-party helper – iMyFone Fixppo. Like other solutions, Fixppo devotes its whole heart to fixing iOS-related problems that users encounter every day. If you want to fix this iOS 17/18 App Store not working issue within 4 steps, try Fixppo.
Limited Time 10% OFF Coupon Code for iMyFone Fixppo: YTR5E7
Step 1: Download and install Fixppo on your computer, open it, and choose Standard Mode.

Step 2: Connect your device to computer. If your device can be detected, you will automatically head to the next step; iIf not, you should adjust your iPhone to enter Recovery Mode first.

Step 3: Now, choose the firmware package you want (normally you don't have to change it), click on Download to download the firmware package.

Step 4: After it finishes downloading the firmware, you can click Start and wait patiently for Fixppo to do its job. When it completes the process, your iPhone will be restarted automatically and your App Store will back to life.

●What You May Encounter:
2 Toggle Face ID for App Store Off and On
This can be easily done when everything seems fine but you can’t make a purchase or download any app by using face ID but having to enter your password all the time, which is annoying. Given that, try to toggle it off then on and re-enter the App Store to see if your Face ID gets back to normal.
Go to Settings>Face ID & Passcode>Toggle off the button next to iTunes & App Store.
- Step 1: Go to Settings>Face ID & Passcode>Toggle off the button next to iTunes & App Store.
- Step 2: Wait for a while to toggle it on by entering your passcode.
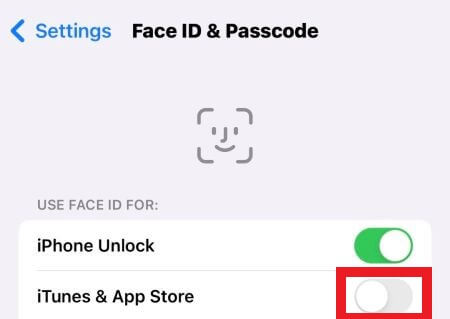
Note
If this solution still doesn’t work, try Reset Face ID. This is a bit troublesome but is worth trying in order to fix this kind of problem.3 Sign Out then Log In Your Apple ID
Since it is required to log in to the App Store by using your Apple ID and passcode, it can be a good choice to sign out your account then log in again. Your account will then be verified if the problem is caused by the settings of your Apple ID getting stuck.
Open App Store>Tap on Information on the top right corner>Scroll down and click on Sign Out>Wait for a while to log in.
4 Update Your iOS
Like always, making an update when there is one available can be a great fix on many occasions. If your App Store won’t load anything or if some of the features stop working suddenly, you should check if there is a new iOS that is waiting to be updated.
Go to Settings>General>Check Software Update.
5 Try Force Reboot iPhone
You can think of this method as an advanced way of force closing the App Store. By force rebooting your iPhone, all background activities will be ceased to work and your iPhone power will be cut off as well. Sometimes it may even clear up cache of your iOS system. You can try it since you don’t know which way is applicable to fix this App Store not loading problem.
- Step 1: Press the Volume Up button, release it.
- Step 2: Press the Volume Down button, release it.
- Step 3: Press the Side Button, release it until you see the Apple logo.
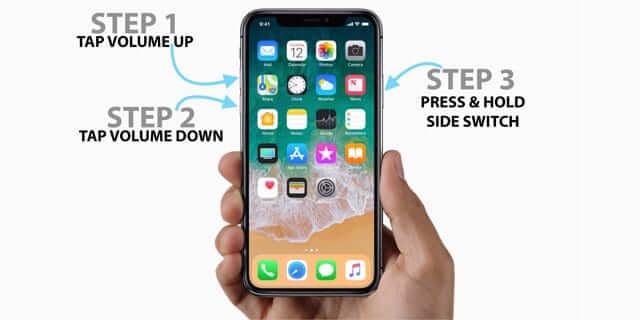
6 Reset Network Settings
If it is the network that cause your App Store to stop running, then it is better to reset your network settings, through which all your network-related settings will go into default mode. After that, you can reconnect your network or make cellular connection.
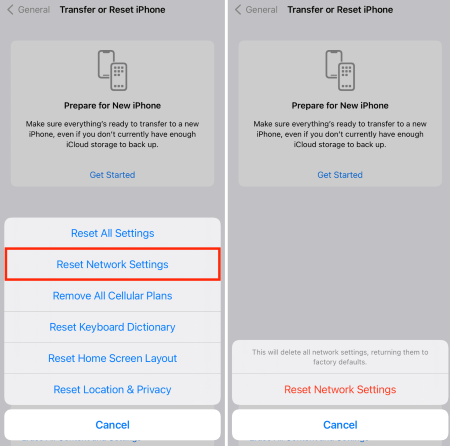
The Bottom Line
It's not surprising that problems keep showing up every time you make an update to the iOS. However, positive solutions can be taken to tackle these problems if you want. In case you should run into such an iOS-related problem again, I would recommend you to try iMyFone Fixppo. It's a more direct and quick way for you while sparing you from searching for all kinds of solutions and worrying about their success rate in fixing problems.

















 March 27, 2025
March 27, 2025

