If you're having strange issues with iPhone green screen, green tint or green lines, you're in the right place. These three screen-related issues can be caused by software bugs when you reset and restore the device with iTunes, transfer data from the computer to your phone or update software, such as an update to iOS 15/16/17. Another cause can be hardware issues due to physical damage from a hard impact.
Here we've put together a step-by-step guide on how to fix these three iPhone issues at home. No need to go to Apple Store for a repair or replacement.
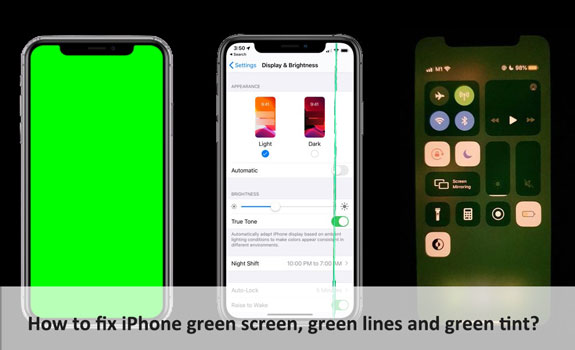
Part 1. Three Universal Ways to Fix iPhone Green Tint, Green Lines, and Green Screen
The methods laid out below should work to fix all of these problems. Keep in mind that the first two fixes listed below will not delete any of the data on your phone, but with the final one, you risk deleting your entire phone's data.
Fix 1 - Force Restart your iPhone (NO DATA LOSS)
Force Restart can be a simple and effective solution for screen-related issues, including green screen, green tint, green lines and pink lines. It fixes most iOS issues, especially when your device is stuck and unresponsive due to software glitches, such as the iOS 16/17 update failure. To force restart your device, it is different to perform depending on the iPhone models you're using. Let's follow the steps according to your iPhone models.
For Face ID iPhones, iPhone SE (2nd generation), and iPhone 8 and 8 Plus
Step 1. Quickly press and release the Volume up button and then quickly press and release the Volume down button.
Step 2. Now hold on the Side button and do not release until the Apple logo appears.
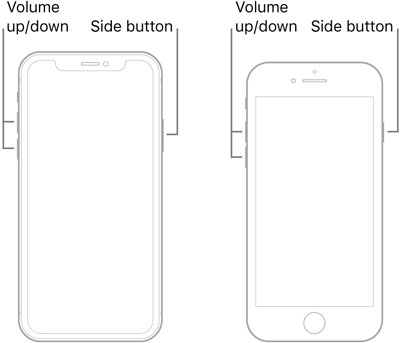
For iPhone 7 and 7 Plus
Step 1. Hold both the Volume down button and the Sleep/Wake button at the same time.
Step 2. When the Apple Logo appears on the screen, let go of both buttons and the phone will restart.
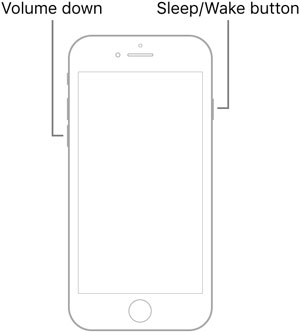
For iPhone 6s, iPhone 6s Plus, and iPhone SE (1st generation)
Step 1. Press and hold the Sleep/Wake button and the Home button at the same time.
Step 2. Do not release both buttons until the Apple Logo shows and the phone will restart.
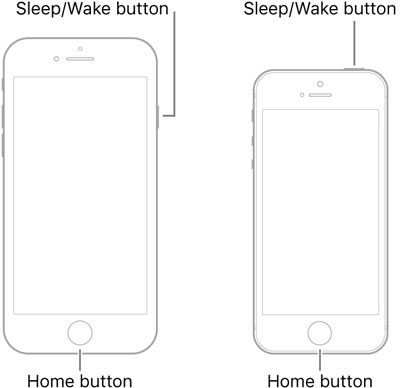
Fix 2. iOS Repair Tool - Fixppo (NO DATA LOSS)
As I've said in the beginning, software or firmware issues could be the cause. If so, the professional iOS Repair Tool – iMyFone Fixppo would be a perfect helper. Here are some of its features:
- It only takes you a few clicks to get your phone back to normal.
- It could keep all your data.
- It is light and 100% safe to use.
- It supports all iOS versions including iOS 16/17 and all iOS devices including iPhone XS, iPhone XR, iPhone XS Max/11/12/13/14/15.
Step 1. Select Standard Mode from the home screen and connect your device to the computer.

Step 2. To get your device detected, put your phone in Recovery Mode or DFU Mode according the on-screen instructions. After your phone is detected, the software will give you a list of firmware options available. Select the version you want and click Download.

Step 3. Tap Start once the firmware has been downloaded and verified and it should start the automatic fix. After the process is accomplished, your device will restart normally.

Fix 3 - Restore Your iPhone Using iTunes (DATA LOSS)
If the solutions above fail to work, you can try restoring your iPhone using iTunes. This fix could help in troubleshooting if the problem is due to the errors in software (iOS 16/17 included) or data of your device. And you might need to back up your device via iTunes first as this method would delete all your data. However, for device with green screen issue, it is impossible to keep all your data and make a backup via iCloud or iTunes.
Step 1. Open iTunes on your computer.
Step 2. Connect your iPhone to the computer
Step 3. Once connected, click the iPhone icon in the top left of the iTunes window and go to the Summary tab.
Step 4. Click the Restore iPhone button and you'll get a warning message making sure you want to proceed.
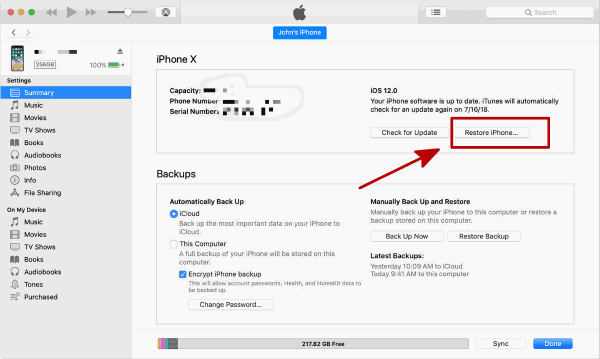
Once again, be aware that this will erase all the data on your iPhone.
Part 2. Two Other Ways to Fix Green Tint and Green Lines
It is true that green screen issue can be more difficult to fix. If the methods above fail, you might need to get your iPhone serviced or replaced by Apple as there might be something wrong with your hardware. As to green tint and green lines, here we gathered two additional solutions for you to try.
Fix 1. Reset All Settings
Sometimes, wrong settings can cause iPhone issues as well. Thus, you can try resetting all settings to see if it works. However, you should notice that this fix will erase all your personalized settings and reset them to defaults. Proceed with caution!
Step 1. Navigate to the Settings on your iPhone.
Step 2. Inside Settings, select General > Reset.
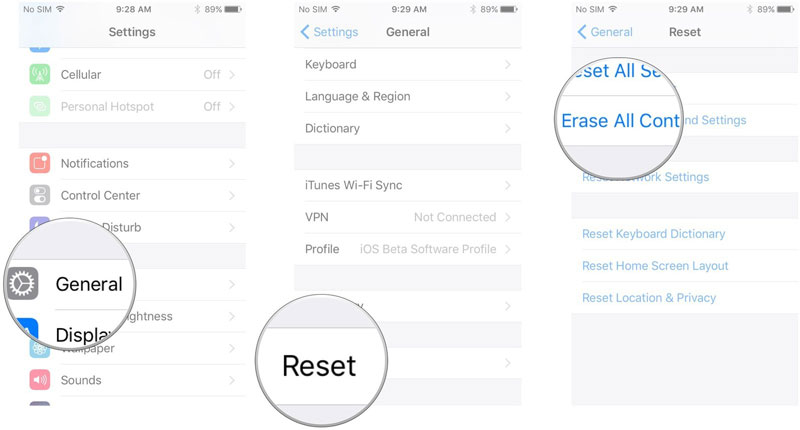
Fix 2. Update iOS to the Latest Version
Keeping your iPhone software up to date might be one solution to remove these bugs as Apple might create a fix patch that could be embedded into the latest iOS versions.
Update your device via iTunes:
Step 1. Open iTunes on your computer and connect your iPhone to the computer.
Step 2. Once the iPhone icon appears near the top left of the iTunes window, click the [Your Device] button near the top left of the iTunes window.
Note
If you cannot see iPhone icon, it means iTunes fails to detect your iPhone. It is most likely to happen if you are having iPhone Green Screen issue. In this case, you need to put your device in Recovery Mode or DFU Mode first to get your phone detected.
Step 3. Select Check for Update.
Step 4. If there is a newer version of iOS software available for download, iTunes will tell you there is one available. Click Update and the process will begin with a prompt asking you if you want to download only, or download and update.
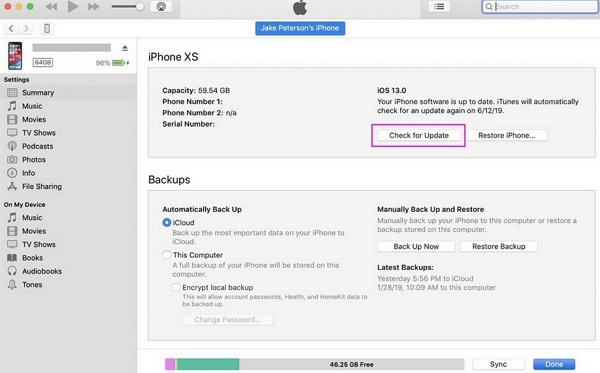
It should take a few minutes depending on your connection speed. The installation should begin automatically once the software is downloaded. If you have a passcode lock on your iPhone, you may need to enter it during the installation process.
Update your device directly on your phone:
Step 1. Open the Settings on your iPhone and tap General.
Step 2. If a software update is available, a red dot will appear on this line - you can then tap this option to enter the update menu.
Step 3. Tap Download and Install to get the latest update. If you don't have enough space on your phone, a prompt will appear asking to temporarily delete apps which will then be reinstalled after the update.
Step 4. To update immediately, tap Install. If you have a passcode enabled, the phone will ask you to enter it before the download begins.
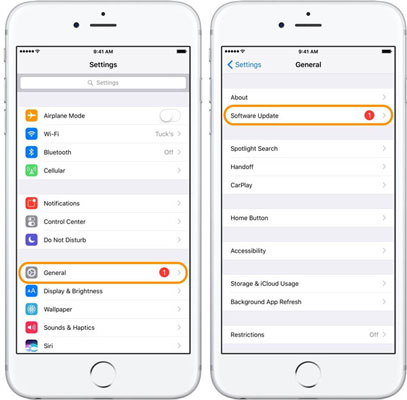
Part 3. Four Additional Ways to Fix iPhone Green Tint
The fixes above can help you fix iPhone green tint and green lines. However, there are some additional methods you can try if you're still seeing a green tint on your iPhone screen.
Fix 1. Lock and Unlock the iPhone
Sometimes simply locking and unlocking your iPhone will make the tint disappear. If it reappears, try locking and unlocking your device again until it goes away.
Fix 2. Turn off Night Shift
Some users report that they only see the iPhone green tint when Night Shift is enabled. So you can try disabling this feature by following these steps:
Step 1. Open the Settings on your iPhone.
Step 2. Scroll down to Display Brightness and tap this option.
Step 3. Tap Night Shift on the Display Brightness menu screen.
Step 4. From here, you can disable Night Shift by tapping the Scheduled slider.
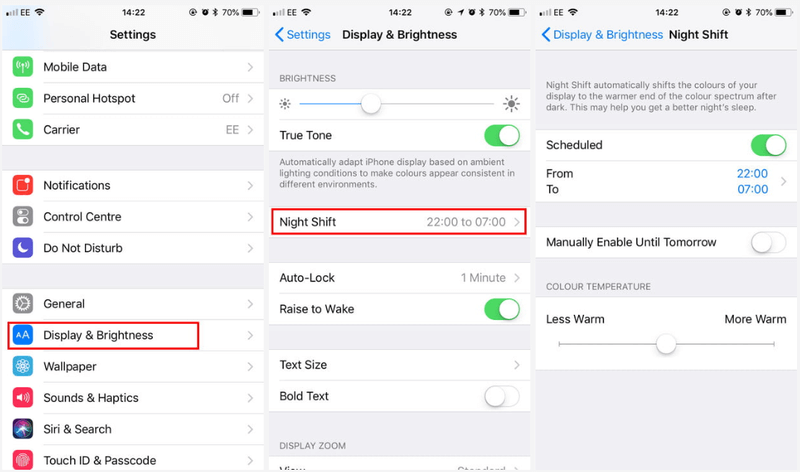
Fix 3. Turn off Dark Mode
Some users point out that the green tint only appears when Dark Mode is enabled. You can also try turning this off by following these steps:
Step 1. Open the Settings on your iPhone.
Step 2. Scroll down to Display Brightness and tap this option.
Step 3. At the very top of the Display Brightness menu screen, there are two iPhone images with labels for Light and Dark.
Step 4. Tap Light to disable Dark Mode.
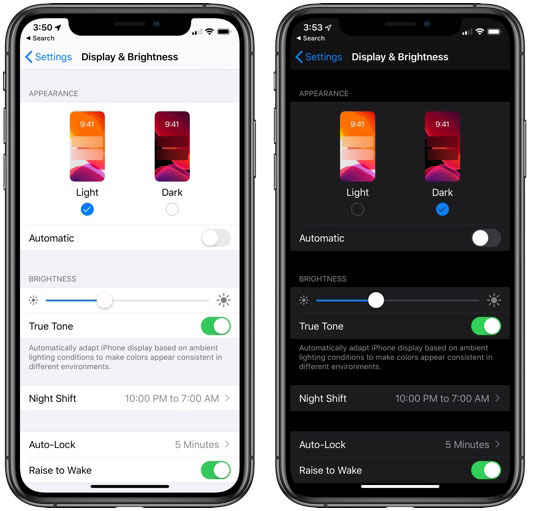
Fix 4. Increase Display Brightness
Some reports from users state that the green tint only occurs when the iPhone display brightness is at a very low setting. Try increasing your screen brightness to see if this fixes the green tint.
You can easily do this from the Control Center by swiping up from the bottom of your screen to access it. You can also do it via Settings by following these steps:
Step 1. Open the Settings on your iPhone.
Step 2. Scroll down to Display Brightness and tap this option.
Step 2. Use the Brightness slider to adjust your phone screen brightness.
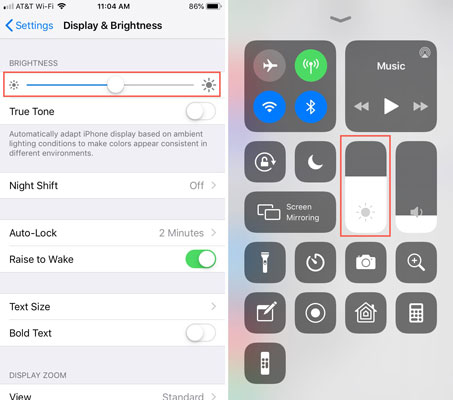





















 March 25, 2024
March 25, 2024
