Having an old iPad can be junky. Because an old iPad, like simple iPad or iPad 2, can get very slow due years of use. Touch sensitivity may reduce, opening different Apps may take longer to open and run with lags even simple tasks like playing a song can take too much time to play.
It's suggested to update your iPad to iOS 15 as iOS 15 attempt to make iPhone or iPad run faster. If you have already updated to iOS 15 and your iPad still runs slow, don’t worry there are few solutions to improve performance of your iPad.
6 Tips to Improve iPad Performance (iOS 15 Supported)
Tip 1. Clearing up Your iPad
There are always few Apps and Games that we never use or use very less. It’s good to delete such Apps and Games. Also remove your old files such as long video files and photos or even you can remove the music you don’t listen anymore.
To remove things you should go to Settings-> General -> Usage here you will find all your apps you can delete them from here.
One more thing you can do to improve iPad performance is to reset your device. Resetting your iPad will surely clear up all junk files created by different apps. But before you reset your device, do take a backup of your iPad or iPhone. To reset your iPad go to Settings-> General -> Reset and select “Erase all data” option. It will delete all of your data and Apps on your iPad.

Tip 2. Upgrade to iOS 15
If you have an older iPad or iPhone and you haven’t upgraded its iOS. Then your iPad may be running slowly than the rest of the world. It’s always good to upgrade your iPad iOS regularly as new iOS version is released.
Upgrading to latest iOS 15 version may cause your iPad to slow down, but don’t worry, as long as your new iOS will index your device it will run smoother and faster. Plus new iOS will always come up well few new and cool features.

Tip 3. Use Stock Apps instead of Large Third Party Apps
To optimize iPad performance, try to use stock Apps rather than installing third party Apps, which are larger in size. Today publishers of cool apps are always on the move to upgrade their app. Upgrading Apps can cause ap to occupy more and more space. So whenever you update your App look for how much space it occupies if it occupies more space look for an alternative App. This will help you lose less space for apps resulting in better performance of your iOS device.

Tip 4. Handling Jailbreaks
If you are one of the cool tech guys and you tried jailbreaking your iPad. Look tweaking with your iPad or iPhone without any experience can damage or slow down your iDevice. It can reduce performance of your device. So it’s always good to have an original iOS software running on your device will factory settings. Plus if you have an upgrade on your iOS and now you are not satisfied with the new upgrade you can jump back to the previous version of the iOS you have been running before.
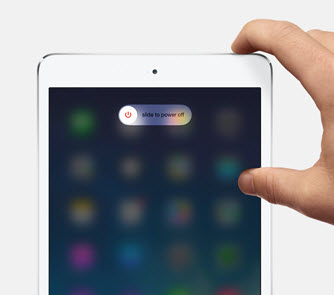
Tip 5. Turnning off UI Features:
Turning off features like motions and transparency can also help to increase the speed of the iOS 15 iPad by reducing the User Interface lags and glitches. In order to turn off motion settings. Go to Settings-> General-> Accessibility-> Reduce Motion. Toggle on it to turn this feature on. For transparency go to Settings-> General-> Accessibility-> Increase Contrast-> Reduce Transparency.
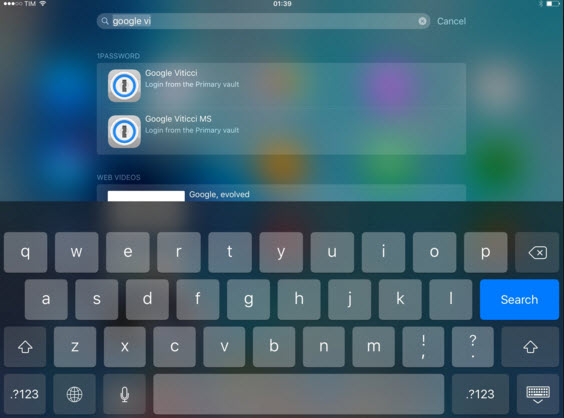
Tip 6. One Click to Reclaim Huge iPad Space to Optimize iPad Performance (iOS 13/14/15 Supported)
iMyFone Umate Pro is World’s no. 1 iPad and iPhone cleaner. It comes with a cool bunch of features that can help you to boost up performance of your iPad or iPhone. In order to Clean your iPad or iPhone you need to download iMyFone Umate for free you can download it for windows and MAC as well. Install it and then you are ready to clean up your iPhone or iPad.
Step 1: Connect your iPad or iPhone to your PC.
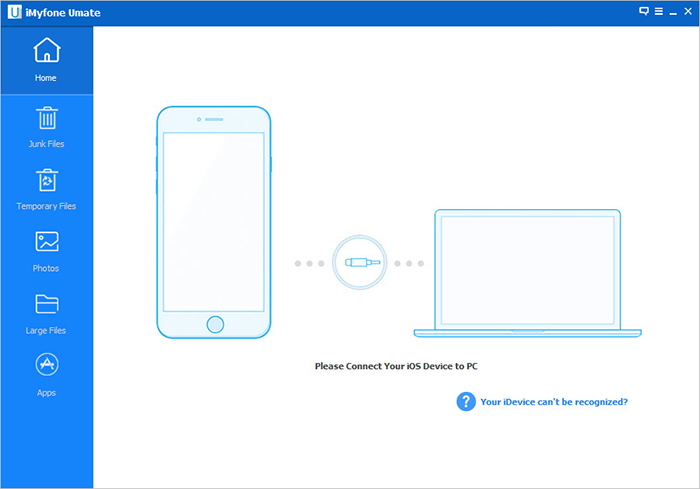
Step 2: When your iPhone or iPad is connected, it will appear on the iMyFone Umate window.
Step 3: Click on the Quick scan option, so that iMyFone Umate can scan your whole device for junk files.
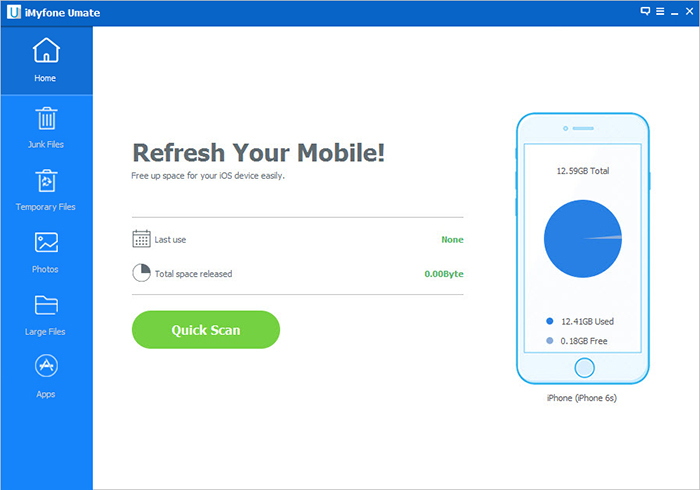
Step 4: When the scan is complete you can click on clean to clean up your iPad or iPhone.
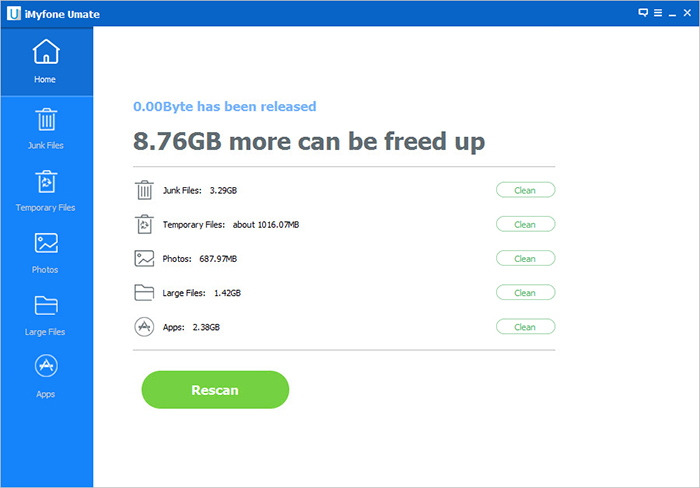





















 March 12, 2024
March 12, 2024