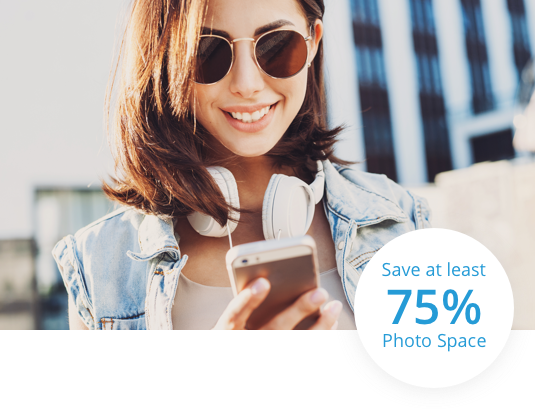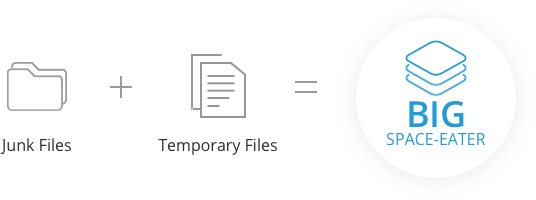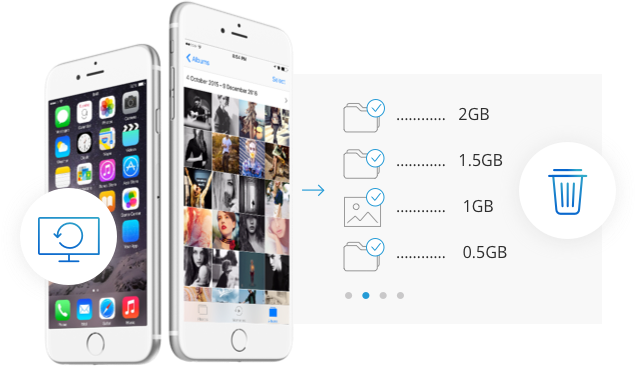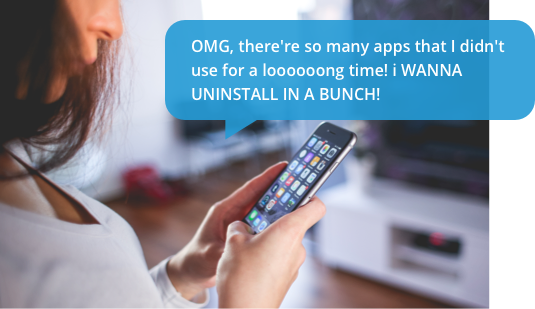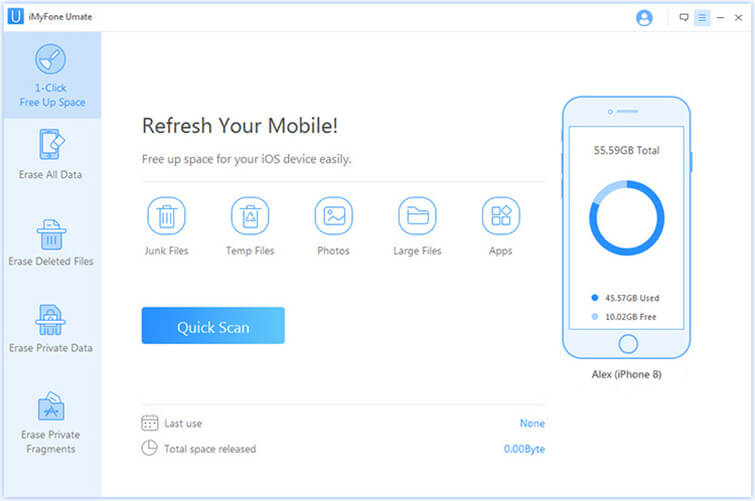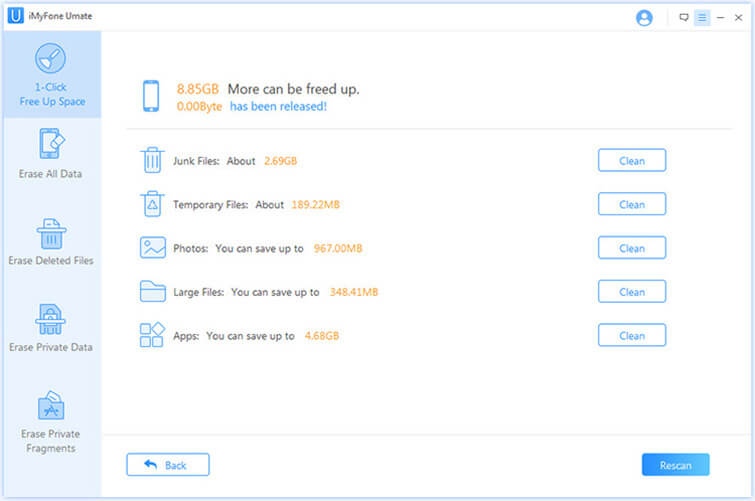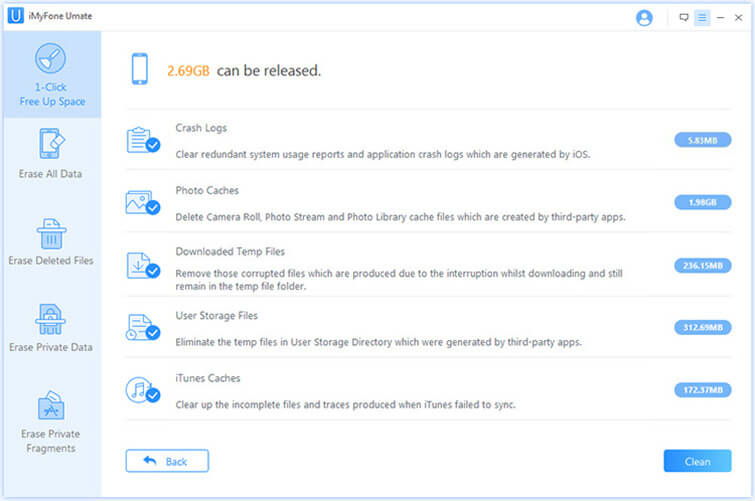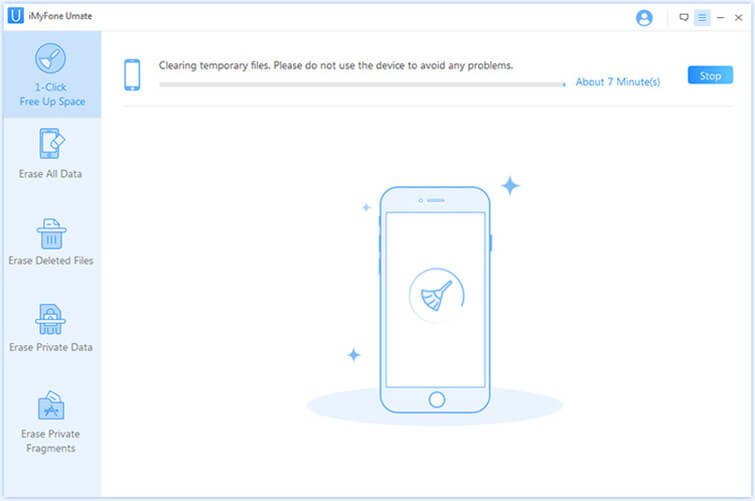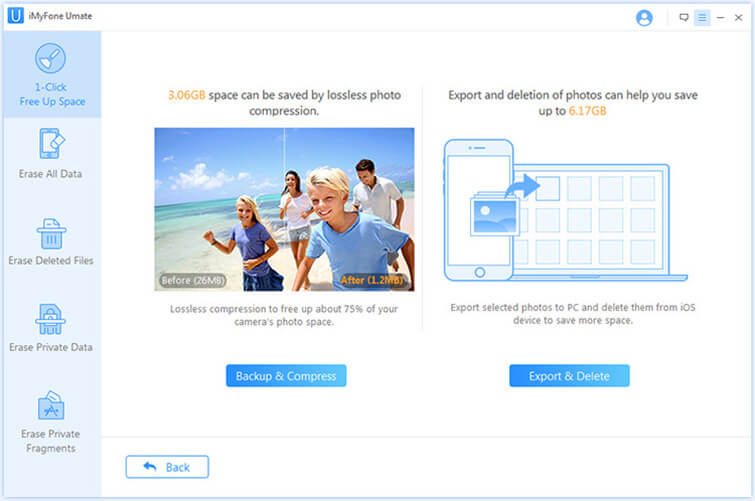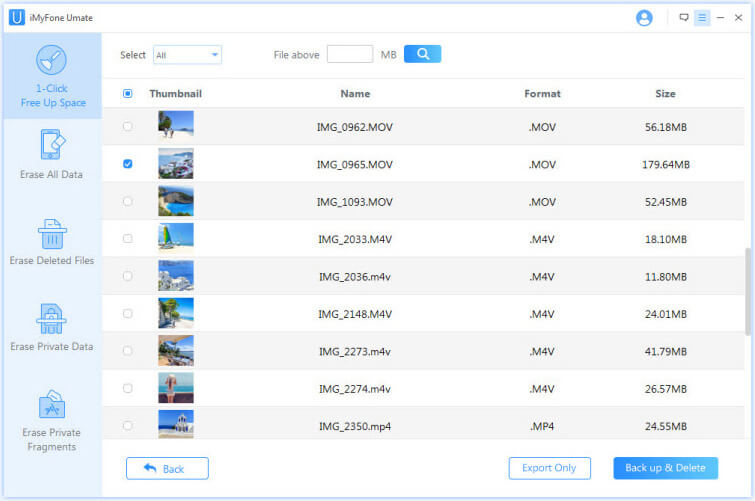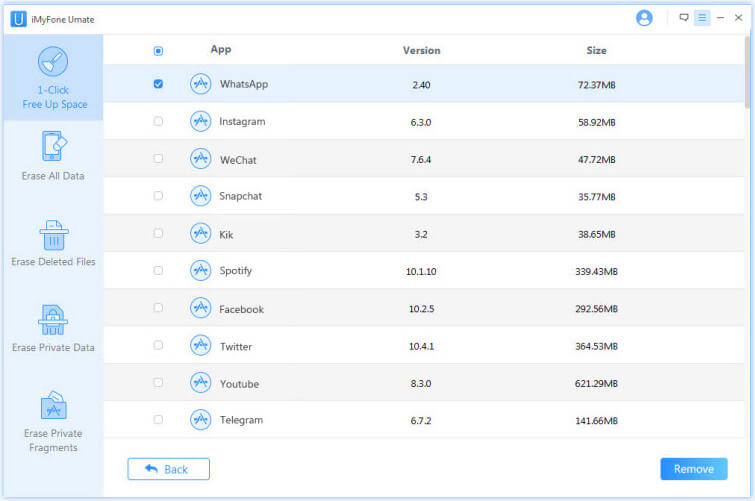Photos: Compress / Export / Delete
Given the large amount of photos that we have today, our iPhone’s memory soon gets filled. So, how to deal with hundreds of photos on your iPhone effectively?
- Compress photos losslessly to release 75% of photo space.
- Export photos to PC for backup or future use.
- Preview, select and delete all the unwanted photos with 1-click.