Best 7 Ways to Run Android App on PC With/Without Emulator
Category: Mirror Tips

3 mins read
Can I run Android apps on a Windows computer?
Yes, you can easily run Android apps on Windows using screen-control software, Android emulators, Windows built-in features and so on. We are here to provide
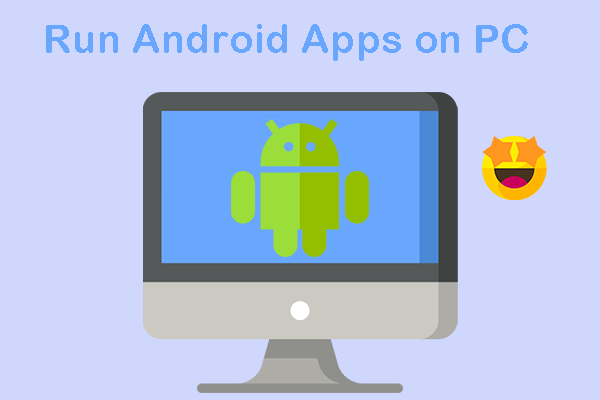
Whether you're a developer needing to test apps, a gamer looking to play mobile games on a bigger screen, or a casual user wanting to access your favorite Android apps from your computer, there are ways to run Android apps on Windows. This article explores the various methods available and guides you through setting them up.
In this article:
- Part 1. How to Run Android on Windows Without Emulator
- 1. iMyFone MirrorTo [For All Windows]

- 2. Phone Link [For Windows 10/11]
- 3. Google Play Games for PC [For Game Lovers]
- 4. Amazon Appstore [for Windows 11]
- Part 2. 3 Recommended Android Emulators to Run Android Apps on PC
- Part 3. FAQs on How to Run Android Apps on Windows
Part 1. How to Run Android on Windows Without Emulator
Downloading emulators and setting them up on your computer is a challenging task. Plus, emulators slow down your PC and make them all laggy. So why don't you run Android apps on Windows PC without an emulator? This way is much easier, and it is also a space-saver for your PC. Next you will learn how to run Android apps on your PC without emulators.
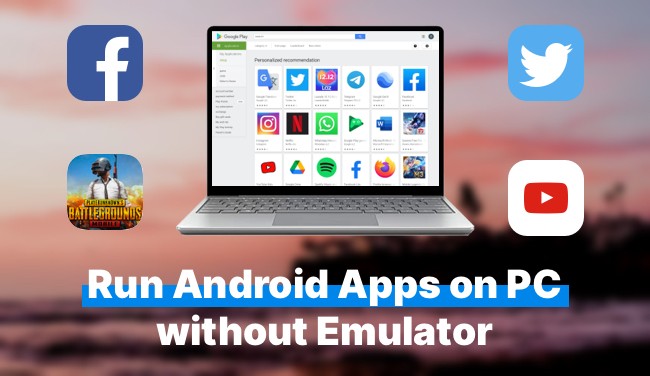
Although there are plenty of ways to use android on PC without an emulator, this article focuses on the best methods we've ever used and tested. Here is a detailed guide for you.
Method 1 iMyFone MirrorTo [For All Windows]
iMyFone MirrorTo is the best and most powerful tool for this purpose. It is a screen mirroring app that works on Android and iOS mobile deivces. What's more, it's also allows you to control your iOS/Android screen on the PC/Mac. You can effortlessly run Android apps on Windows without an emulator with this app.

- Keyboard mapping: you can play mobile games on PC with your keyboard after screen casting.
- Mouse control: you can use it to control your phone to use TikTok on your PC.
- USB and WiFi Connection: Supports cast Android screen to PC via USB or Wi-Fi connection.
- Live streaming: you can share your phone screen to Facebook in real-time.
How to Run Android apps on Windows PC with iMyFone MirrorTo:
Step 1. Download and install the iMyFone MirrorTo app on your PC and then launch it on your device.
Step 2. Use a USB cable to connect your phone to your PC. Allow the access permission.
Step 3. Then enable USB debugging on your Android phone. You will see your phone screen automatically mirrored on the Windows PC.
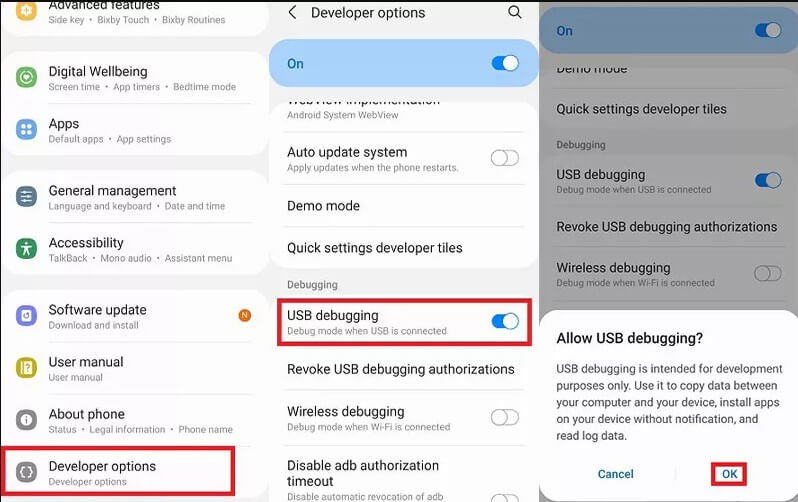
Step 4. Enable "Mouse Control", you can use the Windows' mouse to interact the Android apps. You can also use the keyboard to enter text to chat with your friends and families.

Step 5. If you want to play some games on PC like playing PUBG Mobile on PC, you need to enable "Keyboard Mapping" feature. This feature allows you to control the movement of the game. You can easily use your Android phone on the work computer.
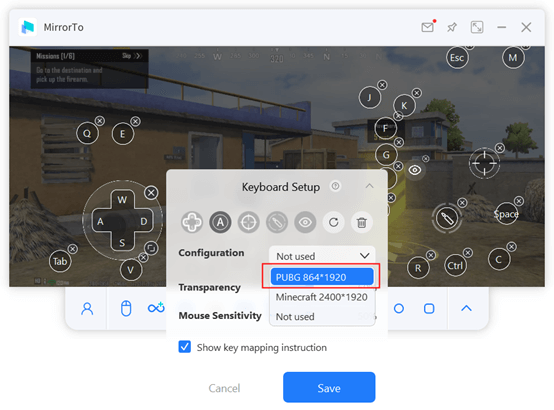
Watch Video Tutorial on How to Run Android Apps on Windows PC:
The Advantages of iMyFone MirrorTo Over Emulators:
1 Real Device Experience
iMyFone MirrorTo allows you to use your actual mobile device to run apps like playing games on your PC. This means you get an experience that closely resembles playing on your phone or tablet, with the same device-specific features and performance.
2 Low PC Requirements
Emulators also need a very high-configuration computer if you want to play mobile games on your PC. However, iMyFone MirrorTo only requires Wi-Fi or a USB cable. Then you can mirror and control your mobile apps on the PC.
3 No Need for Extra Software
You don't need to download any app when you use MirrorTo to run android apps on the PC. However, you also need to download many apps if you use emulators.
4 Real-Time Data Sync
When using MirrorTo, the gameplay is directly mirrored from your mobile device to your PC. This means that any in-game progress, items, or changes made on your mobile device are mirrored in real-time on your PC. You won't have to worry about manual data transfer or synchronization between devices because it's automatic.
5 Avoid Data Loss
Emulators can sometimes encounter issues with data corruption or loss during synchronization. iMyFone MirrorTo minimizes these risks because it mirrors your mobile device's screen in real-time without the need for data transfers.
6 No Game Restrictions
Some game developers actively block their games from running on emulators to prevent cheating or unfair advantages. With MirrorTo, you don't have to worry about these restrictions.
7 More secure
iMyFone MirrorTo is safe and secure because it only mirrors your phone screen to your computer but does not transfer your data to other platforms. Emulators may lose your data.
8 Legal
An emulator is not legal sometimes so your data may be lost when emulators are banned by other developers. However, MirrorTo will auto-save your data on your phone.
Run Android Apps on PC Without Emulators.
Method 2 Phone Link [For Windows 10/11]
Phone Link, previously known as Your Phone, is a Microsoft app that allows users to link their Android device to their Windows PC. This app lets you run Android apps directly on your PC, along with other features like managing notifications, messages, and photos.
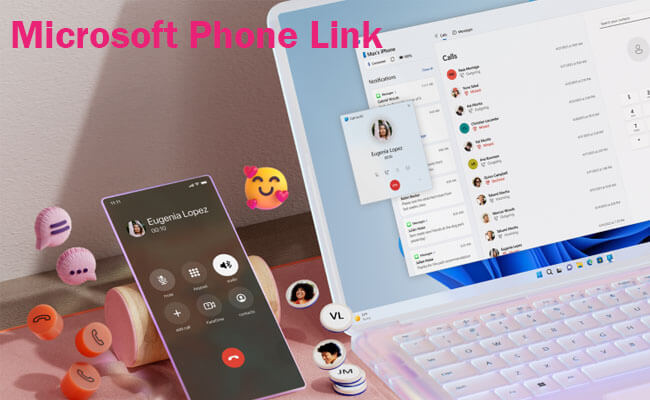
Here’s a step-by-step guide to setting up and using Phone Link to run Android apps on your PC.
- Windows 10/11 PC: Ensure your PC is running Windows 10 May 2019 Update or later.
- Compatible Android Device: Your Android device should be running Android 7.0 (Nougat) or later.
- Wi-Fi Network: Both your PC and Android device should be connected to the same Wi-Fi network.
Then follow the steps:
Step 1. Open Microsoft Store > search for Phone Link > install the app on your Windows computer.
Step 2. Open Google Play Store > search for Link to Windows > Install the app on your Android phone.
Step 3. Launch the app on both devices. Sign into your Microsoft account.
Step 4. Scan the QR code to complete the linking process.
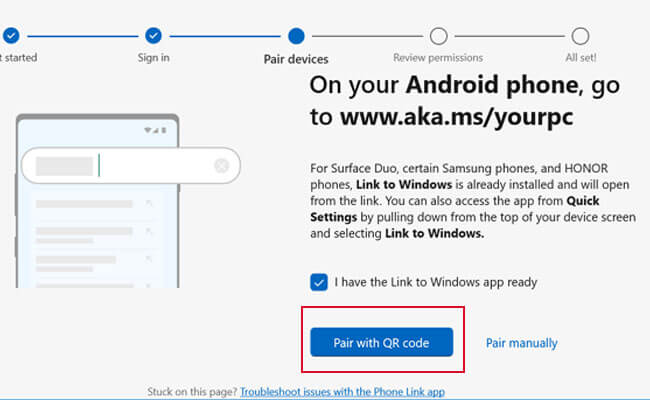
Step 5. In the Phone Link app, click on the "Apps" tab located on the left sidebar. You will see a list of available apps from your Android device. Click on the app you want to run, and it will open in a separate window on your PC.
Method 3 Google Play Games for PC [For Game Lovers]
Google has made it possible to run Android games on PC through the Google Play Games app for PC. This app allows you to play a variety of Android games directly on your Windows computer, providing a seamless gaming experience with the benefits of a larger screen, keyboard, and mouse controls.
- Windows 10/11 PC: Your PC should be running Windows 10 (v2004) or later.
- Hardware Requirements: At least a quad-core CPU, 8 GB of RAM, 10 GB of available storage, and a GPU comparable to an Intel UHD Graphics 630 or better.
- Google Account: A Google account to sign in to the Google Play Games app.
Then follow the steps:
Step 1. Visit the Google Play Games for PC website. Download and run the installer. Sign in with your Google account.
Step 2. Browse available games in the Google Play Games app. Click on a game and then click "Install".
Step 3. Launch the game from the Google Play Games app. Configure controls if prompted. Now you can enjoy playing the Android game on your Windows PC.
Method 4 Amazon Appstore [for Windows 11]
With the introduction of Windows Subsystem for Android (WSA), Windows 11 users can now run Android apps and games natively on their PCs. The Amazon Appstore is the gateway to accessing these apps.
- Windows 11 PC: Ensure your PC is running Windows 11.
Then follow the steps:
Step 1. Enable Windows Subsystem for Android (WSA): Go to Start > Settings > System > Apps & Features > Optional features > More Windows features. Check "Virtual Machine Platform" and click "OK". Restart your PC.
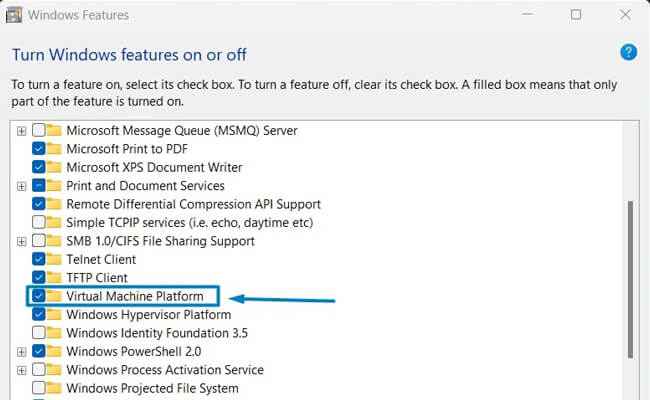
Step 2. Open Microsoft Store. Search for Amazon Appstore to download and install.
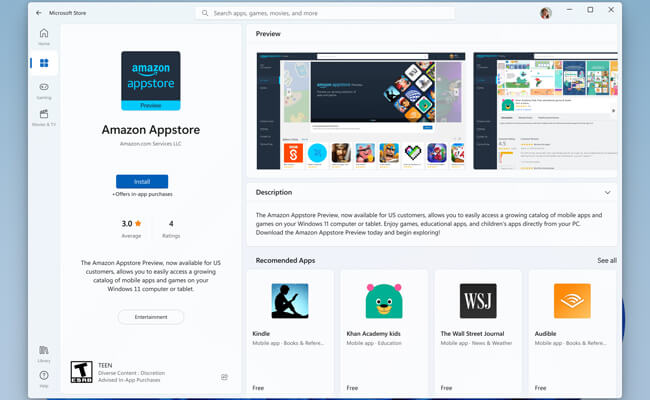
Step 3. Launch it and sign in. Follow on-screen instructions to set up Windows Subsystem for Android.
Step 4. Search for games in the Amazon Appstore. Click "Get" or "Download" to install your chosen games.
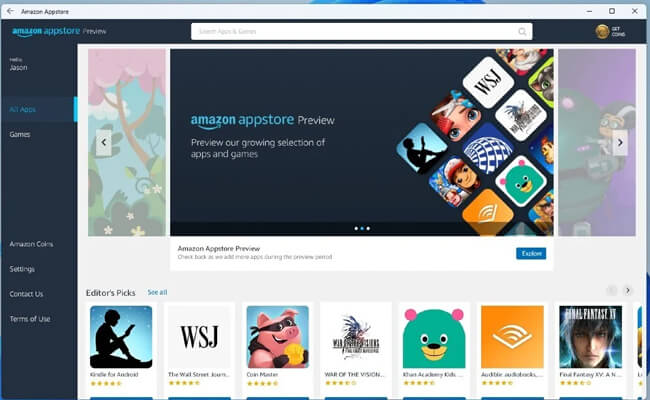
Step 5. Now you can enjoy running Android games on PC with Amazon Appstore.
Part 2. How to Run Android Apps on PC With Emulators
1. BlueStacks
BlueStacks is widely recognized as a leading Android emulator, allowing users to run Android apps and games seamlessly on their Windows PC or macOS computers. By creating a virtual Android device, it provides convenient access to a diverse range of Android applications. BlueStacks has gained popularity for its ability to deliver a simulated Android experience, enabling users to explore and enjoy an extensive selection of Android apps and games on their PCs.
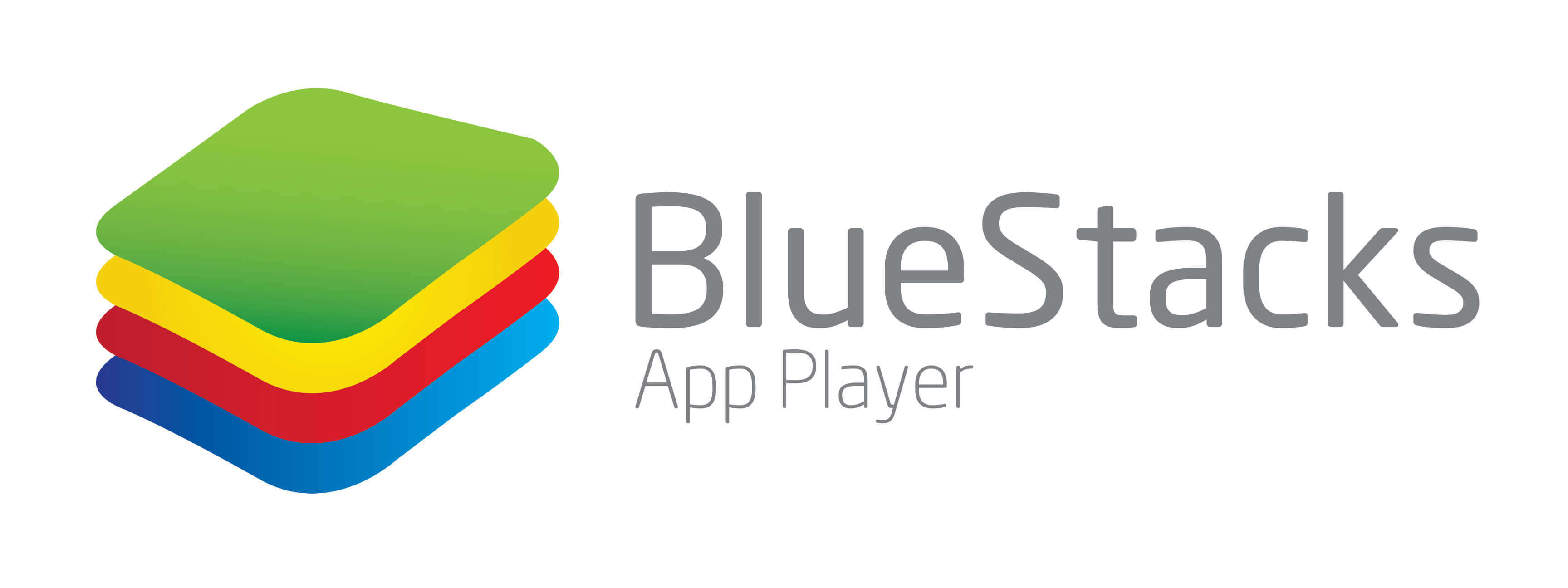
To use BlueStacks to run Android apps on PC:
Step 1. Visit the Bluestacks website and download the installer for your operating system (Windows or macOS).
Step 2. Install Bluestacks by running the downloaded installer and following the on-screen instructions.
Step 3. Launch Bluestacks and sign in with your Google account to access the Play Store.
Step 4. Use the search bar to find and install Android apps or games from the Play Store.
Step 5. Open and use the installed apps directly from the BlueStacks home screen.
Step 6. Customize settings such as display resolution and performance options according to your preferences.
Step 7. If desired, sync your Android device's data with BlueStacks by enabling the sync feature.
There are also many other emulators like NoxPlay, MEmu Player, Gamploop, and so on.
You can also play mobile games on PC with the Android emulators online.
2. Android-x86
Android-x86 is a standalone operating system that runs Android applications on a device other than an Android phone. It is designed especially for x86 processor devices. Therefore, it is not compatible with devices having ARM chips.
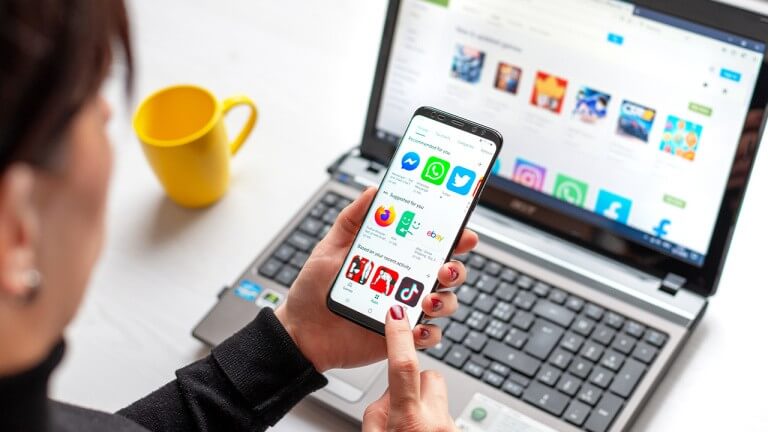
How does this software help you?
Android-x86 acts as a complete port to run Android apps on PCs. And this port has Bluetooth and WiFi support for easy connection. So it is one of the easiest ways to use Android apps on a PC without an emulator.
What are its drawbacks?
Because it is compatible only with devices powered by x86 processors, it supports only a limited number of devices.
How to play Android apps with Android-x86 Software?
Step 1. Download the Android-x86 iOS file.
Step 2. Move this file to a USB using the Rufus flashing tool.
Step 3. Insert this USB into your PC port and boot your computer.
Step 4. Open Boot Menu. Select your USB drive and click on "Enter".
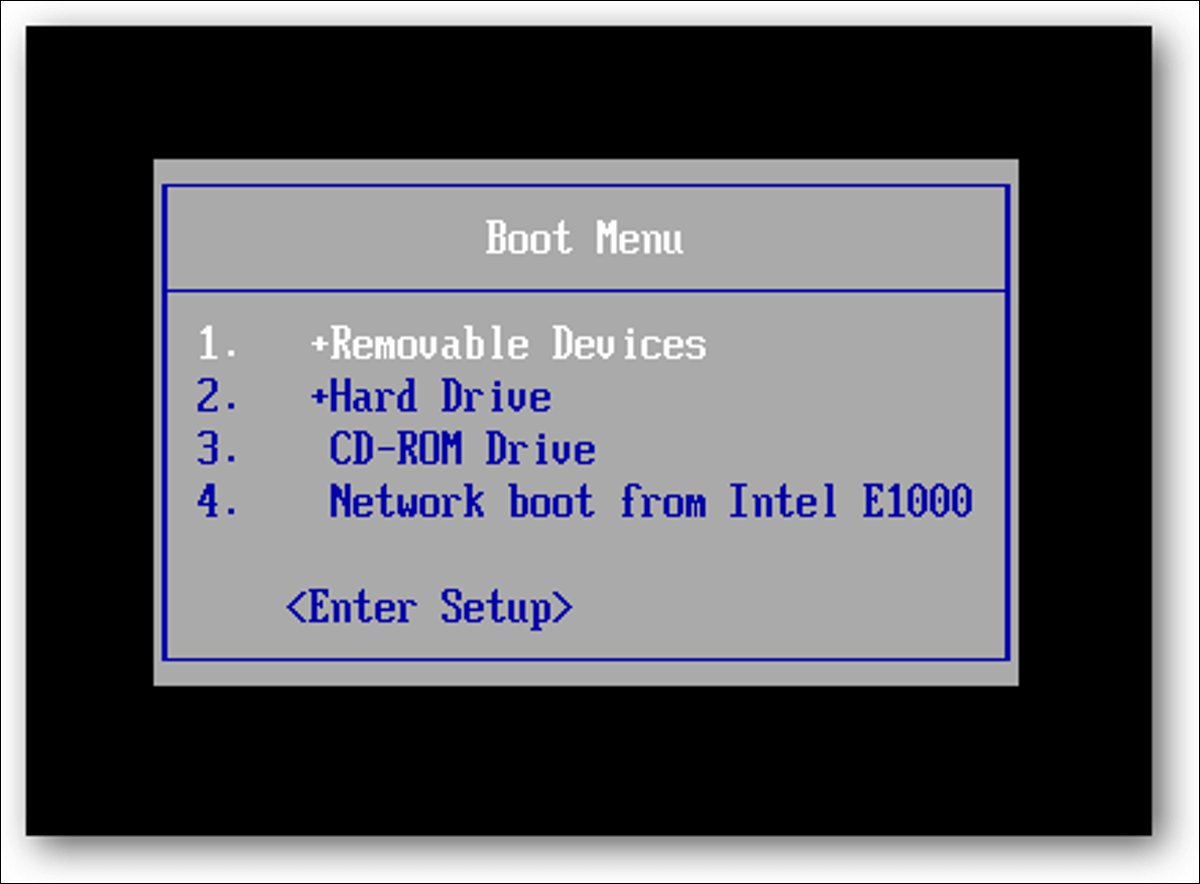
Step 5. Android-x86 will be installed automatically on your PC.
3. Chrome Extension-Android Online Emulator
Android Online Emulator is a chrome extension that will help you use android apps on pc without Bluestacks or an emulator. This chrome extension works just like an emulator, but it does not affect your computer's power or slow it down.
How does this Chrome Extension help you?
Because this Android Online Emulator is a chrome extension, it smoothly runs Android apps on your PC. Plus, it is easy to install and use.
What are its drawbacks?
Android Online Emulator does not operate on all PCs. If your PC is not compatible with this software, some extensions will not work on it.
How to use Android Online Emulator?
Using Android Online Emulator as a chrome extension is the easiest way to run Android apps on a PC without an emulator. Here is how you do it.
Step 1. Click here to find the APK file for Android Online Emulator.
Step 2. Click on the "Add to Chrome" button.

Step 3. An icon for the extension of Android Online Emulator will appear on the top right corner.
Step 4. Click on this icon and click on "Run Android Online Emulator".
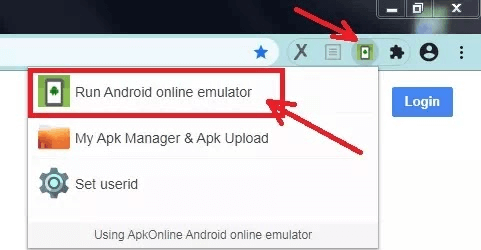
Step 5. Now, you can easily use your PC as an Android device.
Part 3. FAQs on How to Run Android Apps on Windows
1 How to open APK files on a PC without an emulator?
To open APK files on a PC without an emulator, you need to add the ARC Welder extension to your chrome browser. You can get this extension from here. After adding the extension, add APK files and click on 'Launch app'.
2 How to run APK files on a PC without Bluestacks?
If you do not want to use Bluestacks or any other emulator to run APK files, you can use Android-x86. Once installed on your PC, you will download APK files directly.
3 How to run Android games on a PC without an emulator?
The three best and easiest ways to run Android games on PC without an emulator are the MirrorTo app, Android-x86 program, or a chrome extension.
4 How to install Android apps from the Amazon Appstore?
The three best and easiest ways to run Android games on PC without an emulator are the MirrorTo app, Android-x86 program, or a chrome extension.
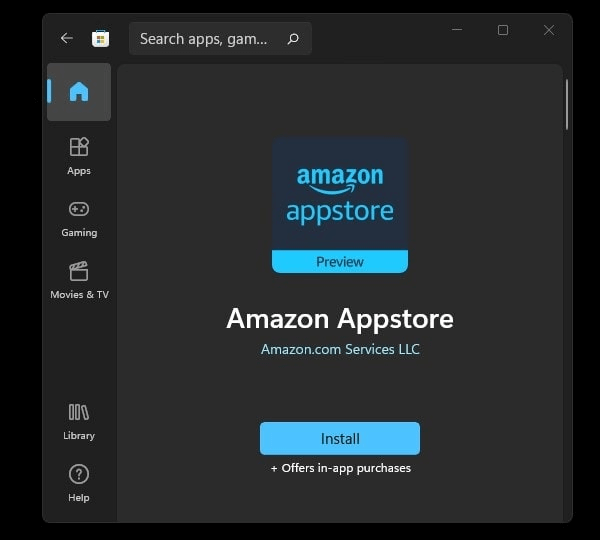
First, you have to install the Amazon AppStore from the Microsoft store. Once installed, launch this program on your PC. It will install the Windows Subsystem automatically. You can then download any Android app from the Amazon Appstore once Appstore.
5 Can Win11 run Android apps?
Yes, Windows 11 can run Android apps through the Windows Subsystem for Android (WSA). This feature allows you to install and use Android apps natively on your Windows 11 PC via the Amazon Appstore. You can follow the detailed guide in Part 1.4
5 Does Windows have an Android emulator?
Yes, Windows does have an Android emulator. The most notable ones include:
- Windows Subsystem for Android (WSA): Available on Windows 11, it allows you to run Android apps natively through the Amazon Appstore.
- Third-Party Emulators: There are several popular third-party emulators available for Windows, including: BlueStacks, NoxPlayer, and MEmu Play.
Conclusion
If you want to play your favorite Android games or run Android apps on Windows PC with/without emulator, you do not need to install an emulator. You can use MirrorTo screen-mirroring software, Android-x86 software, or chrome extension to enjoy Android on PC without using an emulator.
These programs do not negatively affect your PC function and power as emulators do. Therefore, these are the most effective ways to use Android on Windows PC.
Run Android Apps on Windows PC Seamlessly.


















