iOS 16 is packed with some cool features so it’s not surprising that virtually everyone wants to try it out. However, it is available as a developer beta at the moment and Apple recommends that you don’t install it on a critical device that you use every day. If you have already installed it and now want to downgrade from iOS 16, then you will be glad to know that it is possible. The process is pretty straightforward. You just need to take a few precautions before proceeding. Read on to learn the step-by-step process to downgrade from iOS 16 to iOS 15.
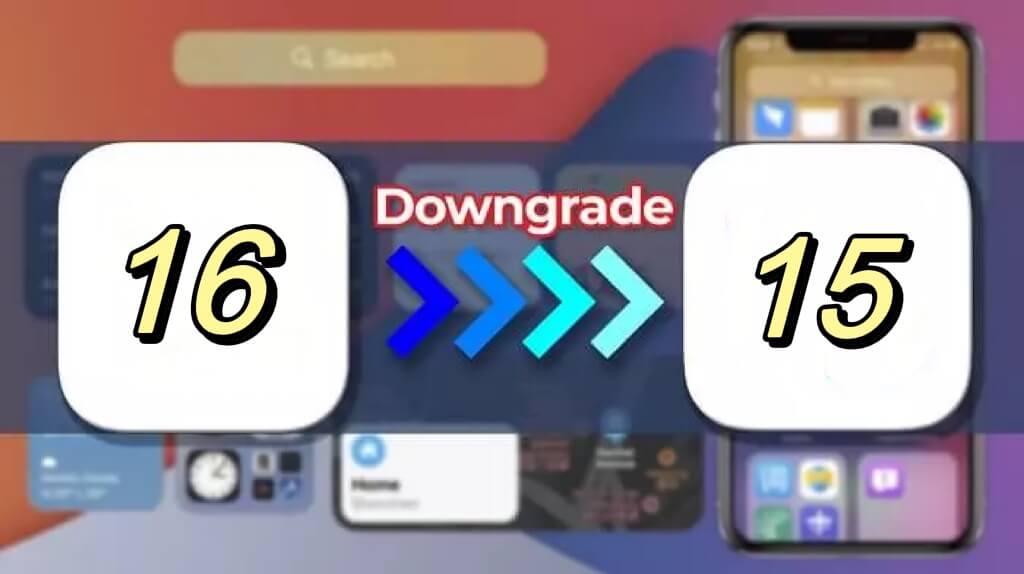
Part 1. Things You Should Know Before Downgrading
1. It Will Erase All the Data, So Make a Backup First
As you may already know, downgrading your iOS firmware will result in all your data on your device being completely erased. This is because the downgrade process restores everything to factory default. This means once you have downgraded to iOS 15, you will be starting over from scratch. That’s why it is highly recommended that you back up all your valuable data, e.g. videos, photos, contacts, etc. before you start this process.
2. High iOS Version Backup Can’t Be Restored to Low iOS Version
Another thing you should know is that even if you create a backup of your high iOS version, e.g. iOS 16, you won’t be able to restore it when you have downgraded to iOS 15. This is because high iOS version backups cannot be restored to low iOS version, at least not via an official method. Still, creating a backup is recommended before downgrading.
3. Downgrading from iOS 16 to iOS 15 is Time-Sensitive
The iOS firmware downgrading process is time-sensitive. This means if you have iOS 16 beta installed, you can downgrade to a specific version of iOS 15 but once the stable public version of iOS 16 is released, you will only have 14 days to downgrade your firmware.
4. You Can Only Downgrade an iOS Firmware to a Stable Version
Once you have installed iOS 15 beta, you can only downgrade to the previous release of iOS 15 that’s stable and is signed by Apple.
Part 2. Downgrade from iOS 15 beta to iOS 14 without iTunes - Easier
Downgrading iOS 16 beta to iOS 15 with iTunes is not recommended because it is riskier and you can run into various problems. Not to mention, some users cannot use iTunes because of reasons like update issue, bug, iTunes not launching, crashing, etc.
So, a method is required that allows you to downgrade iOS without iTunes. Fortunately, such a method exists. Enter iMyFone LockWiper. It is a useful tool that has been primarily designed to help iOS users unlock their iOS devices without passcode. However, you can also use it to downgrade your iOS firmware because during the screen unlocking process, it allows you to choose the firmware version that you want to install. This means you can choose the 14.7 firmware and hence downgrade your iOS without iTunes.
Steps to Downgrade iOS 16 beta to iOS 15 Via LockWiper
Please make sure that you have your iPhone/iPad backed up to iTunes or iCloud first.
Step 1: Launch iMyFone LockWiper on your computer and then click on the Unlock Screen Passcode mode. Next, click on the Start button to proceed.

Step 2: Use a USB cable to connect your iPhone to your PC and then click on the Next button to load your device information.
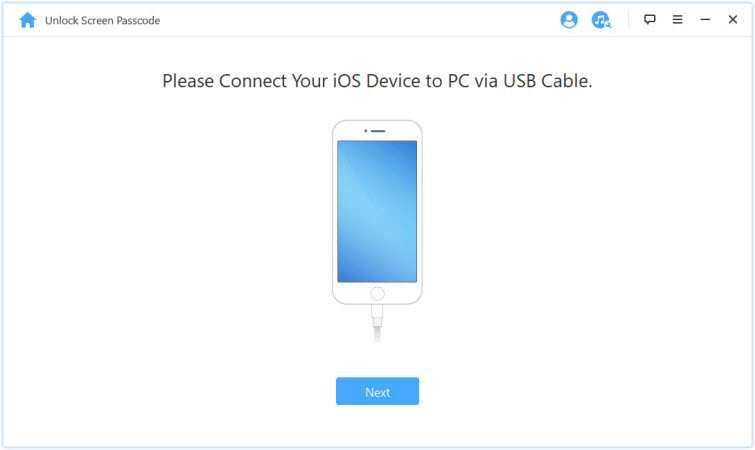
Step 3: Now, you can either download the firmware or choose an already downloaded firmware file to proceed. For downgrading, click on the Select button to choose iOS 14.7 firmware file stored on your computer. LockWiper will verify the firmware package.

Step 4: Once the verification is complete, click on the Start to Extract button. Then click on Start Unlock button to start the unlocking process.
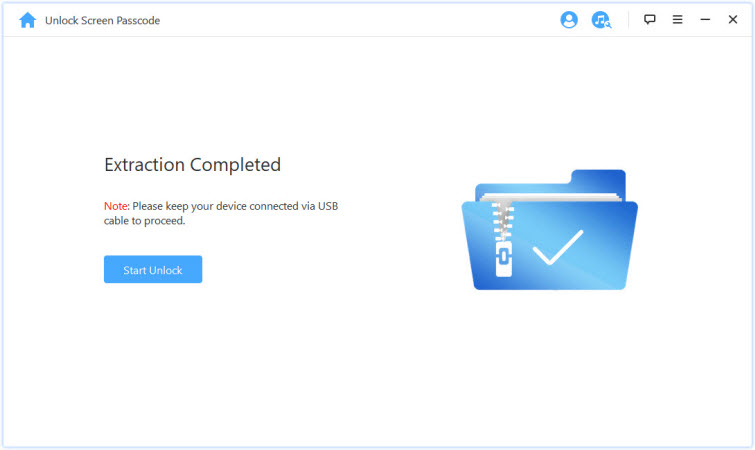
Step 5: The software will ask you to confirm your action. To confirm, input ‘000000’ in the textbox and then click on the Unlock button.
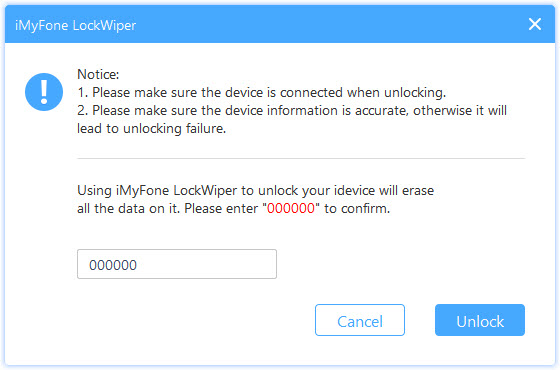
If everything goes right, iOS 14.7 firmware will be installed on your iPhone.
Part 3. Downgrade from iOS 16 beta to iOS 15 with iTunes
While there are a number of methods to downgrade from iOS 16, downgrading to iOS 15 with iTunes is the most common one. It is a bit riskier as compared to other methods, but it is notably faster and you might even prevent your data from being wiped if you follow the steps correctly.
Follow these steps to downgrade from iOS 16 beta to iOS 15 with iTunes:
- On your iPhone, navigate to Settings > iCloud > Find My iPhone and turn this feature off.
- Next, download the iOS 15 firmware file from https://ipsw.me/. After downloading the file, make sure to rename its zip extension to ipsw.
- Now connect your iPhone to your PC.
- Launch iTunes and choose your connected device from the top-left corner of the interface.
- Next, click on the Summary option.
- In the Summary section, press and hold the Shift key and then click on the Check for Update option. A window will open.
- In that window, navigate to the iOS 15 IPSW file that you downloaded and select it.
- iTunes will inform you that your iPhone’s firmware will be updated to iOS 15 and ask you to confirm your action. Click the Update button. The downgrade process will begin.
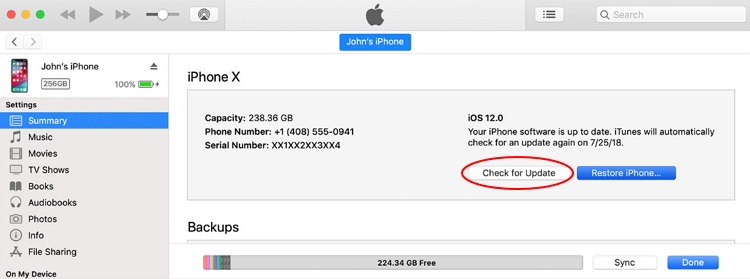
The steps to downgrade your iOS firmware are same on macOS Catalina. However, since that OS has no iTunes, you will need to access your device from the Finder window.
Note
While this is a pretty straightforward and common method to downgrade iOS 16, it requires you to use iTunes and the correct IPSW file. Even if you fulfill these requirements, this method is not recommended because you can run into a series of issues.
Part 4. How to Restore Backup to Your iPhone
You can restore backup to your iPhone quite easily via iTunes. You should have backed up your device first since downgrade iOS version will lose data.
Follow these instructions to restore backup to your iPhone via iTunes:
- Connect your iPhone to the computer. iTunes will automatically detect it.
- In iTunes, click on your device that appears near the top left of iTunes.
- On the Summary page, find the Restore Backup button under the Backups section.
- Select the backup file that you want to restore according to the name or date.
- Once everything is set the restore will start and will be finished in a few minutes.
- Wait for the progress to finish.
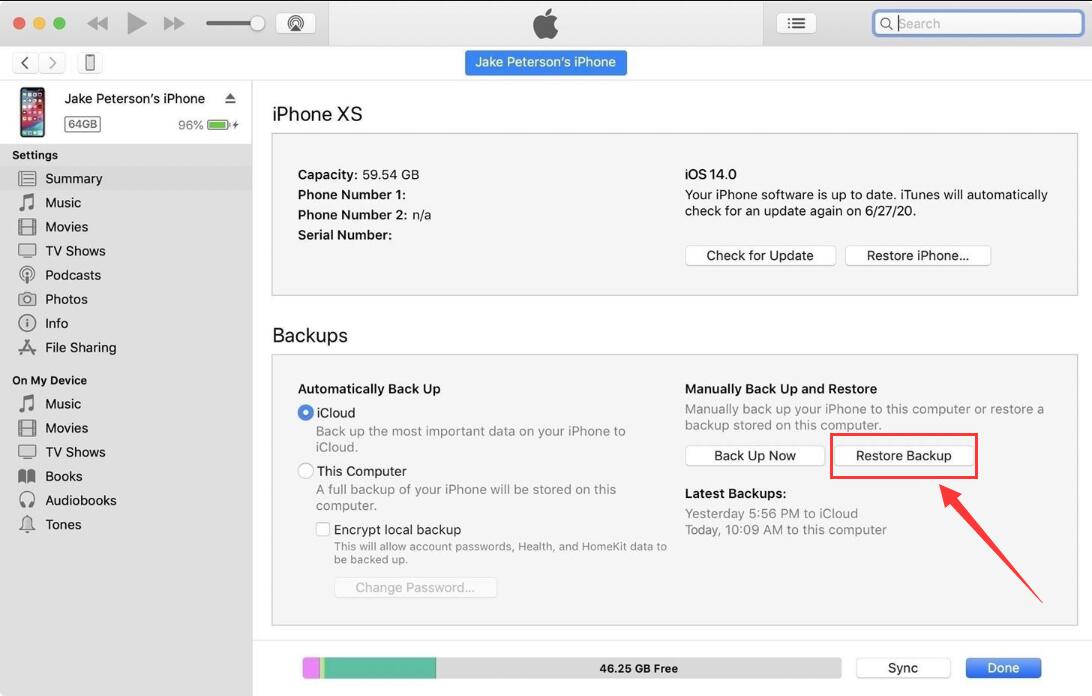
Part 5. What to Do if Your iOS Backup Version is Higher Than Your Current Version?
As mentioned before, high iOS version backup cannot be restored to low iOS version. So, if you have backup of a higher iOS version (iOS 16) and you want to restore it to your current iOS version (iOS 15), then you will need to make a few adjustments to that backup first.
Follow these instructions to fix it easily:
- On your Windows PC, navigate to C:UsersusernameAppDataRoamingApple ComputerMobileSyncBackup
- In that folder, find and open the latest backup folder that was created when you backed up your iOS 16 data. Then find and open the Info.plist file via a text editor.
- Next, search for Product Version. Once you find it, change the string “14.0” to “13.0”. Then save it.
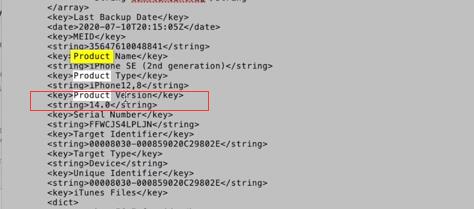
After these steps, you will be able to restore that backup via iTunes without any issues.
Conclusion
If you are wondering ‘how do I downgrade from iOS 16 to iOS 15?’, then you will be pleased to know that there are several methods available that can help you do this. You can downgrade your iOS firmware with iTunes or without iTunes depending on your preferences.
However, downgrading without iTunes is recommended because it is less risky and you can also restore your backup data without any issues. To downgrade iOS 16 without iTunes, use iMyFone LockWiper. This reliable iPhone screen unlock tool allows you to choose any iOS firmware version for the unlocking process, hence letting you downgrade to the firmware of your choice.





















 February 17, 2023
February 17, 2023
