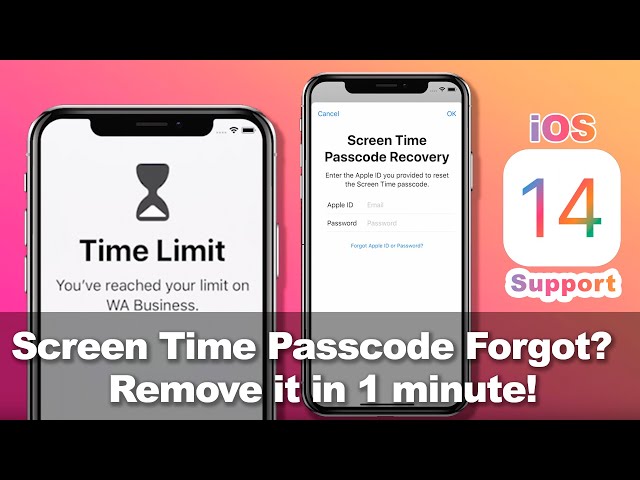The iOS 16 has been released recently, bringing a lot of creative new features to the public. Especially for the lock screens, Apple made a great change to the style. From wallpapers, widgets, fonts to photos, everything has become more customizable and dynamic. In order to help you better edit your iOS 16 lock screen, this article provides 4 methods.
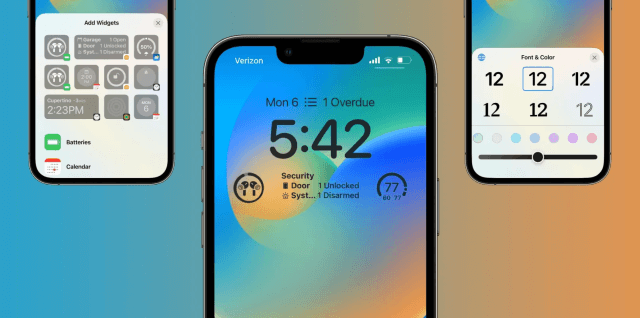
3 Methods to Edit iOS 16 Lock Screen with a Password
For those who have already set the Apple ID and password before updating, editing their iOS 16 lock screen is pretty much easier. Let’s move on to further information!
1 Create a New iOS 16 Lock Screen
The basic way to create a new iOS 16 lock screen background is open up “Settings” > “Wallpaper”, then choose the “Add New Wallpaper” option.
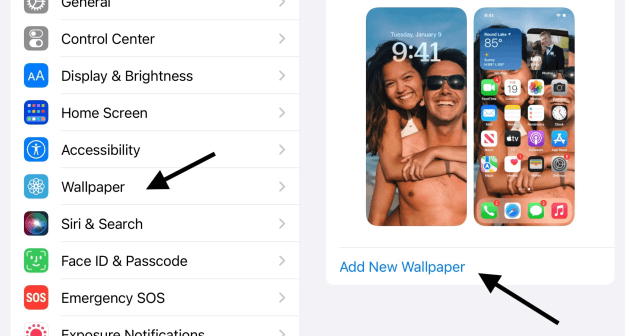
Since the updating of iOS 16, this function has brought creative features. With iOS 16, you can change your lock screen background simply by tapping on the screen without opening “Settings”. Let’s dive deeper to see the detailed steps!
Step 1.Long press the lock screen, and keep pressing the lock screen until you see a “Blue Plus” icon, then tap on it.
Step 2.Click “Add New”, and then you can add the photos you like to become your new lock screen background.
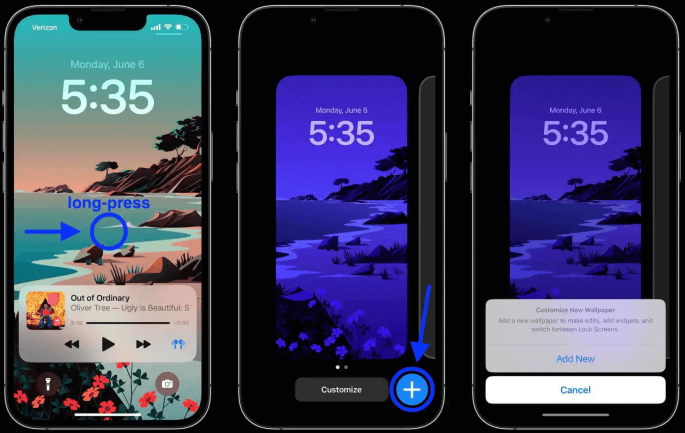
If you haven’t saved the photo you like, or just want to use the original design of Apple. Don’t worry, iOS 16 also provides a batch of new photos with various themes depending on your preferences, such as Collections, Astronomy, and Emoji. Just scroll down your screen to choose the type you like.
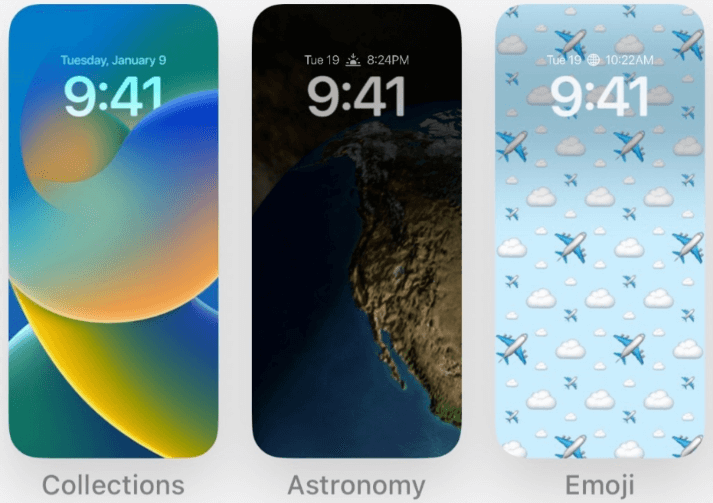
2 Add/Delete Photos on iOS 16 Lock Screen
Except for the new operation of lock screen background editing, there is another brand new feature coming out. With the new release of iOS 16, it supports multiple photos on your lock screen. You can feel free to change your lock screen background by long pressing and swiping the screen manually. Just keep pressing the lock screen > tap on the “Blue Plus” icon > tap on “Add New” > choose “Photo Shuffle”.
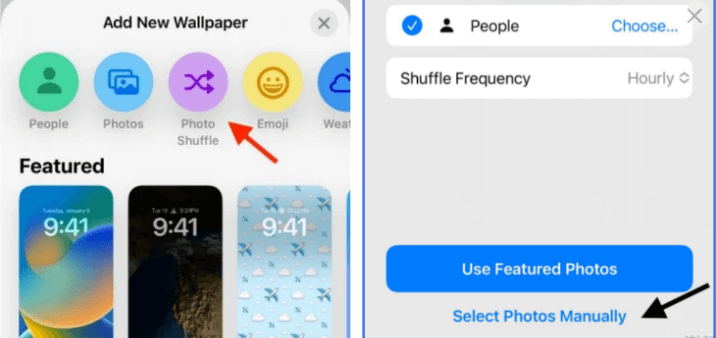
If you want the background changed automatically, you can also adjust the shuffle frequency, the options can vary from daily, hourly, or just on tap and on wake.
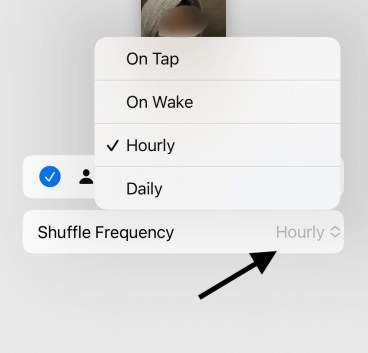
3 Customize iOS 16 Lock Screen Widgets
Before iOS 16, widgets can only be adjusted on your home screen editing interfaces. With the new release of iOS 16, you can also add or delete widgets on your lock screen. Besides, iOS 16 allows you to change the color and shape of the fonts. In this way, it decorates your lock screen with innovative features and makes your iPhone more functional.
The usage steps of customizing lock screen widgets are as same as the lock screen background editing, just long press lock screen > choose the widgets > editing.
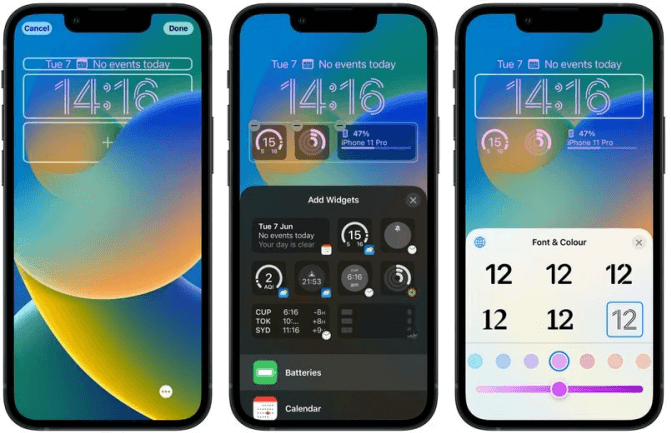
Bonus Tips: How to Use iOS 16 Lock Screen If I Forget iPhone Passcode?
The above up-to-date features and convenient operations have a precondition that you need to set and remember the Apple ID and password. For those who forget their password but desire to enjoy the brand-new iOS 16 lock screen features, iMyFone LockWiper does help!
It is a perfect third-party tool that can help you skip the screen password with just a few clicks. With this application, you can entirely enjoy the convenience brought by iOS 16 even if you forget your Apple ID and screen passcodes. It has easy-to-understand steps to unlock various passcodes and a user-friendly interface. So, let’s move on to its detailed features to help you further understand this program.
Key features of iMyFone LockWiper:
- Compatible with all iOS devices and versions (including iOS 16).
- Unlock various locks, such as 4-digit, Touch ID, Face ID, Apple ID, or 6-digit passwords.
- Guarantee a high success rate and allow you to use it without any technical skills.
- Free trial is available before you are satisfied with the functions.
Let's watch a tutorial video (iOS 16 Supported) first!
Next, let's focus on the detailed steps!
Step 1.Launch iMyFone LockWiper, and choose “Unlock Screen Time”.

Step 2.Connect your iPhone to the computer with a lighting cable. Then, tap on “Start to Unlock” to begin the process.
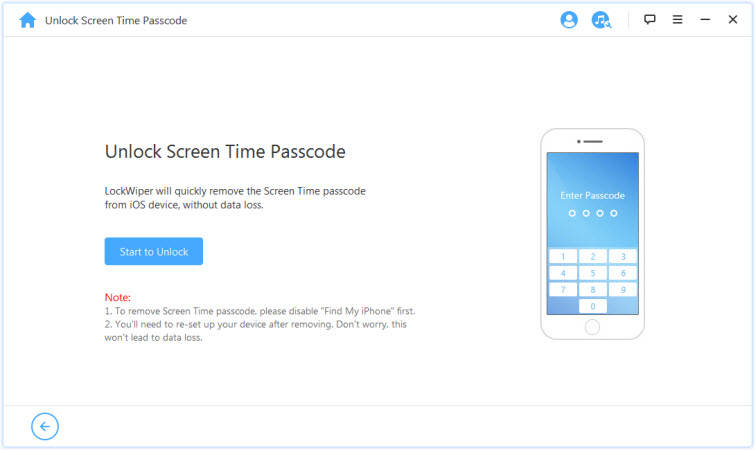
Step 3.Wait for few seconds! The passcodes will be unlocked successfully!
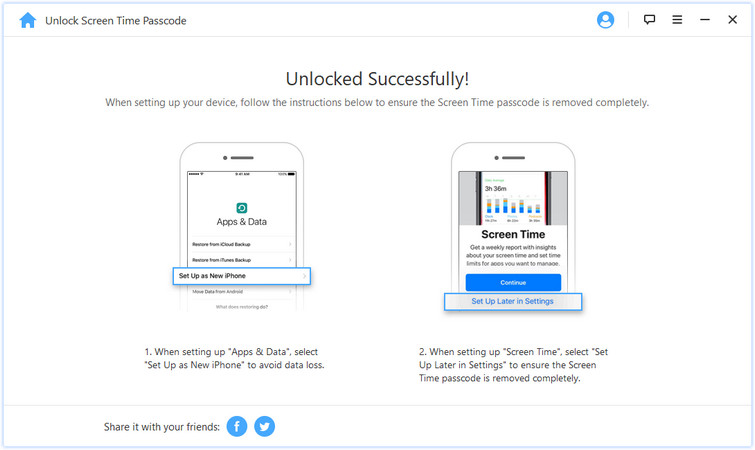
Related Questions about iOS 16 Lock Screen
1 How to Switch iOS 16 Lock Screens?
The methods are as same as the Apple Watch screens, you can just long press your lock screen and swipe to choose the one you like.
2 What can I Access From iOS 16 Lock Screen?
Unlike previous iOS versions, the convenience is improved greatly in iOS 16 Lock Screen. For example, you can check your AirPods, Apple Watch batteries on iOS 16 lock screen if you have already connected. Besides, stock information is also available.
3 How Do I Keep iOS 16 Lock Screen on Constantly?
“Always On” function currently is only available on Pro models. It will come to the iPhone 14 Pro in the coming days.
Conclusion
The up-to-date iOS 16 version has excited us to explore more about the powerful iOS system. However, if you are unable to use these innovative features without entering the Apple ID or screen time passcodes, we highly recommend iMyFone LockWiper. With this professional password unlocker, you can easily use iOS 16 lock screen if you forgot the password and enjoy your journey. Just download it and give it a try!





















 February 17, 2023
February 17, 2023