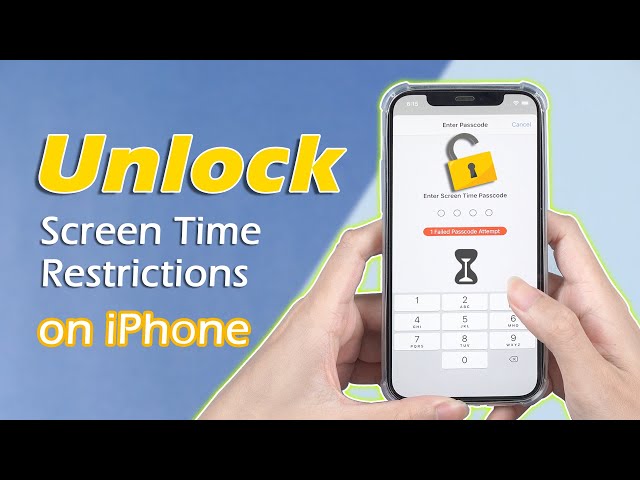How To Bypass Screen Time Passcode On iPhone
Category: Unlock iPhone

6 mins read
Screen Time is a feature first introduced in iOS 12 that allows users to see how much time they spend on their devices and set limits for specific app categories.
However, resetting it can be difficult if you forget your Screen Time passcode. This article will detail the workarounds that you can use to bypass Screen Time passcode.
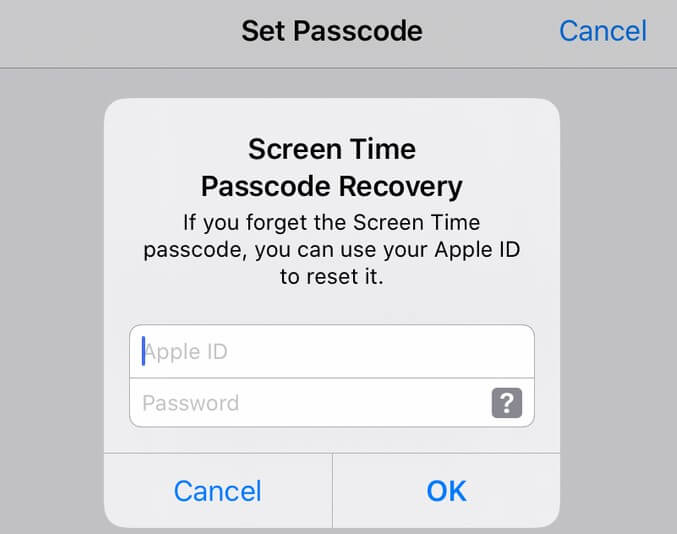
Through these methods, you'll be able to hack screen time passcode, gain access to your device, and alter the Screen Time settings to suit your needs.
In this article:
- Part 1: Something Need to Know about Screen Time Passcode
- Part 2: How to Set Up Screen Time Passcode?
- 1. Few Clicks To Bypass Screen Time Passcode

- 2. Reset Screen Time Passcode to Bypass Screen Time Passcode
- 3. Erase All to Bypass Screen Time Passcode
- 4. Sign Out Apple ID to Bypass Screen Time Passcode
- Part 3: Some Tips to Keep Kids from Hacking Screen Time
- Part 4: FAQs about Screen Time Passcode
Part 1: Something Need to Know about Screen Time Passcode
You may also create a separate password to protect Screen Time settings so that you can only extend time or make changes. Make sure the passcode you pick is distinct from the one you use to unlock your device.
1 What is Screen Time Passcode?
Screen Time Passcode is a feature that allows you to set a 4-digit code to access Screen Time. It can be helpful if you want to prevent someone from changing your Screen Time settings or if you want to limit screen time for yourself.
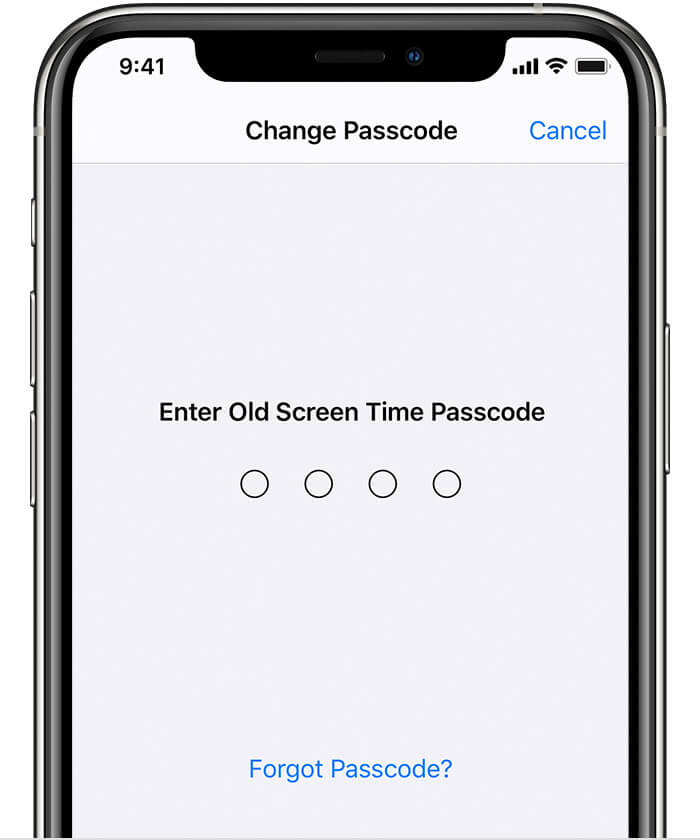
Screen Time passcodes are a great way to check your screen time use, whether for yourself or others. You can ensure that only those who know the code can access and change your Screen Time settings by setting a passcode.
2 How to Set Up Screen Time Passcode?
Whether you want to manage your child's daily usage or need to restrict app or website access altogether, Screen Time has you covered.
Step 1: To get started, simply navigate to Screen Time on your device after opening the settings.
Step 2: Tap On Screen Time Passcode.
Step 3: Tap Continue.
Step 4: Select This is My [device] or your child’s name.
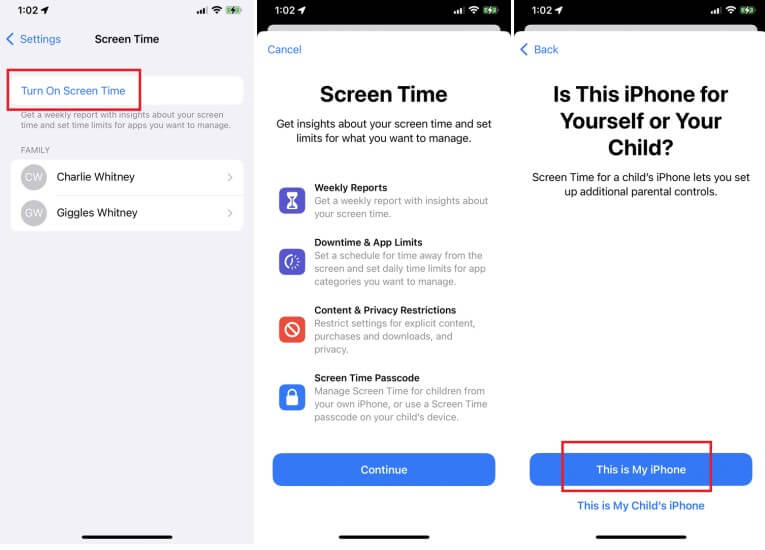
You can then use Face ID, Touch ID, or your device passcode to authenticate the change, giving you complete control of your child's screen time experience.
Part 2: How to Bypass Screen Time Passcode
For iOS users, the screen time passcode serves as an extra layer of security instead of the regular passcode. Here we have 4 ways to help you know how to bypass screen time passcode on iPhone.
1 Few Clicks To Bypass Screen Time Passcode
If you forgot your Screen Time passcode, don't worry - there's an easy way to remove it. iPhone Screen Time Passcode Unlocker aims to bypass Screen Time passcode for iOS earlier versions quickly. It's easy to use and only takes a few minutes to remove the passcode.
So if you forgot your Screen Time passcode, don't fret - just download iMyFone LockWiper and you'll be up and running in no time. This app has answers to all of your questions regarding how to hack screen time passcode.

- In only a few seconds, you may turn off the Screen Time lock without losing any data.
- Compatible with all iOS versions and devices including iOS 17/16/15 and iPhone 15/14/13.
- Without any technical knowledge, find the screen time passcode or limitations password fast.
- Touch and Face ID are also removable with LockWiper, and no matter what iOS device you want to unlock, it is an easy answer to all your needs.
Check The Video Guide How To Bypass Screen Time Passcode
Step 1: Click the blue download buttons above and install LockWiper on your computer. Choose Unlock Screen Time Passcode.

Step 2: Connect your iPhone/iPad/iPod touch to computer. Hit Start to Unlock and it will start removing the Screen Time passcode from your device.
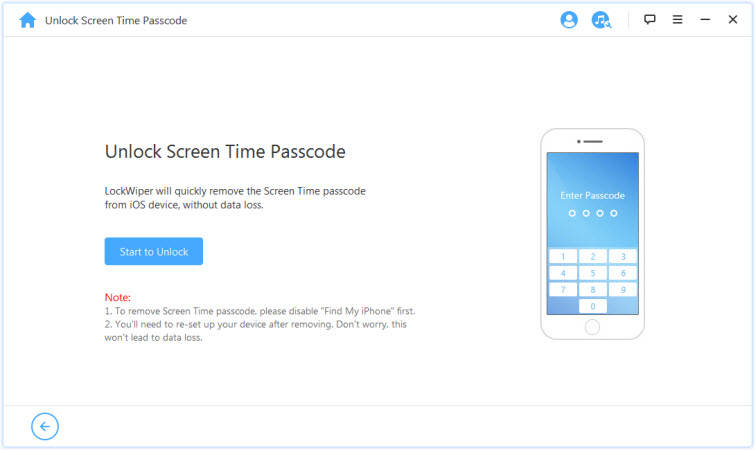
Step 3: The whole process will take you a few seconds. Then the Screen Time passcode will be removed successfully.
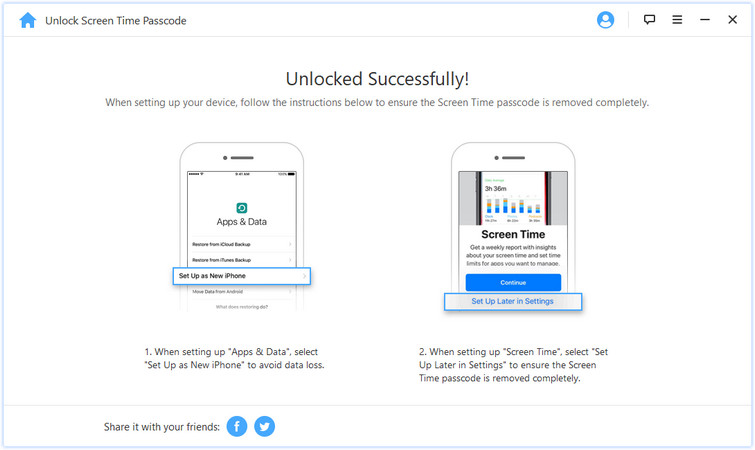
- If Find My is enabled on your device, it will show you the instructions to turn it off. When you do it, the unlocking will continue.
- After unlocking, you need to set up your device. But don't worry, this won't cause any data loss.
The best answer to how to bypass screen time is LockWiper, so if you don't want to lose your data or go through a tedious process, then download it for free and try it out.
2 Reset Screen Time Passcode to Bypass Screen Time Passcode
The second method to bypass screen time passcode on iPhone involves Apple’s screen time passcode recovery. However, before going on, you need to make recovery settings. Now follow the below steps;
Step 1: Select the screen time tab in your iPhone's settings.
Step 2: Choose the option to Change Screen Time Passcode.
Step 3: Enter your Apple ID and password on the forgot passcode option.
Step 4: You can now turn off the screen time passcode successfully.
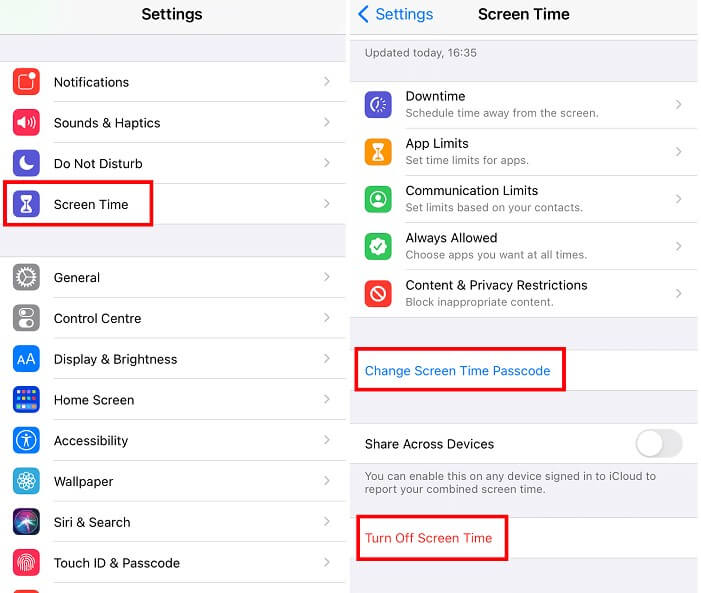
3 Erase All to Bypass Screen Time Passcode
You can also restore factory settings thus bypassing screen time passcode method, but this method will lose data on the iPhone, so you need to back up in advance.
Step 1: Open y our device Settings.
Step 2: Find General and click Reset.
Step 3: Click on Erase All Content and Settings.
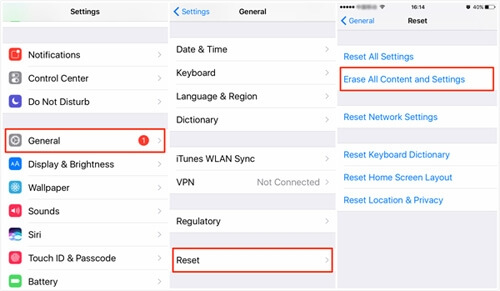
By following the above you will be able to bypass screen time, but if you don't want to lose your data then LockWiper will give you more suitable for you.
4 Sign Out Apple ID to Bypass Screen Time Passcode
Apple ID stores all your settings, so you can also log out of your account to turn off Screen Time.
Step 1: Open Settings and click on your Apple ID.
Step 2: Tap Sign Out, enter your password to confirm the sign-out, and you've bypassed the screen time password.
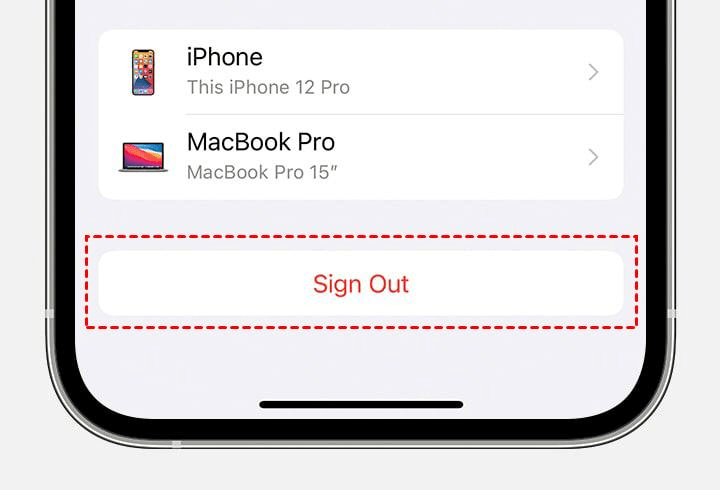
Free download now to bypass screen time passcode without data loss.
Part 3: Some Tips to Keep Kids from Hacking Screen Time
With the proliferation of digital health tools, it has become easier to bypass them. The good news is that we have a few tips that can help you fight Screen Time.
1 Use a Good Passcode
When it comes to Screen Time settings and passcodes, be sure to choose something your kid won't be able to figure out quickly. A good rule of thumb is to choose a long, random password that will be difficult for them to guess.
Type it carefully so that your child doesn't accidentally see it, and store it in a place where they won't be able to find it. These tips can help ensure your Screen Time settings remain intact.
2 Make Sure That Block at Downtime Is Enabled
One of the key features of Screen Time is Downtime, which aims to help adults break their smartphone addiction by suggesting periods away from technology.
However, this feature can be made even more effective by enabling the Block at Downtime setting.
Step 1: Simply go to Settings –> Screen Time –> Family –> Your Child's Name.
Step 2: Navigate to the Downtime section.
Here, make sure that the Block at Downtime toggle is enabled, and your child will need to ask for additional screen time from you to proceed.
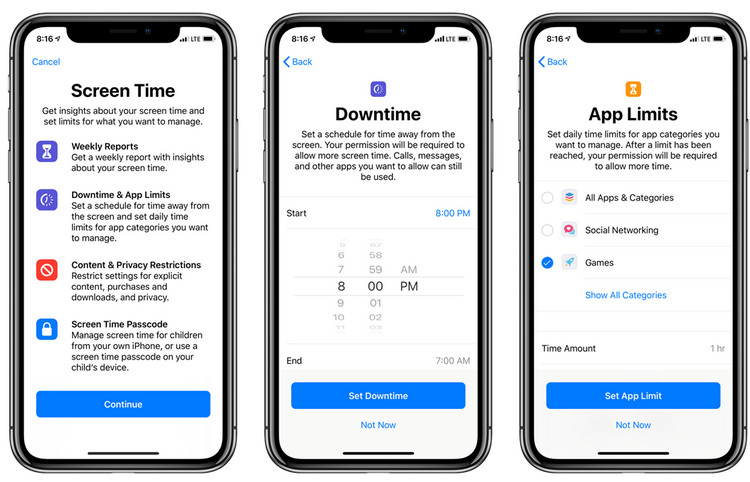
3 Enable Communication Limits
In iOS 13.3, Apple introduced new features to improve screen time management and communication. One of these features is Communication Limits, which allows parents to set specific restrictions on their child's communications during Screen Time.
Step 1: Navigate to Settings –> Screen Time –> Family –> Your Child's Name.
Step 2: Limit the amount of communication.
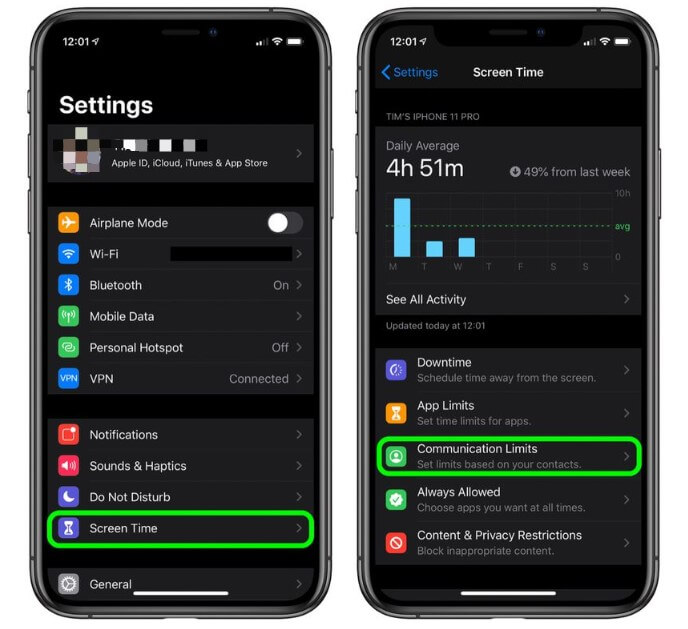
Step 3: Here, you can adjust the settings for Allowed Communications and settings to Allow Introductions in Groups and During Downtime.
Step 4: You can also set additional preferences During Downtime.
Step 5: It is important to remember the toggle for Allow Contact Editing.
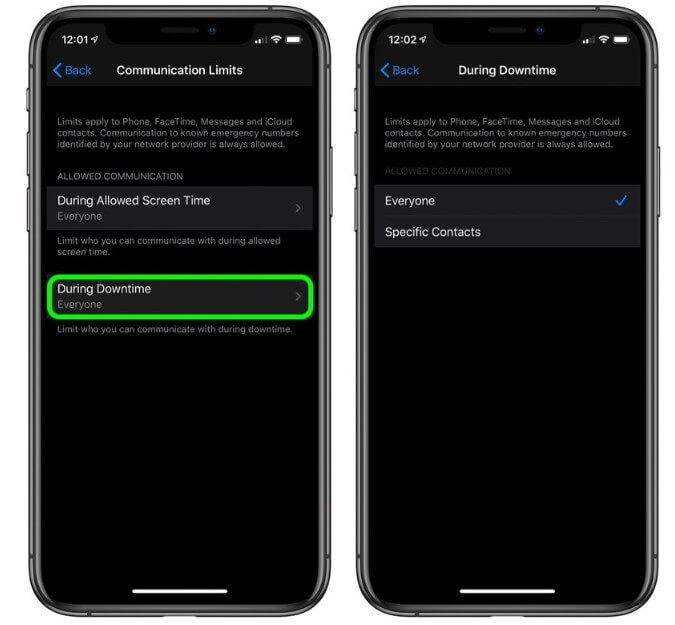
4 Use Strong App Limits
If you're using Screen Time to manage your child's device usage, you may want to enable the Block at the end of the Limit setting.
Step 1: Navigate to Settings –> Screen Time –> Family –> Your Child's Name.
Step 2: Then, select an individual app or app category and tap on Next.
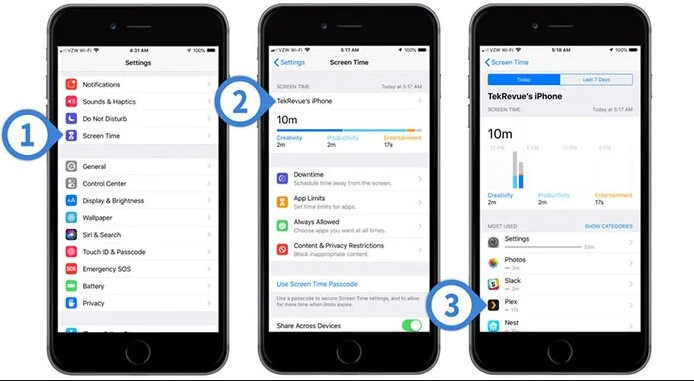
Step 3: Set a time limit for that app or app category and ensure that you enable the “Block” at the end of the Limit.
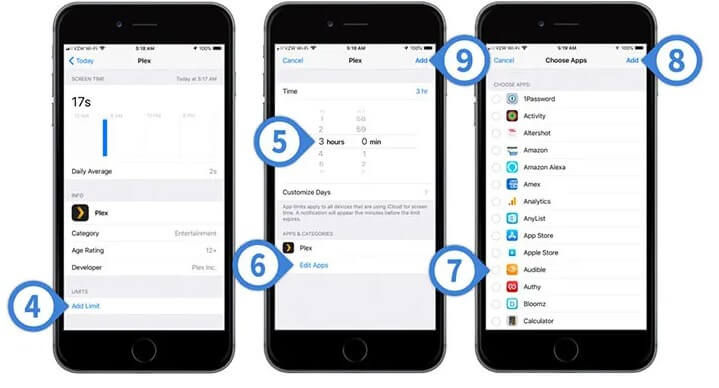
5 Don’t Allow Time Zone Changes
Time changes can be a nightmare for parents, especially when synchronizing everyone's schedules. Luckily, there's a way to disable time zone changes on your kid's iPhone.
Step 1: First, make sure that Screen Time is disabled.
Step 2: Then, navigate to Settings → General → Time & Date and ensure that Set Automatically is toggled on.
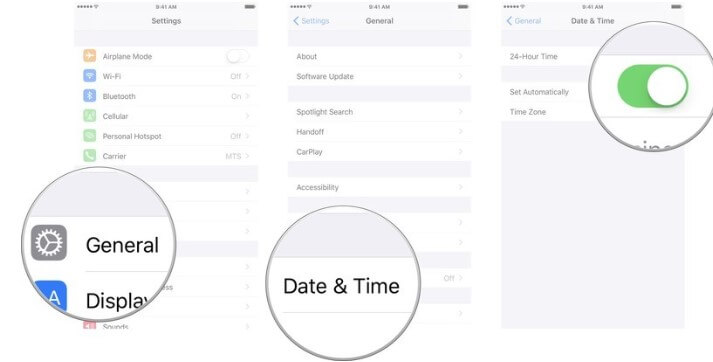
Step 3: Next, enable Screen Time from their or your iPhone. Make sure to set a passcode.
Step 4: Finally, navigate Content & Privacy Restrictions and scroll down to Location Services.
Step 5: Find System Services and toggle Setting Time Zone to on.
Step 6: You can head back to the Location Services screen and select Don't Allow Changes.
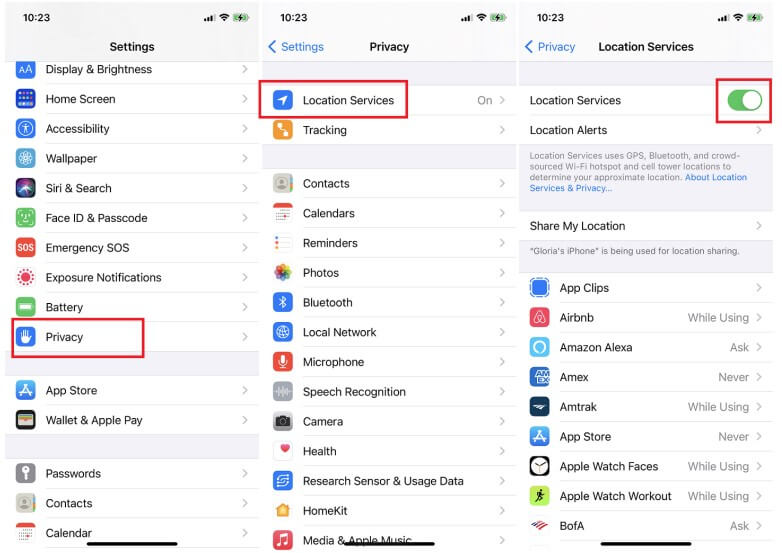
Part 4: FAQs about Screen Time Passcode Bypass
1 How Many Failed Screen Time Passcode Attempts Can You Have on an iPhone?
7 times unsuccessful attempts will lock out the screen for 5 minutes and 8 failures lock out the screen for 15 minutes and 9 will lock out the screen for 1 hour.
2 Is It Necessary to Use Screen Time Passcode?
Most people use screen time passcode to protect their devices from unauthorized access. If you have a strong password for your device, it will be difficult for someone to guess your passcode.
3 Does a Factory Resetting Bypass the Screen Time Passcode?
Yes, factory resetting can bypass the screen time passcode. But restarting your iPhone would erase all of your data; it's a good idea to back up your information first.
After backing up your data, reset the device by going to the General > Reset > Erase All Content & Settings option and entering your lock screen passcode.
Final Thoughts
If you have forgotten your screen time passcode and cannot access your iPhone or iPad, don't worry. With the powerful tool iMyFone LockWiper , you can quickly and easily bypass screen time passcode, no matter what version of iOS you are running.
So if you need to regain access to your device and bypass screen time passcode once and for all. Trust us - this tool is your best bet for getting back on track.