Safari not Working on Mac? 7 Tips to Get It Working Again
Category: Unlock iPhone

3 mins read
Safari is the default web browser that comes pre-installed on every Mac. It's known for being fast, energy-efficient, and having deep integration with the macOS operating system. However, sometimes Safari may stop working properly on your Mac.
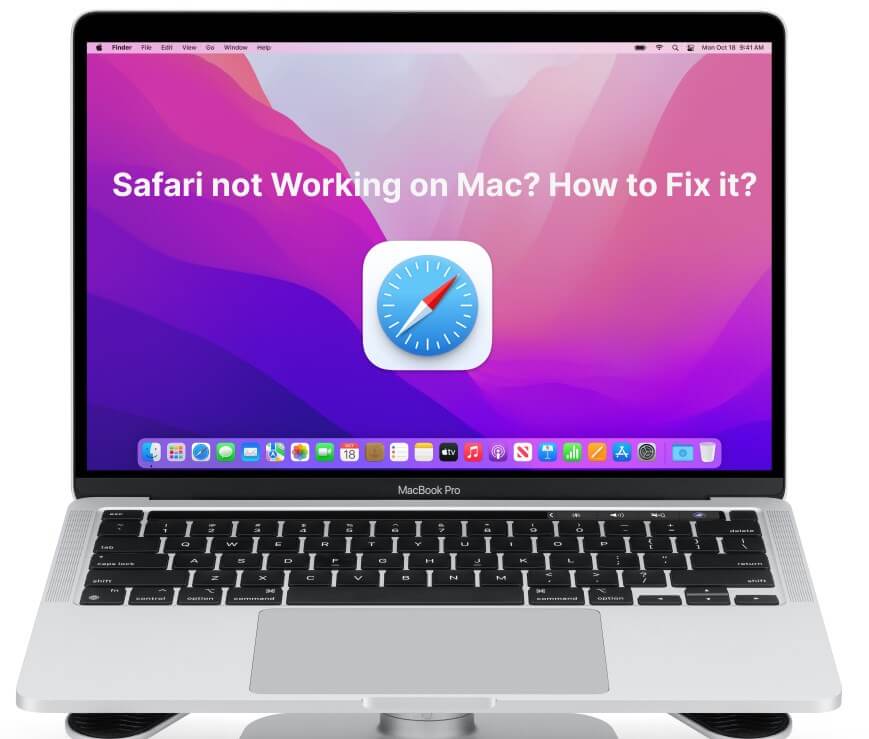
In this article:
Why Safari not Working on Mac?
There are a few common reasons why Safari may not be working on your Mac:
1. One common cause is an outdated macOS or Safari version. Apple regularly releases updates to enhance the browser's performance, security, and compatibility with the latest web technologies. Failing to keep your macOS and Safari up to date may lead to issues, including Safari not opening, freezing, or displaying error messages.
2. Corrupt preferences: corrupted Safari preferences or system files can lead to Safari not working as expected. These files can become corrupted due to various reasons, such as unexpected system crashes or malware infections.
3. Plug-in conflicts: Safari plug-ins like Adobe Flash or extensions can end up conflicting with each other or the browser itself. Try disabling plugins or uninstalling problematic extensions as a troubleshooting step.
4. Website compatibility issues: Some websites may not display properly or cause Safari to crash due to coding issues on the site. Try an alternative browser like Chrome to see if the issue is isolated to Safari.
5. Insufficient system resources: Safari may fail to open if your Mac is low on RAM, storage space, or is having other performance issues. Restart your computer and quit other intensive applications to free up system resources.
6. Damaged cache files and cookie-related issues: Cache files help pages load faster but can get corrupted over time. Clear the Safari cache and browser history to see if that fixes Safari launch problems.
Some Tips for Safari working again
If you find that Safari is not opening or functioning correctly, there are several troubleshooting steps you can take to get it working again.
1 Force Quit Safari
If Safari browser fails to respond or work properly on your Mac, the first troubleshooting step is to force quit and relaunch it. You can force quit apps in two ways on Mac.
One option is to right-click on the Safari icon in the Dock and select Force Quit.
The other way is to use Activity Monitor. To do this, press Command + Spacebar to open Spotlight search, type in Activity Monitor to find it, and launch the app. In Activity Monitor, locate Safari in the list, click on it, then click the X icon at the top to force Safari to quit.
This will completely terminate all Safari processes. After that, try opening Safari again to see if the issue is fixed and the browser now works. Forcing Safari to quit and relaunching is a quick way to troubleshoot when Safari hangs or stops responding on your Mac.
2 Restart Your Mac
The simplest solution that often fixes Safari issues is to restart your Mac. This clears out any memory leaks or software glitches that could be preventing Safari from working. To restart your Mac, go to the Apple menu and select "Restart". Or, you can press and hold the power button until the dialog box appears asking you to confirm restarting. After your Mac restarts, try opening Safari again normally.
3 Reset Safari
Resetting Safari restores the browser to its original default settings and clears out any problematic customizations. To reset Safari, go to the Safari menu and choose "Reset Safari". This will reset the homepage, new window page, saved items, and search engine back to the original defaults. It also clears the history, cookies, caches and other stored data. Resetting Safari often fixes random issues that pop up.
4 Update Your Software
Having outdated software can sometimes lead to bugs and glitches with apps like Safari. Make sure you are running the latest version of macOS and have all the latest updates installed. Go to System Preferences > Software Update to check for any macOS updates and install them. Also update Safari to the current version from the App Store. Keeping your macOS and Safari updated ensures maximum compatibility and security.
5 Check Your Safari Extensions and Plugins
Safari problems are sometimes caused by third-party extensions and plugins. Check under Safari > Preferences > Extensions to see what extensions you have installed. Try disabling suspicious or unnecessary extensions to see if that fixes the issue. Extensions can also be updated to the latest compatible version. Outdated Safari plugins can also cause crashing, so check for plugin updates too.
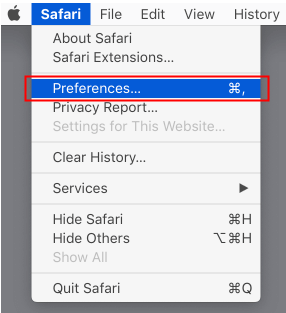
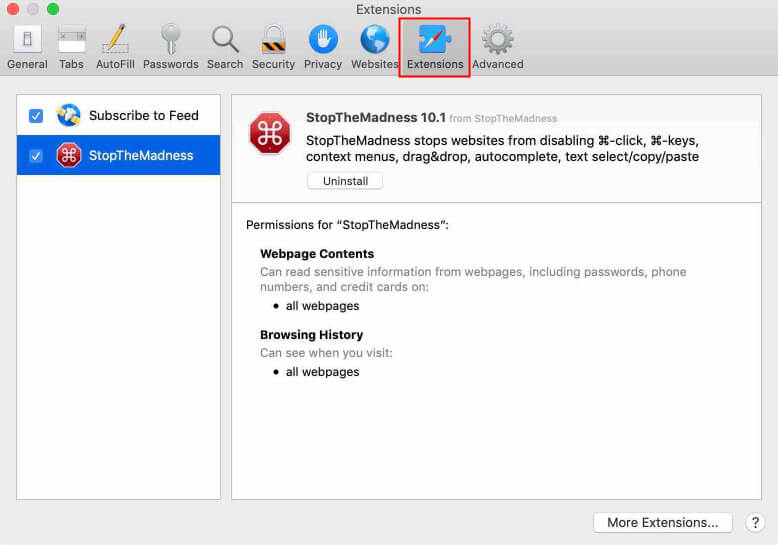
6 Try Deleting Safari's Cache and Data
Deleting the cache and other temporary internet data that Safari stores can clear out corrupt files that may be causing it to not work properly. To delete the Safari cache, go to Safari > Clear History and Website Data. Make sure to check the box for "Cached files and images". You can also delete the other browsing history and data if you want. Sometimes a clean slate helps Safari run better.
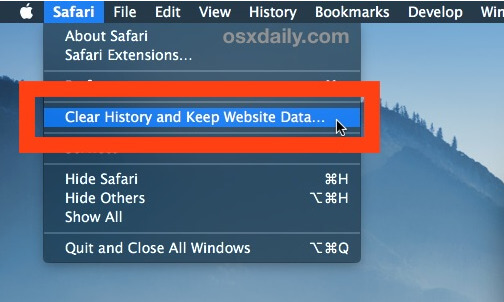
7 Create a New User Account
If nothing else has helped, creating a fresh new user account on your Mac essentially gives you a clean Safari install. Log out of your current account and create a new user account in System Preferences. Test launching Safari in the new account to see if the issues persist. If Safari works normally, the problem is isolated to your original user account and you can transfer over important Safari data and preferences to the new account if needed.
8 Try using Safari in Safe Mode
Start Safari while holding down the Shift key to temporarily disable all third party extensions. If that works, it points to an extension causing the problem.
9 Remove Safari Preferences
If Safari is not working properly on your Mac, removing Safari preferences may help fix the issue. Here are the steps to remove Safari preferences:
Step 1. Quit Safari if it is open.
Step 2. Open Finder and go to the Library folder in your home directory. To get to this folder, click Go in the Finder menu bar and hold down the Option key while selecting Library.
Step 3. Find and move the following folders to the Trash:
- com.apple.Safari.plist- com.apple.Safari.RSS.plist
- com.apple.Safari.ReadingList.plist
- com.apple.Safari.SearchHistories.plist
Step 4. Empty the Trash.
Step 5. Restart your Mac.
Step 6. Launch Safari again. Safari will create new preference files with default settings, which may resolve any issues you were experiencing.
Conclusion
Getting Safari working again smoothly is important for being able to enjoy seamless web browsing on your Mac. Following these troubleshooting tips should help you identify and resolve any issues that are occurring with Safari. But if the browser continues to freeze, crash or exhibit other serious problems, it may require professional diagnostics and repair. Contact Apple Support or bring your Mac to the Genius Bar for assistance. Consistently keeping your system and software up-to-date can help avoid many of these problems with Safari in the first place.






















