[2024] How to Erase an iPhone in 4 Easy Ways
Category: Unlock iPhone

5 mins read
When you receive a used iPhone given to you by someone else, or when you want to sell your old phone, one of the most important things you can do is erase an iPhone.
Worried you don't know how to erase an iPhone? Check out our roundup of 4 ways to quickly and completely delete all your data, whether you remember your passcode or not.
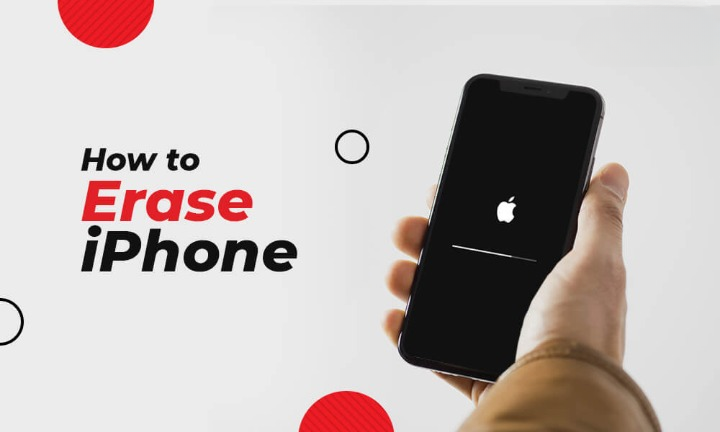
In this article:
Part 1. How to Erase all Data from an iPhone with Password
If you still remember the passcode of your old iPhone, it's a good thing for you that you can easily reset an iPhone and erase everything on your iPhone just by following our steps.
1.1 Clear iPhone to Factory Settings by Setting
The first method that requires a passcode is to erase an iPhone through settings, provided that your iPhone needs to be able to function properly.
Step 1: Click on Settings > General > Reset.
Step 2: Hit the Erase All Content and Settings to confirm.
Wait for the data wiping to complete and you'll have a new iPhone, whether you give it away or sell it next, without worrying about privacy leaks!
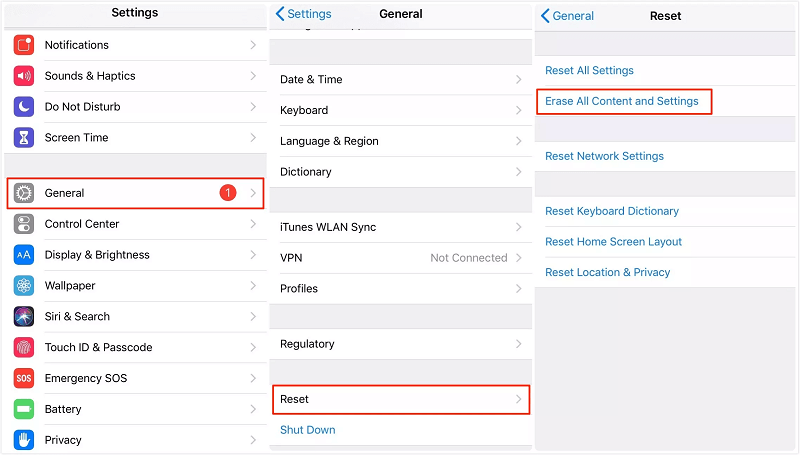
1.2 Erase all Data from an iPhone via iCloud
You can also clean iPhone to factory reset with your iCloud account and password, which has the advantage of emptying all your iPhone data even if your iPhone is not with you.
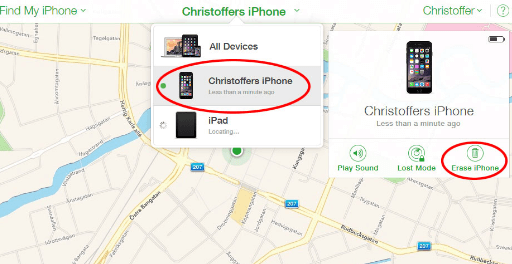
Step 1: Open iCloud.com, sign in to your iCloud account, enter your password.
Step 2: Click on Find My iPhone > All Devices.
Step 3: Hit on Your iPhone > Erase iPhone to erase data.
Once the operation is complete, you will get a clean iPhone. The time it takes depends on your network status, so please operate in a network-friendly environment if possible!
Make sure your iPhone has “Find My iPhone” turned on.
Part 2. How to Wipe iPhone Clean Without Password
If, unfortunately, you don't remember the password of your old iPhone, don't worry, the part also prepares 2 options for you to erase your iPhone without a password.
Now follow our steps below to find out how to clean iPhone to factory settings
2.1 Wipe an iPhone Clean Without Passcode by LockWiper
If you're looking for an easier way to reset an iPhone and erase everything, iPhone Eraser LockWiper is your best bet for factory reset without a passcode!

- Erase locked iPhone without password.
- Completely delete Apple ID, MDM and other data without password.
- Reset iPhone without password in 4 steps, no need professional technology.
- 99% success rate, no need recovery mode and find my iPhone.
- Supports all iPhone models and iOS systems (iPhone 15 & iOS 17).
Step 1: Download and open LockWiper on your computer, connect to iPhone.
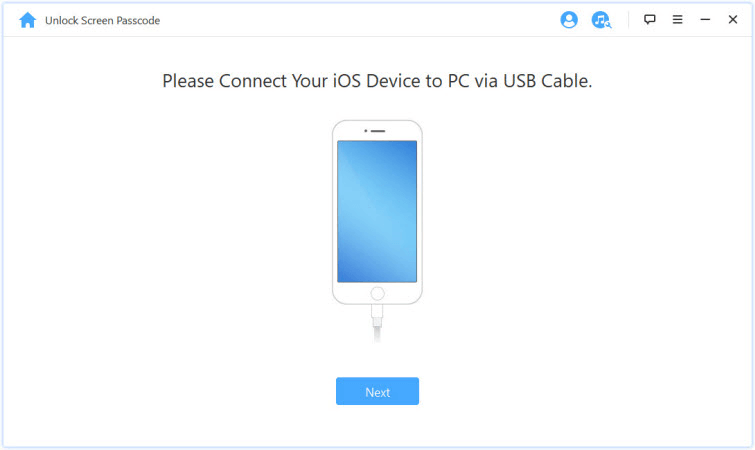
Step 2: On the main page, select Unlock iPhone Screen Passcode and wait for LockWiper to detect your device automatically, then click the Start.
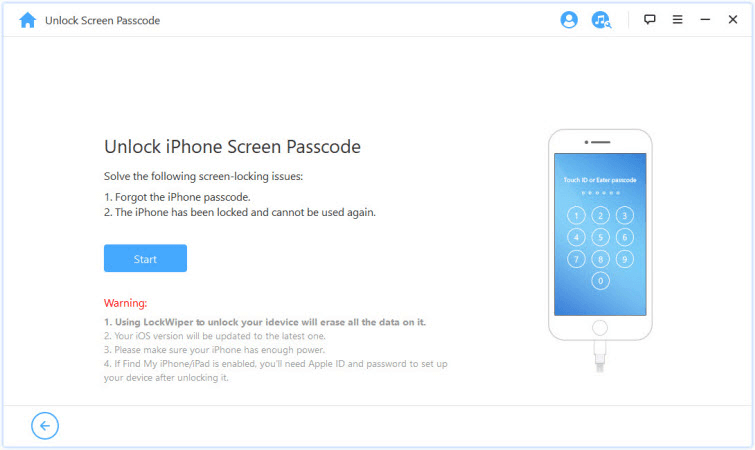
Step 3: Select your firmware, click Download, and wait for the firmware to download and verify.
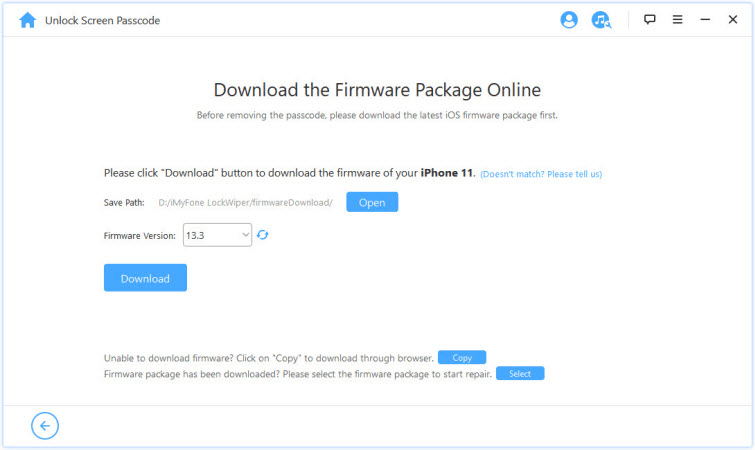
Step 4: After downloading and unzipping successfully, click Start Unlock.
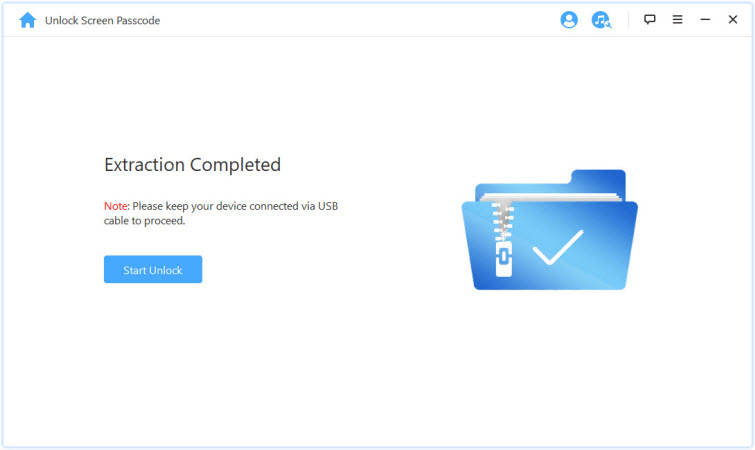
Wait for the program to clean up the screen lock and all the data in the device, after a few minutes, you will get a phone with all the data erased, please enjoy using it!

LockWiper shows you how to delete all information from iPhone and remove all data, you can get a brand new iPhone with no technical hassle and a few clicks to quickly solve all your problems!
Your good helper to erase iPhone data without passcode.
2.2 Delete all Information from iPhone with iTunes
If you don't have a password, using iTunes to erase all data from iPhone is also a good option, but you have to make sure iTunes is updated to the latest version, although sometimes iTunes fails to detect the device, there is a solution in this article, check out our steps!
Scenario 1:When you connect iPhone to computer and open iTunes, it shows that the device is detected. Follow the steps.
Step 1: Open iTunes and click on the Summary option in the left sidebar.
Step 2: Then click the Restore iPhone button to restore the device.
Wait for the reboot to complete and your iPhone will be ready to use again.
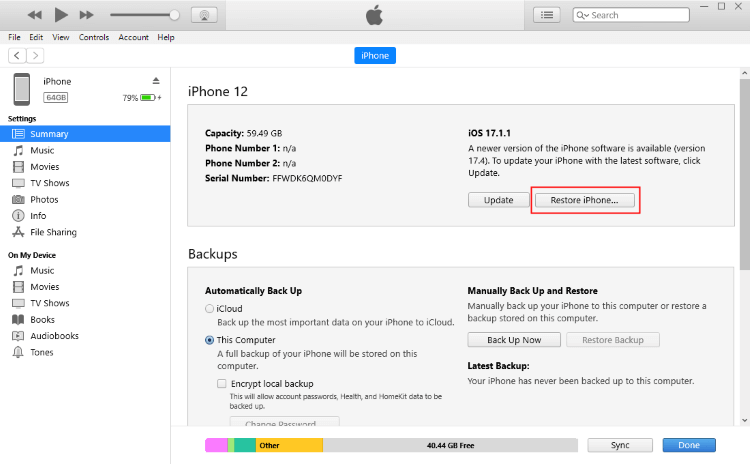
Scenario 2:When you connect iPhone to iTunes on computer, it shows that the device is not detected. Here's what you should do.
Step 1: Turn off iPhone, put your iPhone into Recovery Mode.
For iPhone 8 or later:Press and release the “Volume Up” button, then press and release the “Volume Down” button. Press and hold the Power button until the Recovery screen appears.
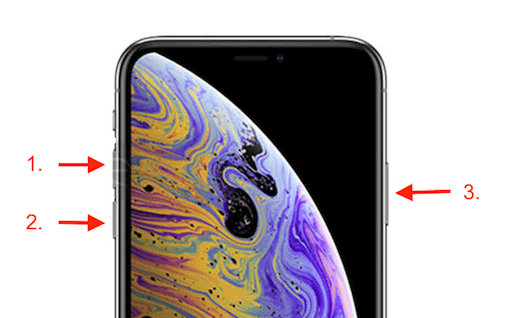
For iPhone 7/ 7 Plus: Press and hold the “Side button” and “Volume Down” button at the same time until you see the Recovery Mode screen.
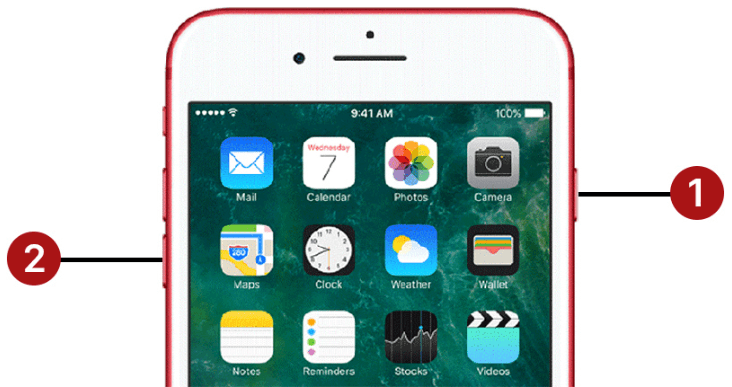
For iPhone SE(2016)/iPhone 6s and earlier: Press and hold the “Power” and “Home” buttons at the same time until the recovery mode screen appears.
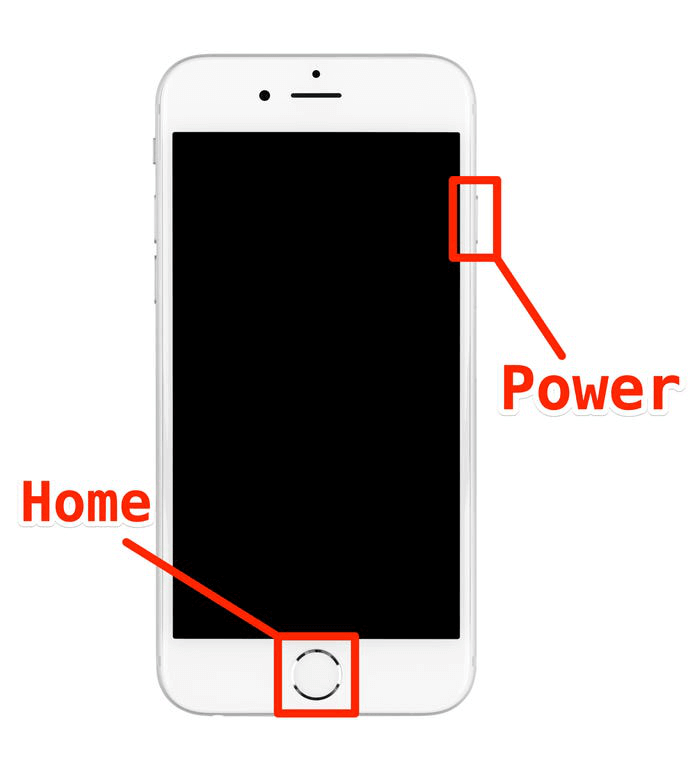
Step 2: When the Recovery page appears, click Restore iPhone, then click Restore again to confirm. After confirmation, iPhone will erase all data.
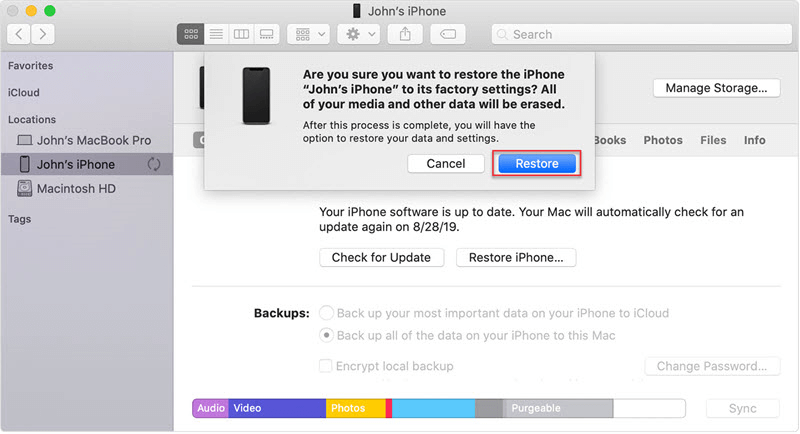
Part 3. FAQs on How to Erase an iPhone
1How long does it take to erase an iPhone?
The time it takes to restore your iPhone to factory settings depends on the model of the device and the amount of data. The entire process can take anywhere from a few minutes to an hour.
2Can I cancel restore factory fettings once I've started?
Once factory settings have been restored on your iPhone, they cannot be canceled. Please make sure you have backed up your data before starting the process.
3Will factory reset delete the iOS version on my iPhone?
No, restoring your iPhone to factory reset will not delete the iOS version. It only deletes your data and settings.
4Will restore iPhone to factory reset and delete my Apple ID?
No, restoring your iPhone to factory settings will not delete your Apple ID.
Tips:Be sure to disable Find My iPhone and sign out of iCloud before performing a factory reset.
Conclusion
If you need the fastest way to erase an iPhone without passcode, I recommend you to use LockWiper, which helps you to delete passcode, Apple ID and other data in 4 steps, please let us know if you have any questions, we will actively provide you with suggestions!
Erase iPhone/iPad data Without Password
168,282 people have downloaded it.
- Erase iPhone data without password, whether Find My iPhone is open or not.
- Reset your iPhone without Apple ID account and get a brand new phone.
- When iPhone/iPad unavailable, you can reset the device without passcode to use it again.






















