How to Back Up and Transfer WhatsApp Photos to Google Photos/Google Drive [iOS/Android]
Category: Transfer WhatsApp

5 mins read
In today's digital age, our smartphones are a treasure trove of memories captured through photos and videos. WhatsApp has become a popular platform for sharing these precious moments with friends and family. However, ensuring the safety of these memories is crucial, and that's where backing up and transferring WhatsApp photos to Google Photos comes into play. Whether you're using an iPhone or an Android device, this guide will walk you through the process step by step.
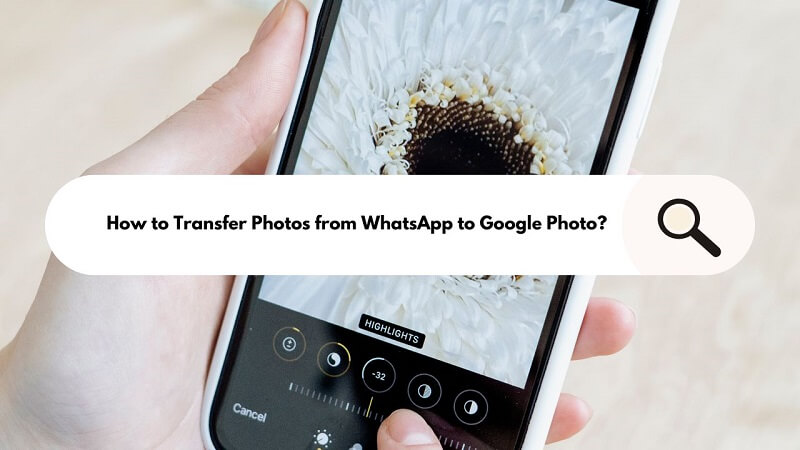
Permanently save WhatsApp photos to PC
In this article:
- Method 1. Back-Up WhatsApp Photos to Google Photos
- 1.1 How to Back Up WhatsApp Photos to Google Photos?
- 1.2 How to Auto-Upload WhatsApp Photos to Google Photos?
- 1.3 How to Stop WhatsApp Backup in Google Photos?
- 1.4 How to Link WhatsApp to Google Photos?
- Method 2. Transfer WhatsApp Photos to Google Photos/Drive
- 2.1 How to Move Photos from WhatsApp to Google Photos?
- 2.2 Transfer WhatsApp Photos to Google Photos/Drive with iMyTrans
- 2.3 How to Remove WhatsApp Photos from Google Photos?
- Frequently Asked Questions about Backing Up Photos to Google
Method 1. Back-Up WhatsApp Photos to Google Photos
You can use WhatsApp Back-Up feature to save photos in WhatsApp conversations to Google Drive, and view them on Google Photo. Here are how to do:
1 How to Back Up WhatsApp Photos to Google Photos?
Backing up your WhatsApp photos to Google Photos ensures that your cherished memories are stored securely. To do this:
Step 1. Open WhatsApp and tap Setting (three dots) in the top-right corner.
Step 2. Go to Chats. Then scrolling down to find Chat Backup, and tap it.
Step 3. Tap on "Back up to Google Photos" and select the backup frequency.
Step 4. Choose whether to include videos in the backup.
Step 5. Tap "Back Up" to start the process.
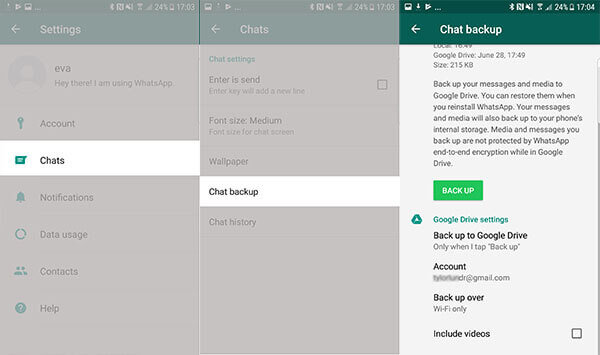
2 How to Auto-Upload WhatsApp Photos to Google Photos?
Automatically uploading WhatsApp photos to Google Photos ensures a seamless experience. Here's how:
Step 1. Open the Google Photos app.
Step 2. Go to Settings > Back up & Sync.
Step 3. To upload WhatsApp photos to Google Photos automatically, you should toggle on "Back up & Sync" if not already enabled.
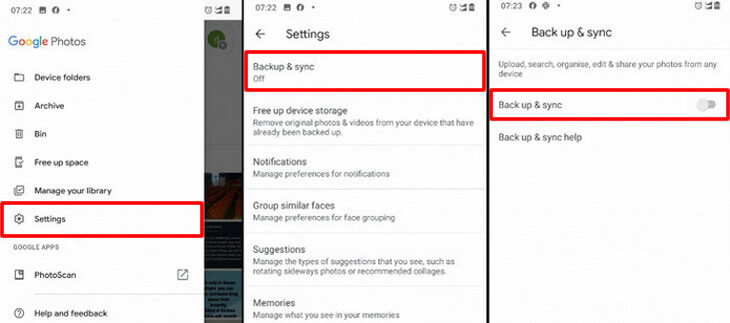
After setting, your WhatsApp photos in chats will sync to your Google Photos app every day.
3 How to Stop WhatsApp Backup in Google Photos?
If you wish to stop WhatsApp from backing up to Google Photos:
Step 1. Open WhatsApp and go to the Chat option.
Step 2. Tap on "Back up to Google Drive."
Step 3. Choose "Never" as the backup frequency.
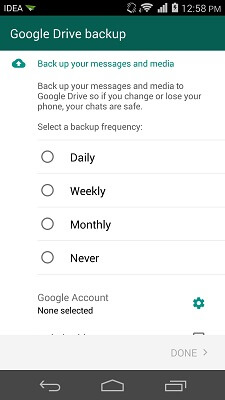
This will prevent WhatsApp from automatically backing up to Google Photos.
4 How to Link WhatsApp to Google Photos?
Linking WhatsApp to Google Photos allows for easy access to your backed-up media:
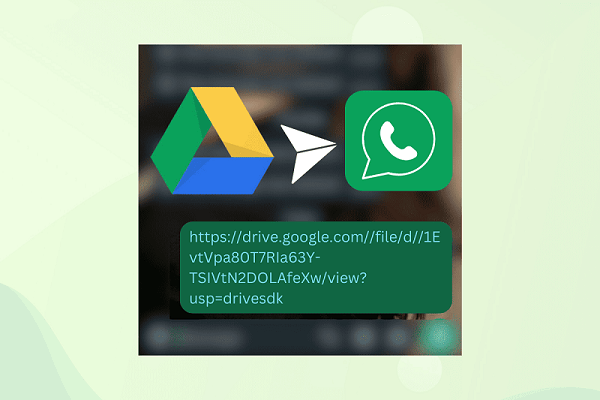
Step 1. The first step is the same as stopping WhatsApp backup in Google Drive. Go to the WhatsApp Chat setting page.
Step 2. Tap on "Back up to Google Drive."
Step 3. Select "Link account" and follow the prompts (login to your Google account) to link your Google account.
Step 4. Transfer WhatsApp Photos to Google Photos/Drive.
Method 2. Transfer WhatsApp Photos to Google Photos/Drive
1 How to Move Photos from WhatsApp to Google Photos?
Transferring individual photos from WhatsApp to Google Photos can be done manually:
Step 1. Open WhatsApp and select the chat containing the photo.
Step 2. Tap on the photo and then Share the photo to a WhatsApp conversation.
Step 3. Then, tap "Save" and save the photo to your device.
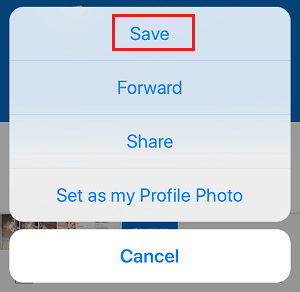
Step 4. Open the Google Photos app and tap on the "+" icon to upload the photo.
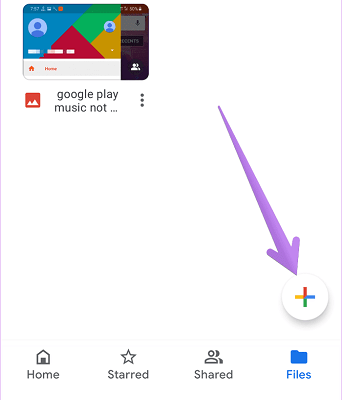
However, you may encounter limitations on the number of backed-up photos with this method. We recommend you use the third-party WhatsApp transfer tool to manage the quicker and easier transferring process.
2 Transfer WhatsApp Photos to Computer (MAC/Windows) with iMyTrans
iMyTrans is a useful tool for efficiently transferring WhatsApp photos to computer:
- iMyTrans can transfer all of your WhatsApp photos at once, while Google only allows you to back up a limited number of photos at a time. This can be helpful if you have a large number of WhatsApp photos that you want to back up.
- iMyTrans can transfer your WhatsApp photos in their original quality, while Google compresses your photos when you back them up. This means that you will be able to view your WhatsApp photos in their original quality when you view them in Google Photos or Google Drive.
- iMyTrans is a more user-friendly way to transfer/backup/restore WhatsApp photos. You don't need to create a Google account or sign in to Google to use iMyTrans.
How to Use iMyTrans to Transfer WhatsApp Photos?
Step 1. Download and install iMyTrans on your computer.
Step 2. Connect your device and launch iMyTrans.
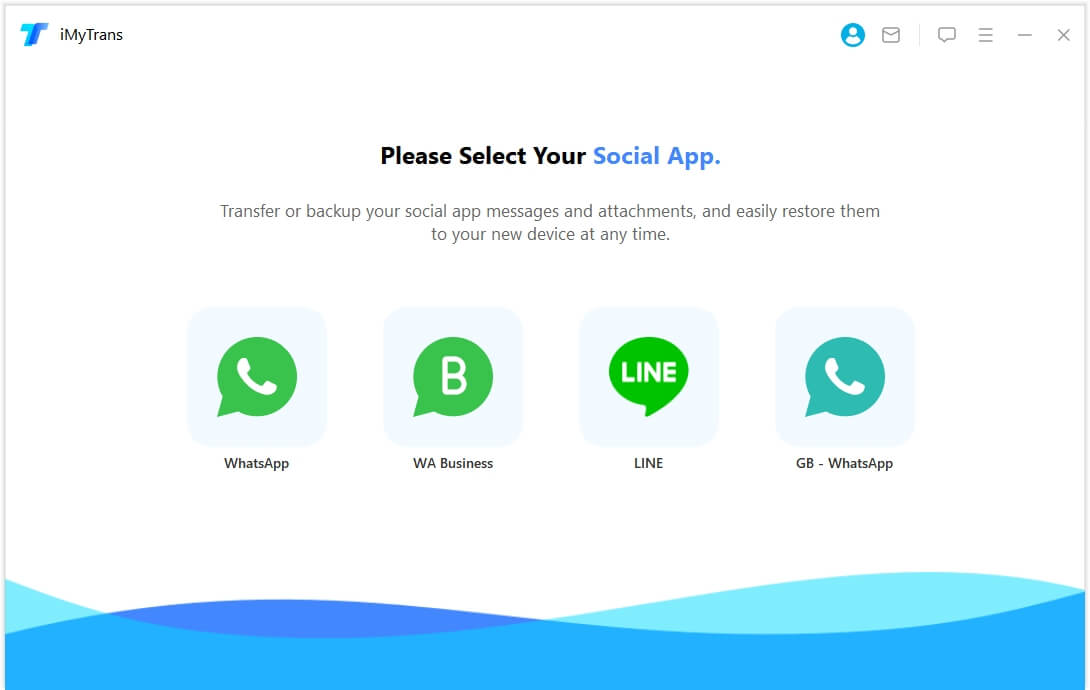
Step 3. Choose "Backup".
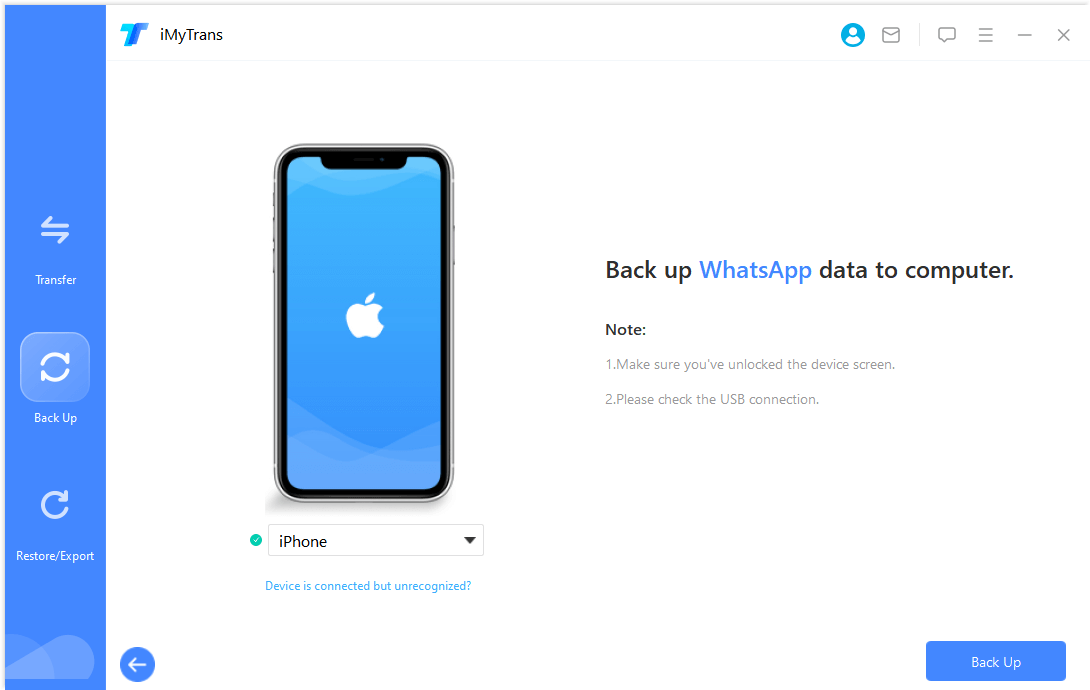
Step 4. Click "Back Up Now" to initiate the process.
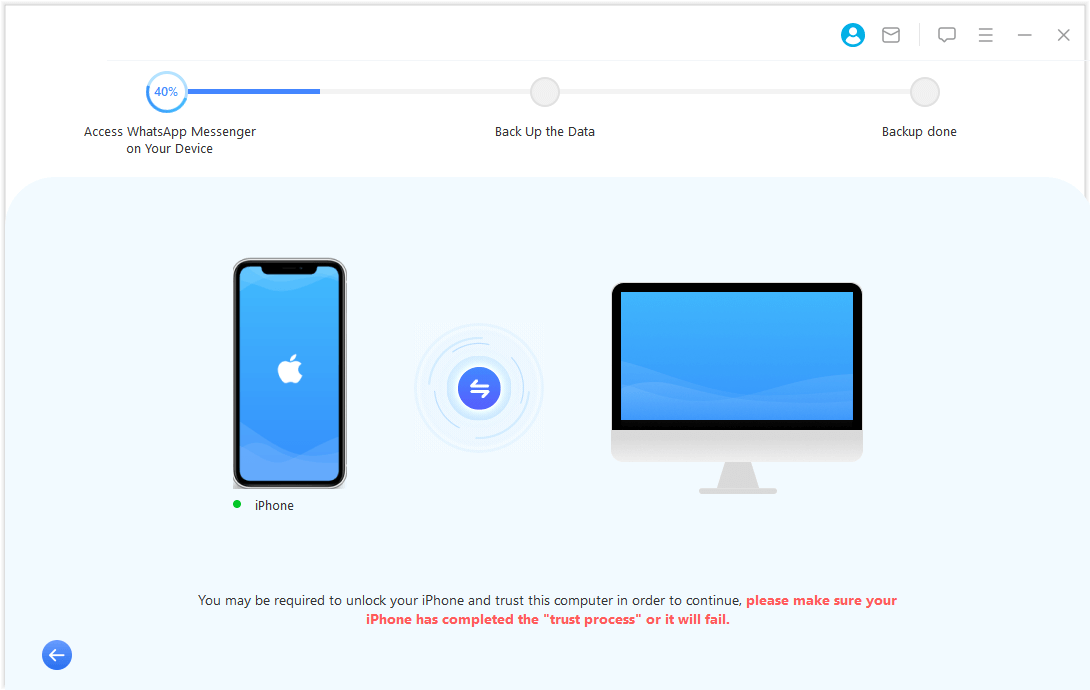
Step 5. Click "Restore/Export". With this tool, you don't need to worry about lacking of storage in Google Drive/iCloud. You can view photos/videos in WhatsApp conversation on your computer.
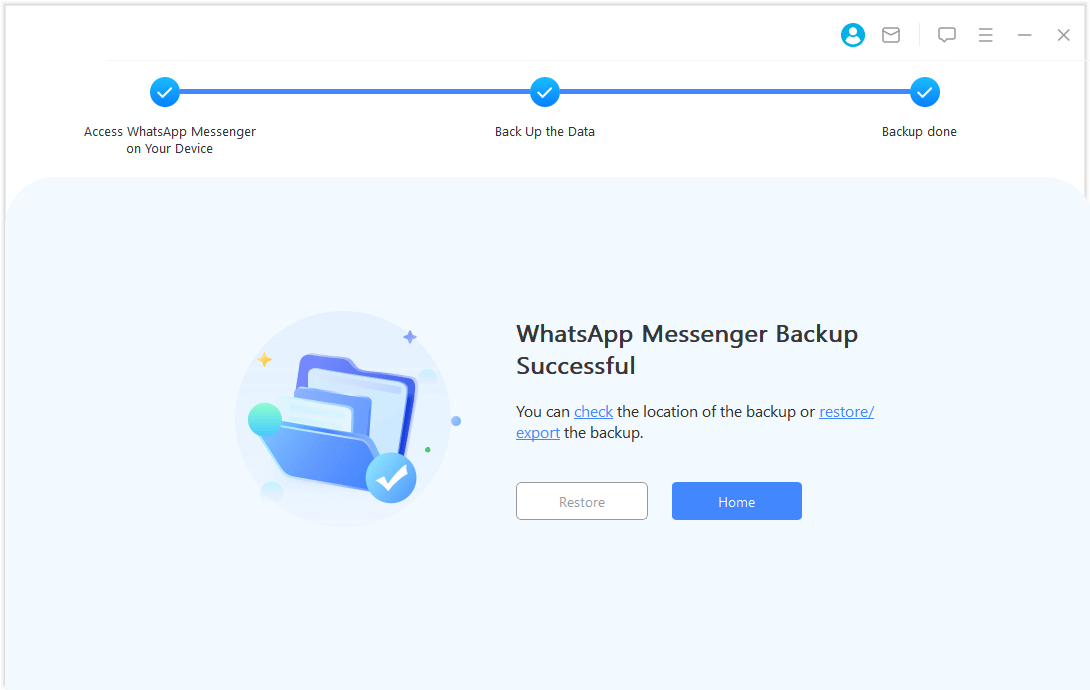
- Can transfer all of your WhatsApp photos at once.
- Transfers your WhatsApp photos to their original quality.
- More user-friendly than backing up WhatsApp photos to Google directly.
- Requires a computer.
- Not free.
If you are looking for a way to transfer all of your WhatsApp photos to Google Photos or Google Drive in their original quality, then iMyTrans is a good option. However, if you are looking for a free and easy way to back up your WhatsApp photos, then backing them up to Google directly is a good option.
3 How to Remove WhatsApp Photos from Google Photos?
If you want to remove specific WhatsApp photos from Google Photos:
Step 1. Open the Google Photos app.
Step 2. Find the photo you want to delete and tap on it to view it.
Step 3. Tap on the three dots in the top-right corner.
Step 4. Select "Delete from device" to remove it from your Google Photos library.
Part 3. Frequently Asked Questions about Google Photos and WhatsApp Photos
1 Q1. How to See WhatsApp Backup Photos in Google Drive?
To view your WhatsApp backup photos in Google Drive:
- Step 1. Open Google Drive.
- Step 2. Tap on the menu (three horizontal lines) in the top-left corner.
- Step 3. Go to Backups > WhatsApp.
Here, you'll find your WhatsApp backup photos.
2 Q2. How to Send Google Photos Link on WhatsApp?
To send a Google Photos link on WhatsApp:
- Step 1. Open the Google Photos app.
- Step 2. Select the photo and tap on the "Share" button.
- Step 3. Choose WhatsApp and select the recipient or group.
3 Q3. How to Share Google Drive Photos on WhatsApp?
Sharing Google Drive photos on WhatsApp is simple:
- Step 1. Open Google Drive and locate the photo.
- Step 2. Tap on the photo and then share the photo!
- Step 3. Choose WhatsApp and select the recipient or group.
Wrapping Up
Backing up and transferring your WhatsApp photos to Google Photos ensures that your cherished memories are safe and easily accessible. Whether you're safeguarding your photos or sharing them with loved ones, these methods cater to both iPhone and Android users. Embrace these simple steps to enjoy the benefits of seamless data management.
Transfer/Back up/Restore WhatsApp in one App
100,000+ people have downloaded it.
- Transfer WhatsApp between devices with different OSs, i.e., iOS to Android, Android to iOS.
- Supports 6000+ different smartphone models running on iOS and Android.
- Transfer safely without resetting devices or deleting original data.
- Supports phone-to-phone transfer, phone-to-computer transfer, and backup & restore.
- Fully compatible with the latest OS version.
























