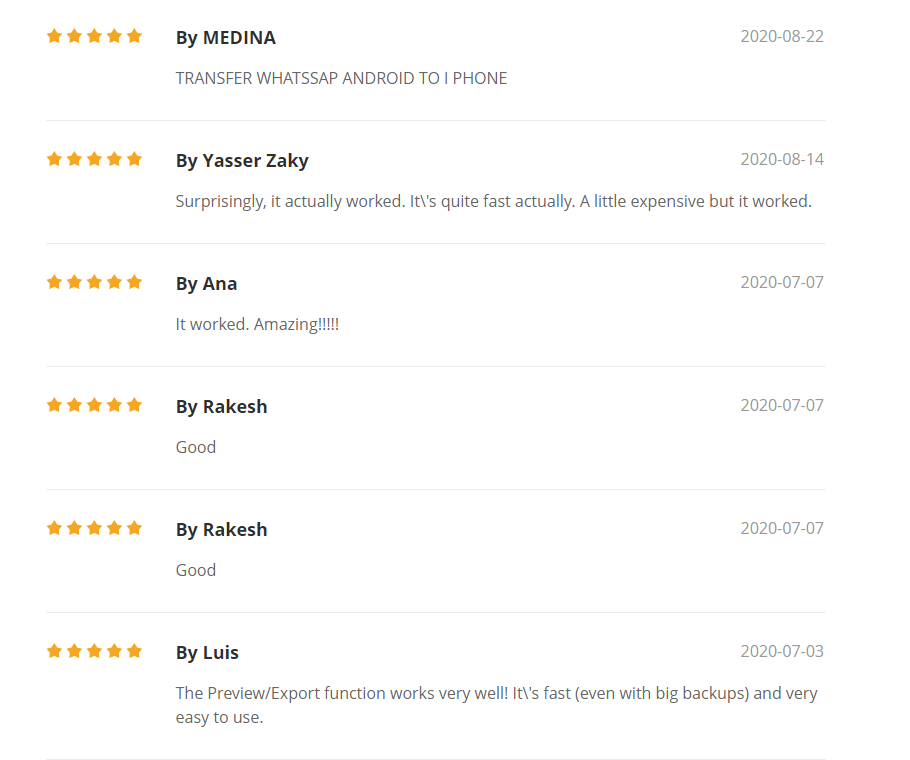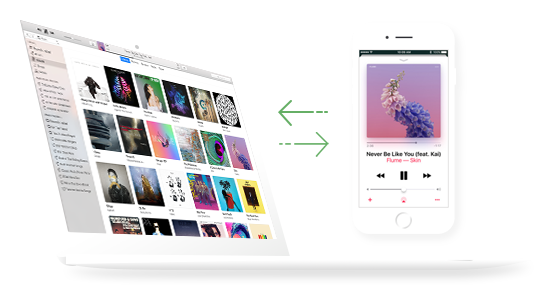[Full Guide] Backup WhatsApp Data to One Drive
Category: Transfer WhatsApp

3 mins read
OneDrive provides a convenient way for us to backup data, it can use in Windows, iOS, and Android devices. You can access the OneDrive Cloud easily via its delicate web. We receive some feedback letters that ask how to backup WhatsApp data to OneDrive recently. Therefore, in this post, I will show you how to backup WhatsApp data via OneDrive! Move on.
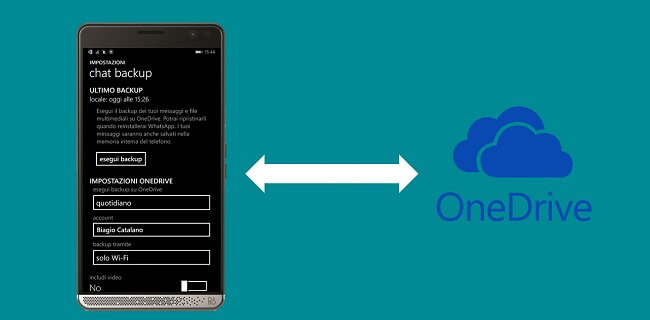
In this article:
- Part 1: How to Backup WhatsApp Data on OneDrive?
- Part 2: How to Setup Multiple OneDrive Accounts to Backup More Data?
- Part 3: How to Export WhatsApp Backups?
- How to Export WhatsApp Backups from OneDrive?
- How to Export Backups on a PC?
- How to Export Backups on a Non-windows Computer?
- Bonus Tip: How to Backup and Restore WhatsApp Data If OneDrive Not Working?
Can Data be Backed Up on OneDrive?
Many people often ask that can we also back up our data on OneDrive. The answer is definitely YES! Data can be stored and restored on OneDrive. It's not tough to upload your data on OneDrive. Therefore, you can store important WhatsApp data in it. Let's see how to backup data to Google Drive below!
Part 1: How to Backup WhatsApp Data on OneDrive?
To back up files to OneDrive on your phone, you must first install and run the OneDrive app on your device. Following steps below to auto backup WhatsApp files on OneDrive:
- Step 1. Install and configure the OneDrive app on your device. Then open WhatsApp and click on the menu from the upper right corner.
- Step 2. Click on the Settings > Chats > Calls > Back Up.
- Step 3. Select the frequency of backups in the run-up to OneDrive. And click Run Backup.
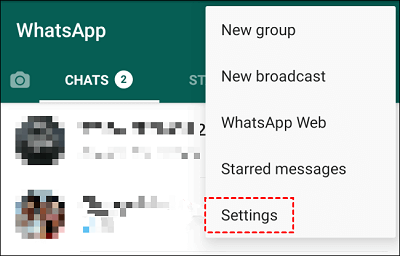
- After that, the data will upload to OneDrive. To check whether data is uploaded or not, you can open the OneDrive app.
Alternatively, you can use Camera Upload feature to back up WhatsApp photos and videos to OneDrive. The operation is similar between Android and iOS. Here is how to do on an iOS phone:.
- Step 1. Install OneDrive from App store.
- Step 2. Open and sign in your OneDrive account.
- Step 3. Tap on your Profile and then choose Settings.
- Step 4. Now, you can see Camera Upload option, tap on it.
- Step 5. Enable it and toggle Include Videos.
- Step 6. Permit OneDrive can access to All photos. And ensure WhatsApp saves photos to photo gallery. You can open WhatsApp > Settings > Choose Chats > turn on Save to Camera Roll option.
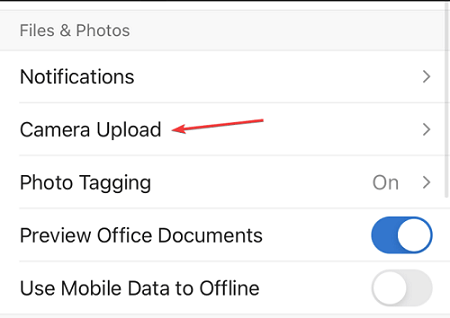
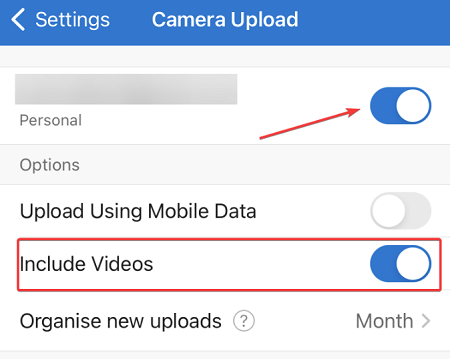
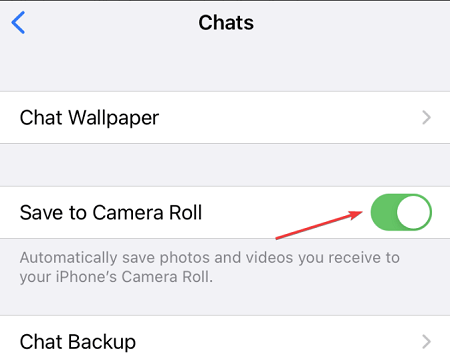
Part 2: How to Setup Multiple OneDrive Accounts to Backup More Data?
01 Use Personal & Business OneDrive Account on PC
Many users have two or more than two OneDrive accounts to store their backups. So you can follow the steps below to use two OneDrive accounts on PC:
- Step 1. Search the OneDrive account on your computer and select Open.
- Step 2. Entering your email address and password and click Sign in.
- Step 3. Tap on the Next button and select Open My OneDrive Folder to see a list of your files.
- Step 4. Click the OneDrive icon to add your second OneDrive account.
- Step 5. Click on Settings to add your second account to your PC, choose Add on account and repeat the instructions outlined above.
- Step 6. Use Windows File Explorer to access these two folders.
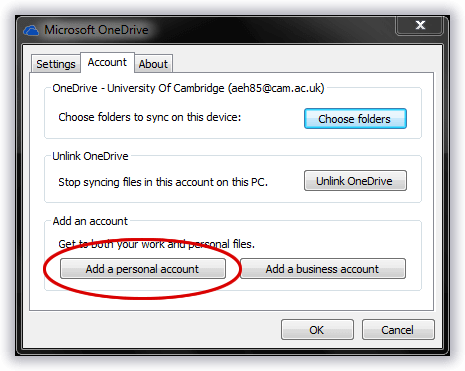
“This solution allows you to operate OneDrive and OneDrive for Business on the same computer, but it does not allow you to use two personal OneDrive accounts on the same PC at the same time.”
02 Use two OneDrive Accounts on PC
To use two OneDrive accounts is described as follows:
- Step 1. Go to the website and log in to your secondary OneDrive account. Then make a new folder, which we'll refer to as Shared.
- Step 2. Move all the content from your OneDrive account to the newly created folder.
- Step 3. Go to the Share option after selecting that folder. Select Email, and then send the folder to your main Microsoft Account.
- Step 4. Log in to your primary Microsoft Account and accept the shared folder from your email client.
- Step 5. Once you accept the shared folder, it will appear in your OneDrive folder on your PC and the web version, allowing you to view all your secondary OneDrive account's content in one spot.
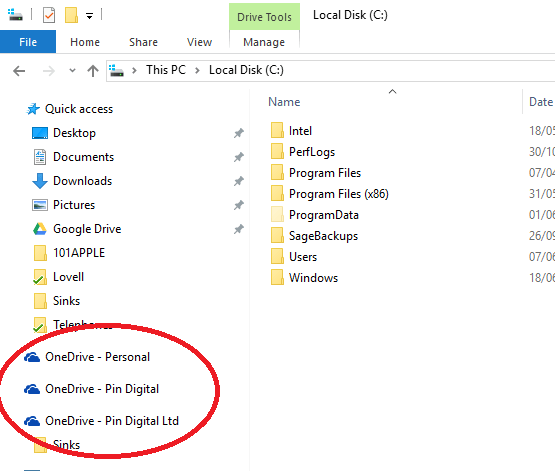
- This option will be the best and easy for you to set up multiple backup methods to backup more data.
Part 3: How to Export WhatsApp Backups?
In this part we will introduce three situations in which you will need to export WhatsApp backup from OneDrive:
- Export/Restore Data from OneDrive to Device
- Export Backups on Windows Computers
- Export Backups on Non-windows Computers
How to Export WhatsApp Backups from OneDrive?
There have various methods to restore data from OneDrive to your device. For example, if you have uninstalled your WhatsApp accidentally or changed your mobile phone, the following steps can help to restore data from OneDrive:
- Step 1. Uninstall WhatsApp and then reinstall it from the Play Store.
- Step 2. Select your location country, enter your phone number, and validate it by clicking Agree and continue.
- Step 3. After that, select Restore and follow the on-screen instructions to finish the restoration.
How to Export Backups on a PC?
Windows Computer
The steps below can help you transfer data from OneDrive to Google Drive on PC manually.
- Step 1. On Windows, set up OneDrive for the desktop program and log in.
- Step 2. Go to your Google Drive account and open it. Then choose the files you'd like to transfer from OneDrive to Google Drive.
- Step 3. Move the objects from OneDrive to Google Drive by dragging and dropping them.
How to Export Backups on a Non-windows Computer?
Non-windows Computer
- Step 1. Install and open Microsoft OneDrive Sync Client on Mac. Then log in to your Microsoft account.
- Step 2. Click "Personal" or "Work or school" and select the OneDrive folder you want to sync by clicking " Choose OneDrive Folder Location" > "Choose this location".
- Step 3. Select which OneDrive folders you want to sync to your Mac and which folders you want to automatically backup to OneDrive on Mac, then click "Next."
Bonus Tip: How to Backup and Restore WhatsApp Data If OneDrive Not Working?
If you think the OneDrive operation is hard to use, then you can try iMyFone iMyTrans (new version of iTransor for WhatsApp) to backup your WhatsApp data!
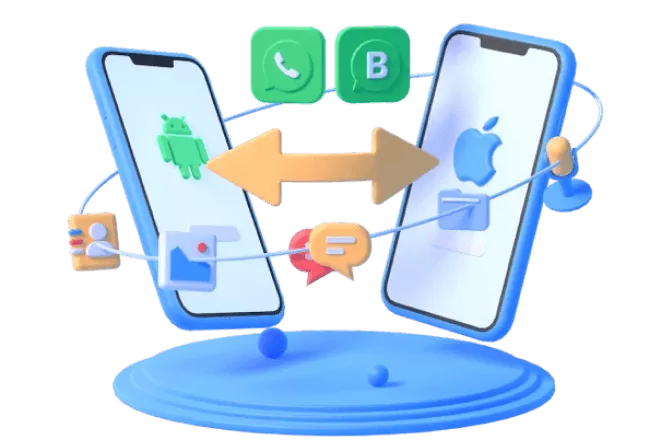
Key Features:
- One-stop software to transfer, backup and restore your WhatsApp in secure.
- Support WhatsApp data management without OS restriction.
- 100% back up and restore WhatsApp data.
See how to backup WhatsApp data via iMyFone iMyTrans
- Step 1. Download and install iMyFone iMyTrans on your PC then connect with your device. Then choose your device version and click "Back Up".
- Step 2. Keep waiting for the procession complete.
- Step 3. When the procession finish, click "Done" or check the backup on the PC directly.
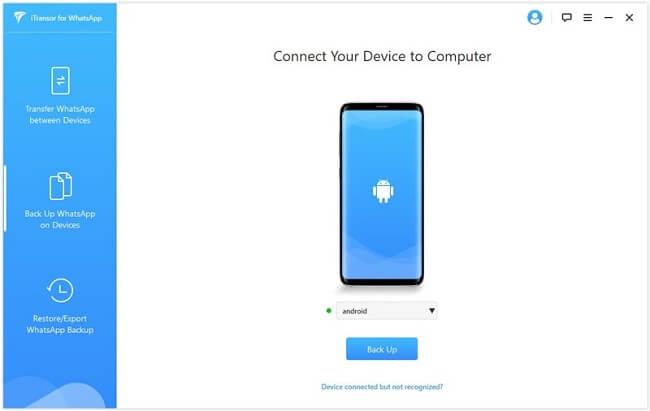
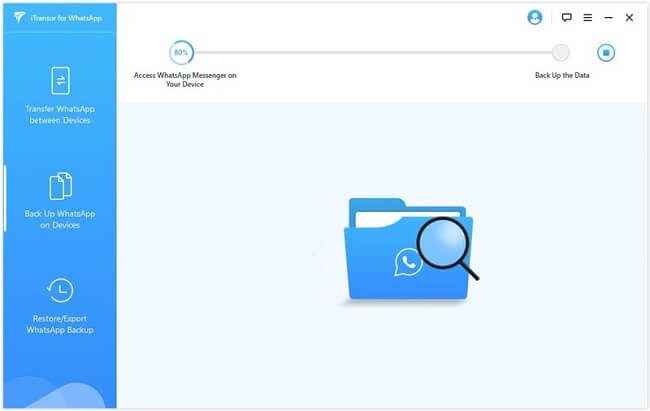
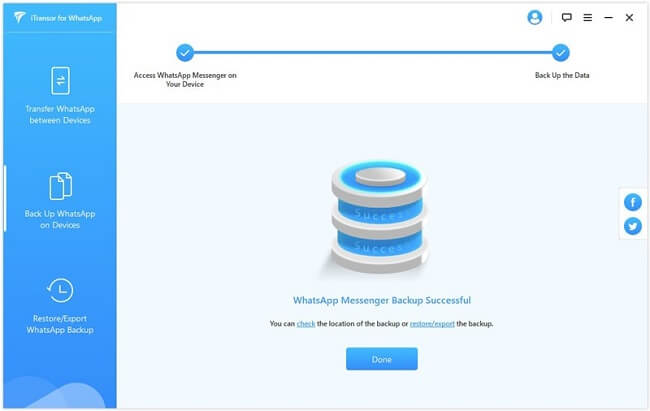
Conclusion
WhatsApp data backup on OneDrive can be so much helpful for every user. It can help us free up more space on our devices! But the operation steps are a little difficult to handle. If you're looking for an easier method to backup WhatsApp data, try iMyFone iMyTrans! We have the free trial version for you, just click the button below!
Real Customer Reviews