How to Download An Old Video from WhatsApp Status/Web to Computer/Gallery
Category: Transfer WhatsApp

3 mins read
Who has never downloaded a video from WhatsApp? You send whatsapp videos to your friends or families, and are bound to download a video from WhatsApp sometimes. If you don't want the video to take up the space of your phone, there is no need to worry because you can download videos from WhatsApp to different devices by plenty of ways. Check out this article to know how to download a video from WhatsApp!
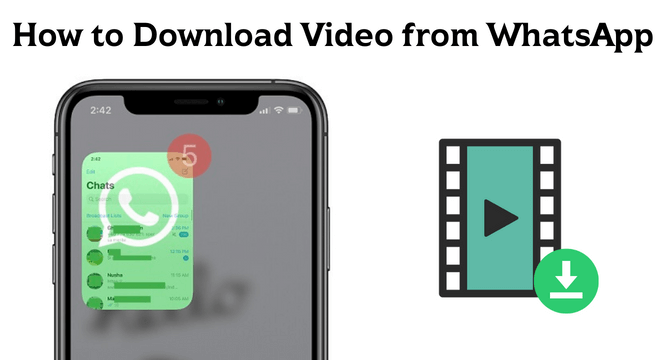
In this article:
- Part 1. Download Video from WhatsApp to Computer with WhatsApp Backup Tool
- Part 2. Save Video from WhatsApp Using WhatsApp Web
- Part 3. Export Video from WhatsApp to Gallery via Email Chats Function
- Part 4. Reset Media Download Settings in WhatsApp to Download WhatsApp Video
- Bonus Tips: How to Download Video from WhatsApp Status
Part 1. Download Video from WhatsApp to Computer with WhatsApp Backup Tool
People mostly send their files to their computers if they don't want the said files to be in their phones. However, they tend not to do so because they found it to be a hassle to transfer the videos to the computer manually. Thankfully, you can use third-party software such as iMyTrans to download video from WhatsApp status/web to computer/gallery easily.
It is a perfect third-party software to use when it comes to transferring WhatsApp files to different devices including computers. As a matter of fact, iMyTrans has four main uses – transfer WhatsApp content, backup WhatsApp, restore WhatsApp backup, export WhatsApp backup. To make it even better, all these features can be done from one device to another. Or, you can do them on the computer (which this article will focus on).
- Step 1. Download the software and connect your device to the computer. Don't forget to allow permission using your phone so you can continue the process.
- Step 2. Pick Backup WhatsApp on Devices and choose the origin device (Android or iPhone).
- Step 3. Click Back Up and the program will do the job for you. If you use Android, you might have to use some manual instructions from your phone, but it doesn't take your time.
- Step 4. The software will inform you if the backup is done. If it's done, press Done to finish the process. You can view the videos downloaded from WhatsApp by clicking on Check.

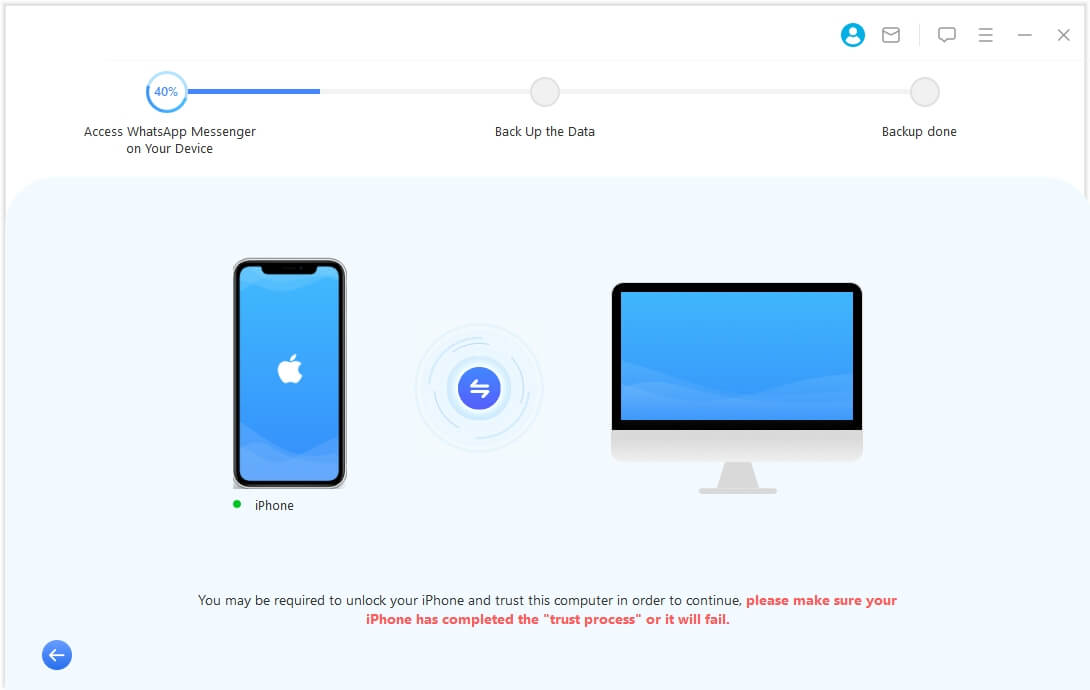
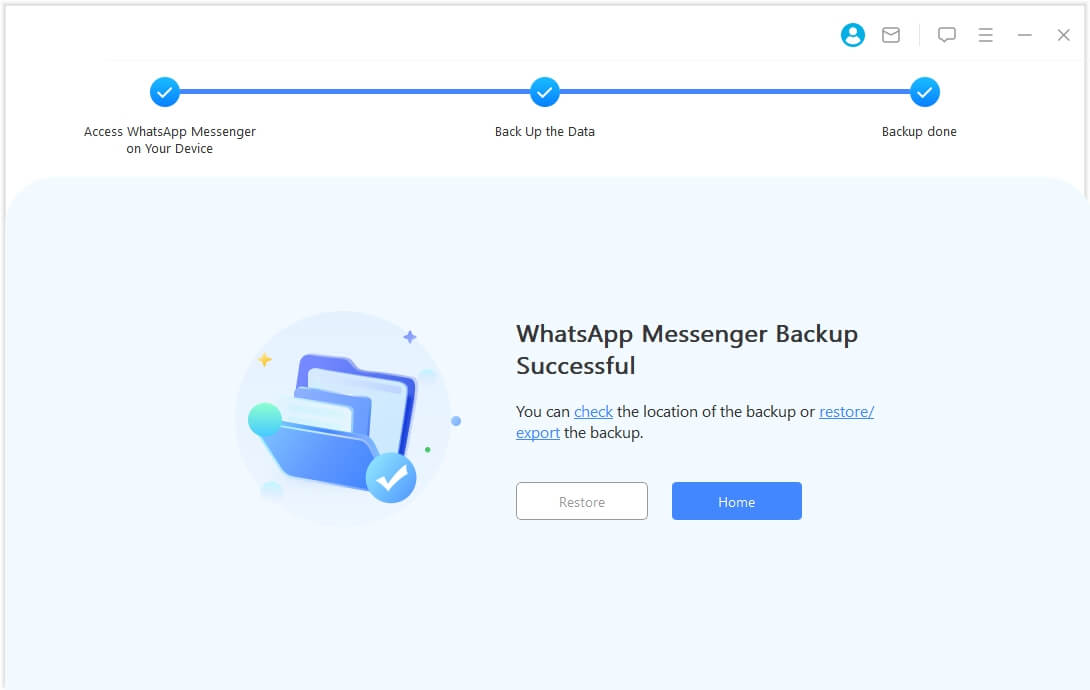
Part 2. Save Video from WhatsApp Using WhatsApp Web
If you want to download video from WhatsApp status/web to computer/gallery manually, you can do so with several steps. It might take a while, but you can do it. Here are the steps to do is:
- Step 1. Open WhatsApp web, and you'll see a QR code. Scan the QR Code using your WhatsApp. The website will load the WhatsApp chat on the browser.
- Step 2. Go to the chat that has the video and open the video. Go to the right top of the video and click Download or the arrow that goes downward.
- Step 3. If there is a prompt, choose Save.
- Step 4. Pick the file location you want, and finish the process by Save.
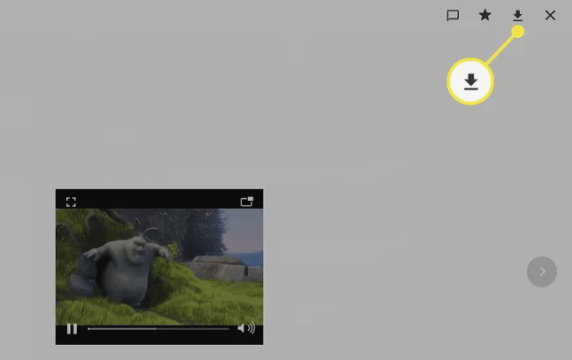
As you can see, you can save the videos to the computer using the website WhatsApp. However, the steps are not to easy to do, and it might take a while to do so.
Part 3. Export Video from WhatsApp to Gallery via Email Chats Function
If you want to send the video directly to another person without using WhatsApp, you can do so by using the email feature of your device.
- Step 1. Go to the WhatsApp chats that has the video you want to download. Click on three dots at top right corner, then go to More > Export Chat > Attach Media.
- Step 2. Choose email and enter the your email when the email section pops out.
- Step 3. Once the email is ready, click Send or the top right icon that shows the arrow (it only appears once you've added the email address).
- Step 4. Now you can download the WhatsApp video to your phone gallery after logging into the email.
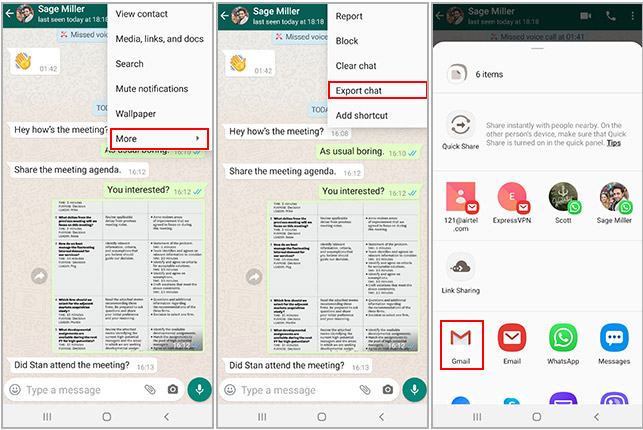
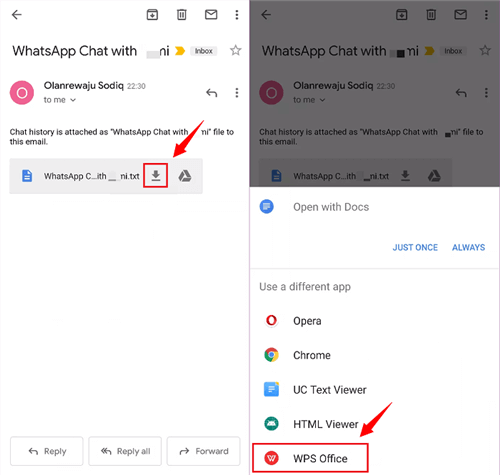
You May Also Want to Know:
How to Export and Import WhatsApp Chats Via Email
Part 4. Reset Media Download Settings in WhatsApp to Download WhatsApp Video
There are times when we cannot download video from WhatsApp status/web to computer/gallery, and we want to reset our settings to make sure the video is downloaded. Unfortunately, you cannot resetthe settings to default, but you can choose when the automatic download starts and the quality of the video. Here's how you do it:
- Step 1. Go to WhatsApp and click More (the three dots).
- Step 2. Choose Settings, then go to Storage and data.
- Step 3. In storage and data, change the settings for auto-download and item quality as you needed.
- Step 4. Go back to WhatsApp chat and you're done!
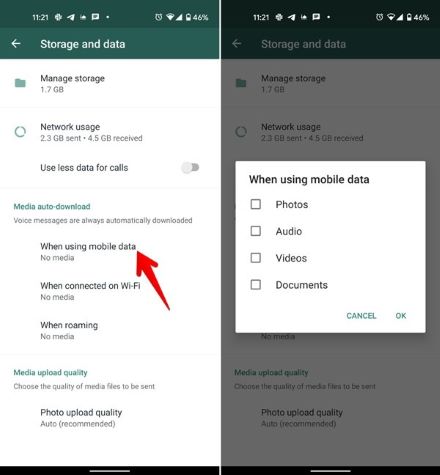
Bonus Tips: How to Download Video from WhatsApp Status
Believe it or not, you can actually download videos from status to your phone! It takes a bit of research, but once you're found out the steps to do it, it will definitely be a breeze for you.
- Step 1. Download Google Files or Files by Google.
- Step 2. Go to the Settings at the top right and find Show Hidden Files.
- Step 3. After that, go to Internal Storage > WhatsApp > Media > Statuses. That is where you get to see the status you've seen.
- Step 4. Press the item for a long time until the option to open it appears, and choose the application to open the video. Then, save the video.
Conclusion
If you want to download video from WhatsApp on iPhone/Android to another device such as a computer, you can do so by doing the steps mentioned above. However, the process takes time, hence why people prefer to use software such as iMyTrans since the software can do the job in a short amount of time. So if you want to save time, don't hesitate and use iMyTrans now!




















