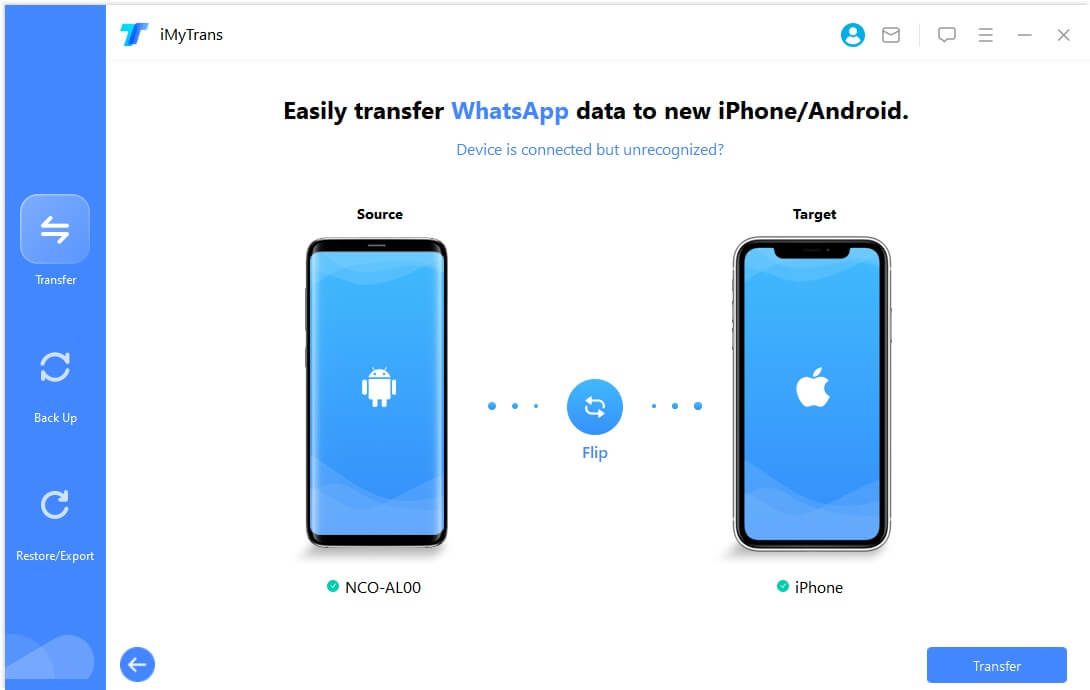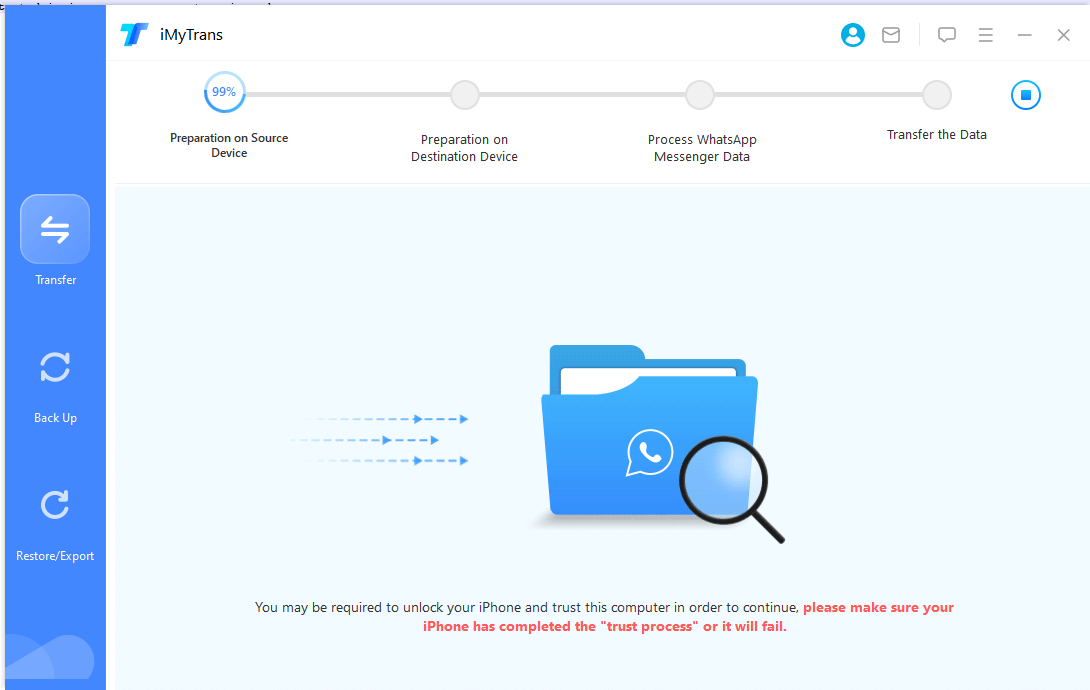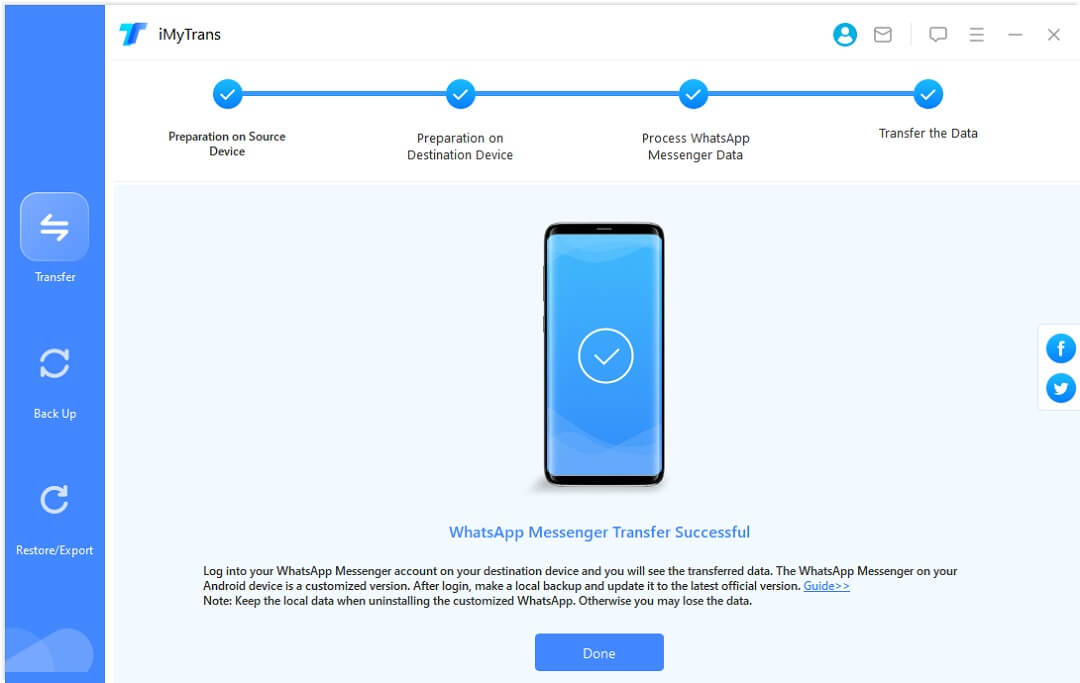How to Move WhatsApp Media to SD Card to Free Up Storage Space?
Category: Transfer WhatsApp

5 mins read
If WhatsApp is unable to receive message notifications, it's an indication that your phone's cache or data needs to be cleared.
You have two options: clear all your chat data and files using WhatsApp's built-in feature, or transfer your WhatsApp chat data to another device. While clearing all data will resolve the notification issue, you'll lose access to all your chat history. Transferring chat data will also free up storage space, but the transferred data will no longer be accessible on your current device. To avoid these drawbacks, we recommend moving WhatsApp media data to SD card to free up storage space. This will not only fix the notification issue but also allow you to retain your chat history for easy access.
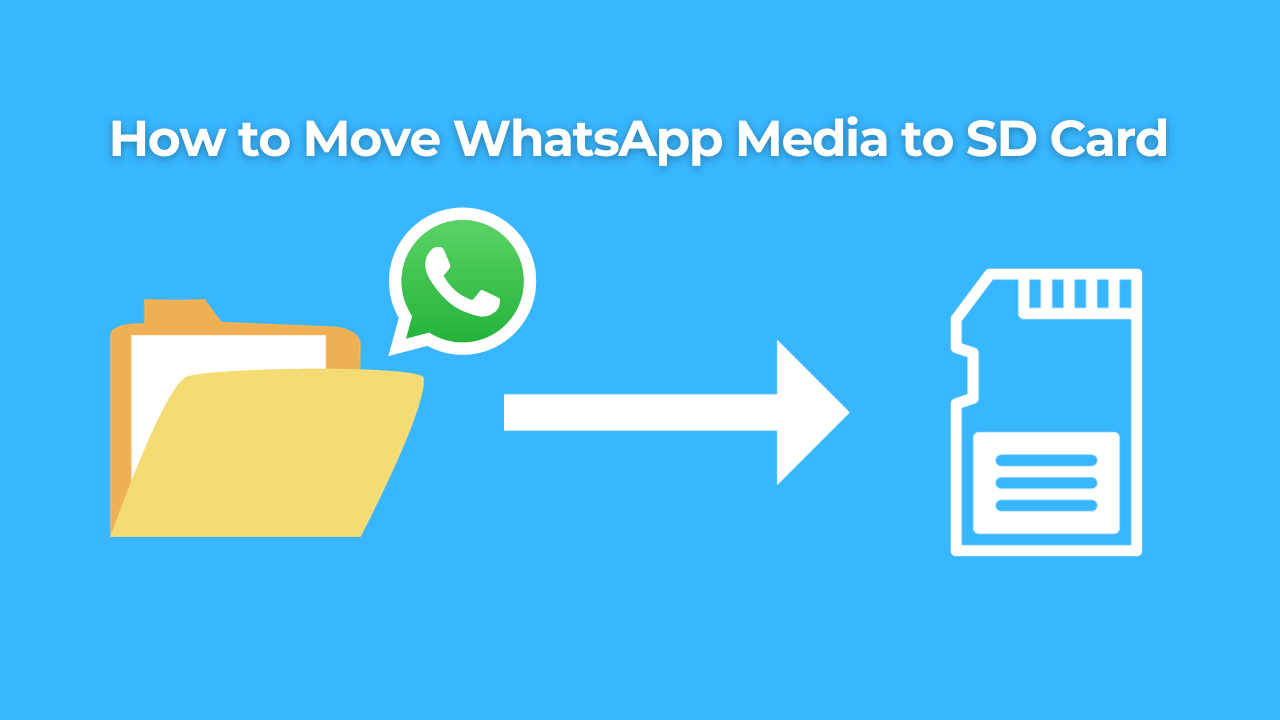
In this article:
Part 1. How Much Storage Space to be Free Up by Removing WhatsApp Media?
The amount of storage space you can free up by removing WhatsApp media depends on several factors, including the number of chats you have, the length of your conversations, and the type of media you receive and send. However, in general, you can expect to free up a significant amount of space by removing media from WhatsApp.
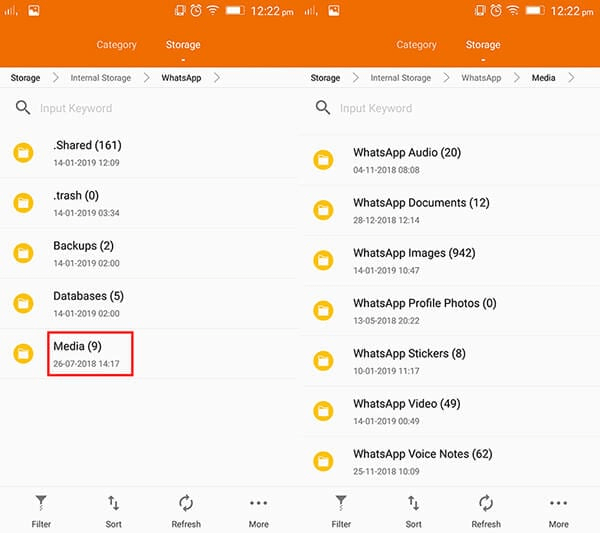
Photos: Photos typically take up the most space, with an average size of 2-3 MB per photo. If you have a lot of photos in your WhatsApp chats, they can quickly add up to a significant amount of storage space.
Videos: Videos can also take up a lot of space, depending on their length and resolution. A short video can take up 10-20 MB, while a longer video can take up several hundred MB or even GB.
Voice messages: Voice messages are typically smaller than photos and videos, with an average size of 1-2 MB per message. However, if you have a lot of voice messages in your WhatsApp chats, they can still add up to a significant amount of storage space.
In general, you can expect to free up several GB of storage space by removing WhatsApp media. For example, if you have 10,000 photos in your WhatsApp chats, they could take up 20-30 GB of storage space. Removing these photos could free up a significant amount of space on your phone.
Part 2. How to Move Existing WhatsApp Media to SD Card Without Rooting?
“Can Someone Move WhatsApp Media to SD Card By Default? And How?”
Unfortunately, It is not possible to directly move existing WhatsApp media to an SD card without rooting your Android device. This is because WhatsApp's data is stored in the app's internal storage partition, which is not accessible by default. Rooting your device grants you elevated privileges, allowing you to modify system-level files and access restricted areas of the storage system.
However, there are a couple of workarounds that can help you manage WhatsApp media and free up space on your internal storage without rooting.
1 Move WhatsApp Media to SD Card Via ES File Exploer
If you would rather not use your computer to transfer the data or you don’t have an SD card reader that you can connect to the computer, you can use an app known as ES File explorer to move the WhatsApp media files to SD card. Here’s how to do it:
Step 1. Download ES File Explorer from the Google Play Store and then install it on your Android device.
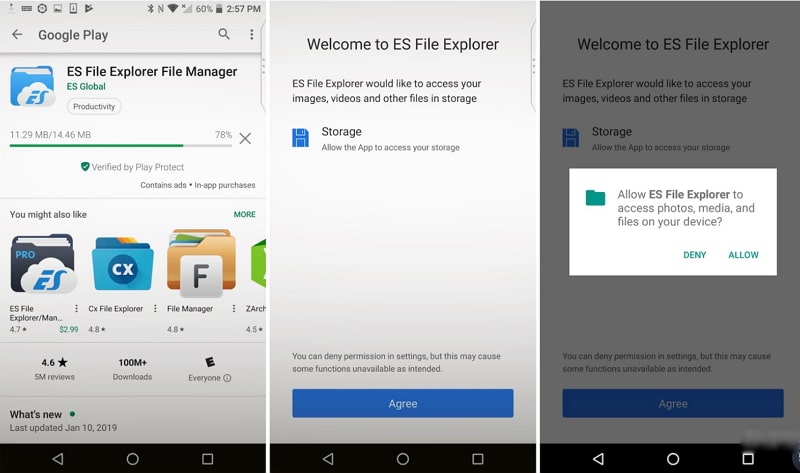
Step 2. Open the application and then click on “Internal storage files”.
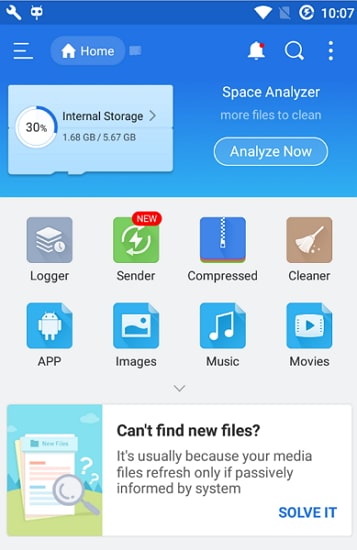
Step 3. All the files in the internal storage files on your device will be displayed. Click on “WhatsApp” to open the files elated to WhatsApp.
Step 4. Find the folder named “Media” and cut it.
Step 5. In your SD card section, create a new folder named “WhatsApp” and then paste the media files in that folder.
2 Move WhatsApp Media to SD Card Via PC
This is perhaps the easiest way to transfer WhatsApp media files to SD card. You simply use the computer as the go-between by copying the files and transferring them to the computer and then move them to the SD card. You will however need an SD card reader to complete the process. Here’s the step-by-step guide to help you move WhatsApp media files to SD card using your computer:
Step 1. Begin by connecting the Android device to the computer using USB cables and wait for the PC to detect the device.
Step 2. Double click on “My Computer” or “This PC” in the file navigator and then find your phone. Click on it to open the files and folders on the device.
Step 3. In the phone’s internal memory, locate the folder named “WhatsApp”.
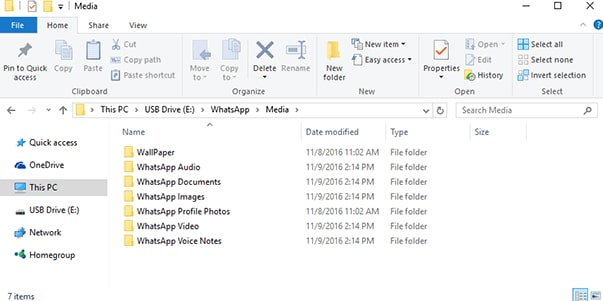
Step 4. Simply copy the entire folder and paste it on a suitable location on your computer. You can then delete the WhatsApp data in that folder to free up space in your device’s internal memory.
Step 5. Now insert the SD card into the card reader and connect it to your PC and simply copy and paste the folder to the SD card.
Can't find WhatsApp files on computer? You can transfer WhatsApp data in one click alternatively!
Connect your device to the computer. Click "Transfer" (phone to phone transfer)/"Export" (phone to computer transfer).
Wait for the transfer process. This software will automatically transfer WhatsApp from one phone to another, or from phone to computer.
After transferring, you will see the WhatsApp data in another phone, or you can also click "Export" to move WhatsApp to computer.
Part 3. How to Automatically Move WhatsApp Media to SD Card with Rooting?
Perhaps one of the easiest ways to move WhatsApp media files to your SD card is to change the default storage of all WhatsApp data to SD card. This may not be easy to do without a third-party tool but there are plenty of apps that can help including FolderMount and XInternalSD. These apps work by allowing you to easily root your device so you can easily store any type of data on your SD card. Here’s how to use XInternalSD to change WhatsApp storage to SD card:
Step 1. Install XInternalSD on your device (you can find it on the Play Store) and then open it. In the app’s main interface, change the path for the internal SD card to eternal.
Step 2. Click on “Enable for Apps” and then select “WhatsApp”.
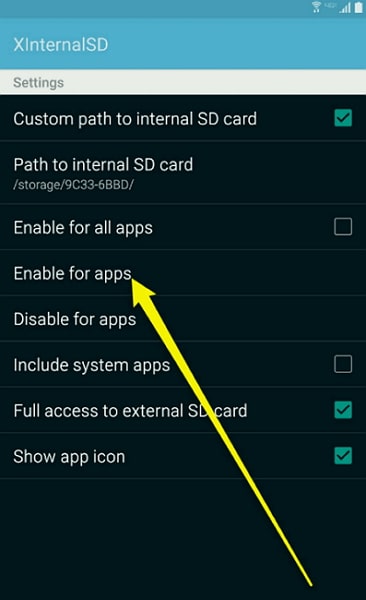
Step 3. Copy the WhatsApp folder from internal storage and paste it to the external SD card.
Step 4. Delete the WhatsApp folder in the device’s internal memory to create space on the device and then simply restart the device. From now on, all WhatsApp media files will be stored on the External SD card.
Conclusion
Moving WhatsApp media to an SD card is a great way to free up space on your phone's internal storage. By following the steps in this article, you can easily move your WhatsApp media to your SD card without losing any data. What's more, there is a WhatsApp transfer software to help you transfer, backup and restore WhatsApp media to SD card and computer. You can use it and easily manage your WhatsApp data to free up your phone's space storage.