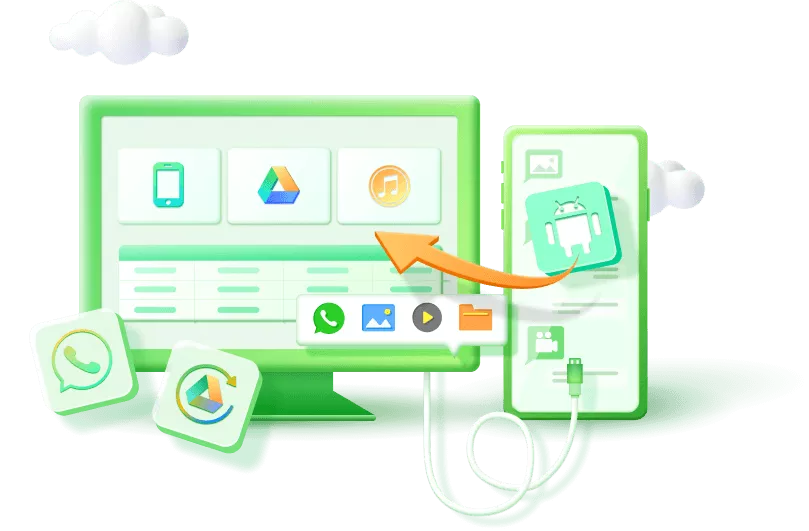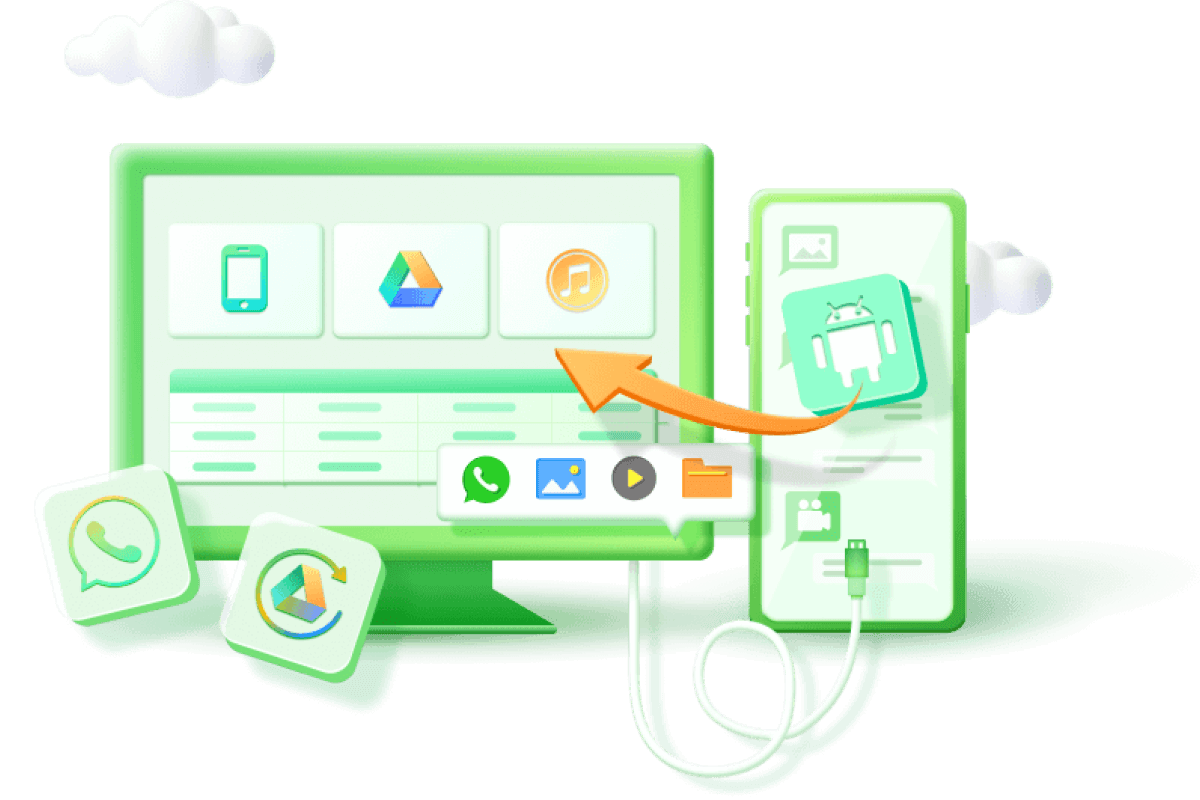[2024 Solved] How to Boot into Samsung Recovery Mode?
Category: Android Recovery Tips

4 mins read
Samsung devices are known for their advanced features and robust performance. However, there may be instances where you encounter issues with your Samsung device, such as software glitches, system crashes, or data loss. In such situations, Samsung Recovery Mode becomes a valuable tool to troubleshoot problems and recover lost data. In this comprehensive guide, we will explore how to boot into the Samsung Recovery Mode, including how it works, how to enter it, and how to utilize it to recover your precious data.
In this article:
Part 1: How Does Samsung Recovery Mode Work
Samsung Recovery Mode is a built-in feature that provides users with access to various options to diagnose and resolve software-related issues on their Samsung devices. It allows users to boot their devices into a special mode that provides advanced troubleshooting capabilities beyond the normal operating system.
In Samsung Recovery Mode, users can perform tasks such as system updates, factory resets, clearing cache partitions, and even installing custom firmware. This mode bypasses the regular Android system, enabling users to address issues that may be hindering the device's normal operation.
Part 2: How to Enter Samsung Recovery Mode
Entering Samsung Recovery Mode varies slightly depending on the specific Samsung device model. Here, we will provide you with a general method that works for most Samsung devices:
Step 1: Ensure your Samsung device is completely powered off to prevent any potential damage.
Step 2: Press and hold the Home button, Volume Up button, and Power button simultaneously.

Step 3: After a moment, you may notice the screen flickering or a drop-down menu with blue text on a black background appearing. Once this happens, release all the buttons you were holding.

Step 4: Shortly after releasing the buttons, your Samsung device will enter Recovery Mode.
The screen will display three lines in red and four lines in blue. In this mode, you can perform various tasks to enhance the efficiency of your Samsung device.
Part 3: How to Recover Data from Recovery Mode
Samsung Recovery Mode is a valuable feature that allows you to restore data and information on your smartphone in the event of damage or malfunction. However, relying solely on Samsung Recovery Mode may not guarantee a flawless data recovery process. For a more professional and efficient solution, we recommend using a reliable software that can meet your expectations and deliver optimal results.
iMyFone D-Back (Android) is a reliable and powerful software solution designed specifically for data recovery from Android devices, including Samsung devices. With its intuitive interface and advanced data recovery algorithms, D-Back (Android) can help you recover lost or deleted files from your Samsung device with ease. It supports various data types, including contacts, messages, photos, videos, call logs, and more.
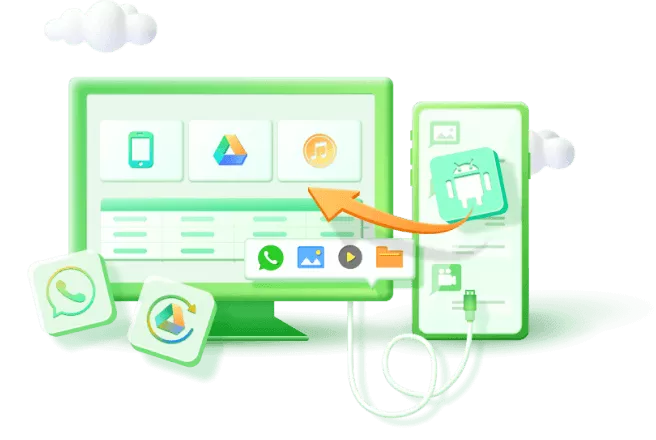
Key Features:
- Selective recovery: Choose to recover specific files according to your preferences and needs.
- Comprehensive data loss solution: Whether your phone is dead or has a broken screen, you can still recover data effortlessly.
- Works on rooted and unrooted phones: This software supports data recovery on both rooted and unrooted Android devices.
- 100% safe to use.
Step 1: Launch the D-Back Android software on your PC to begin the recovery process.
Step 2: Select the appropriate recovery option based on your situation: "Android Data Recovery," "Broken Android Data Extractor," or "Recover Data from Google Backup." For this case, we'll choose "Android Data Recovery."

Step 3: Provide the device information by selecting your Samsung device's name and model. Proceed to the next step.
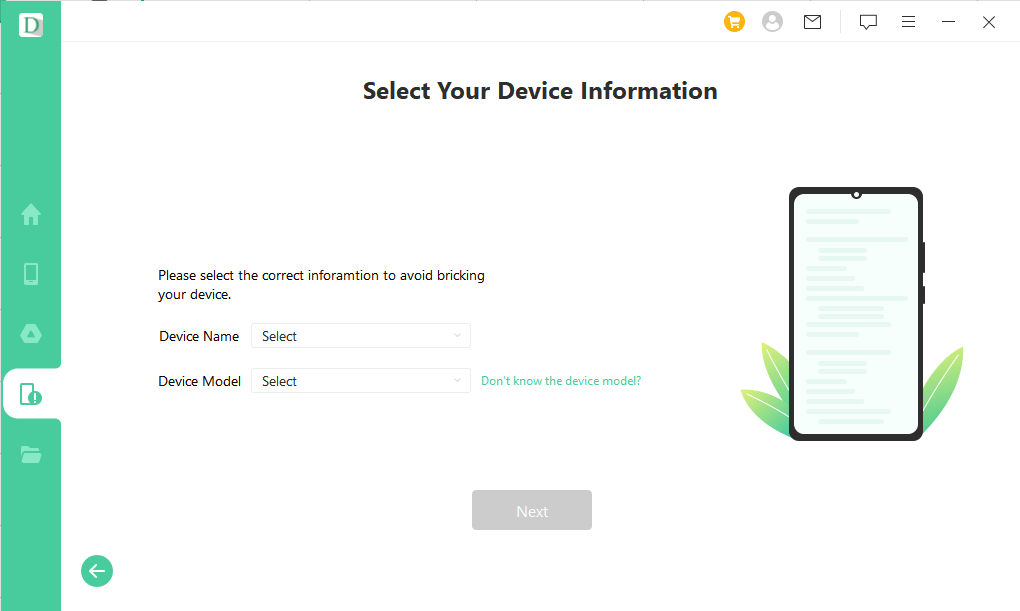
Step 4: Depending on the device model, the necessary data package will be downloaded (Internet connection required).
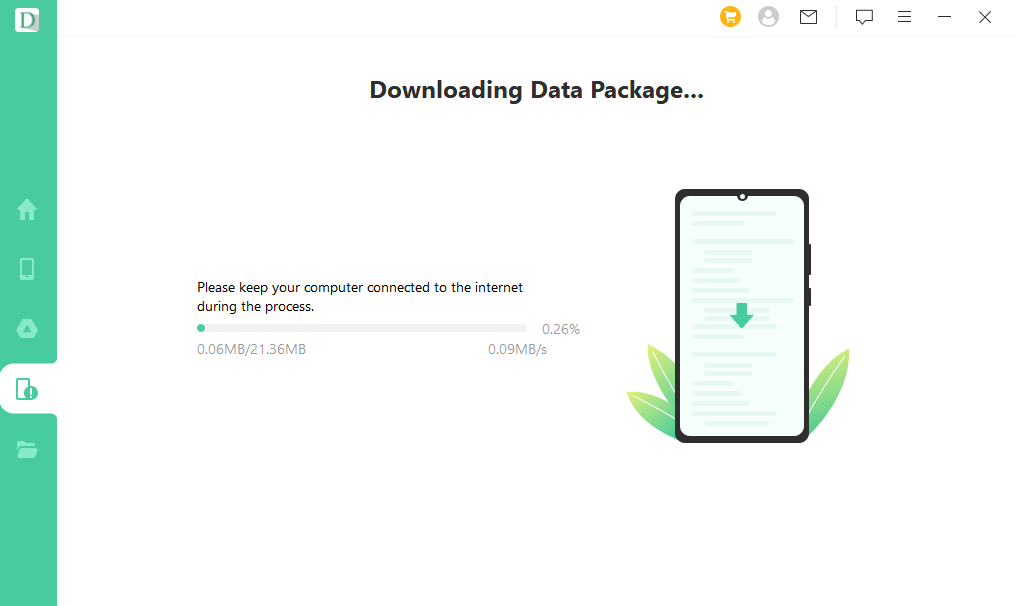
Step 5: Follow D-Back's instructions to connect your device to the PC using a cable and boot it into Downloading mode.

Step 6: Choose the file types you want to recover, and D-Back will display the available files on your device accordingly. Sit back and let D-Back recover all the data you thought you had lost forever.

Part 4: How to Exit Samsung Recovery Mode
Once you have completed your tasks in Samsung Recovery Mode, you may be wondering how to exit it and return to the normal state of your Samsung device. Follow these steps to restore your device to its regular functioning:
Step 1: First, ensure that your smartphone is powered off completely.
Step 2: Press and hold the Volume Down button, which will act as a "key down" function. Scroll down to locate the "wipe data/factory reset" option using the Volume Down button.
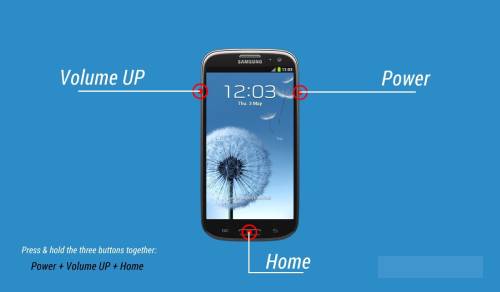
Step 3: Once you have reached the desired option, press the Power button to select it.
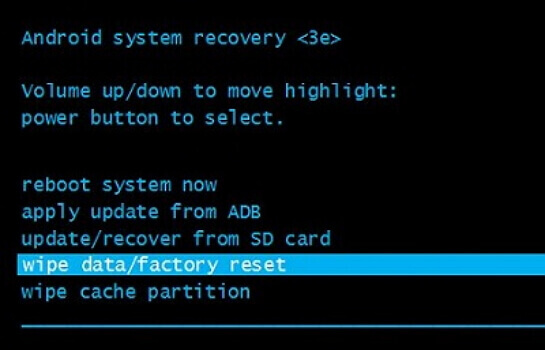
Step 4: Use the Volume Down button again to navigate to the "Delete all user data" option. Press the Power button to confirm your selection.
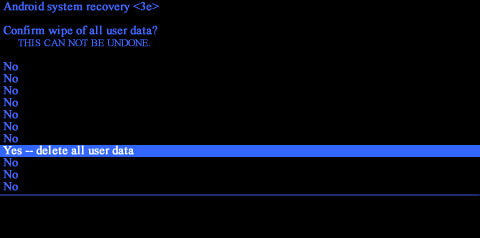
Step 5: After performing the above step, your Samsung device's screen will reset, displaying a fresh interface. The top option will be "Reboot System Now." Scroll to it using the Volume Down button and select it by pressing the Power button.
Step 6: Once you have completed all the steps, your Samsung device will reboot and return to its normal state, functioning properly as usual.
Part 5: FAQs about Samsung Recovery Mode
1 Will entering Samsung Recovery Mode void my warranty?
No, entering Samsung Recovery Mode does not void your warranty as it is an official feature provided by Samsung.
2 Can I recover deleted files using Samsung Recovery Mode?
Samsung Recovery Mode is primarily meant for resolving software issues. For data recovery, it is recommended to use dedicated data recovery software like iMyFone D-Back (Android).
3Is it possible to exit Samsung Recovery Mode without performing any action?
Yes, you can exit Samsung Recovery Mode by selecting the "Reboot system now" option from the menu.
Conclusion
In conclusion, Samsung Recovery Mode is a powerful tool for troubleshooting and data recovery on Samsung devices. With iMyFone D-Back (Android) as a reliable solution, users can effectively address software issues and retrieve lost data. Exercise caution and maintain backups for a seamless recovery process.
With D-Back, you can retrieve various types of files from Samsung, including images, videos, documents, and more.