Ultimate Google Map Positioning Correction Guide: Fix Google Map's Location is Wrong!
Category: Change Location

3 mins read
In the newspapers, it is often heard that tragedies such as wrong navigation in the car, detours, getting lost, unable to find the entrance and exit, or even falling into the lake due to the wrong location or labeling of Google Maps occurred.
Why does the Google Maps location is wrong? Accurate? How to avoid this kind of incident from happening?
Accurate positioning becomes the first priority! This article will introduce the method of Google Map positioning correction, and fix the problem that Google Map cannot be positioned or the positioning is wrong!
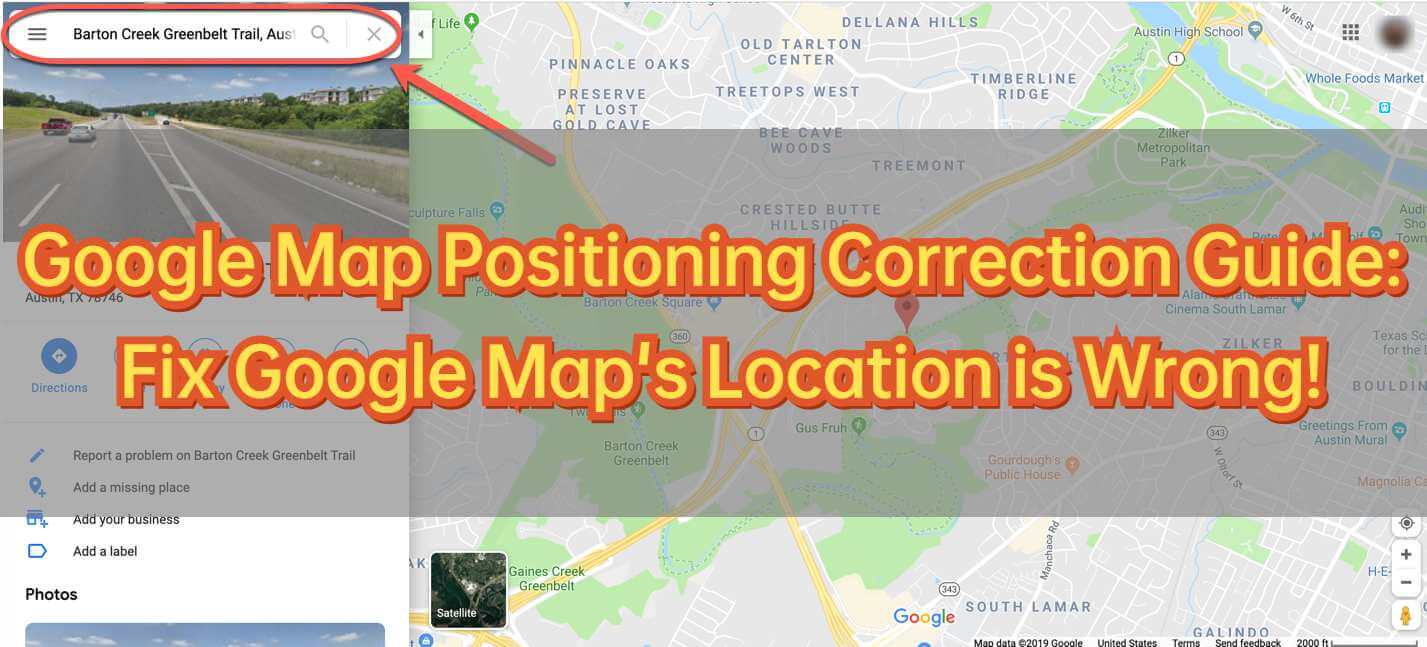
In this article:
Part 1: Why My Google Maps Location is Wrong?
When you want to check in, find your way, and navigate, you need to use Google Maps or other apps with positioning functions.
However, Google Maps and these apps occasionally have inaccurate locations, wrong labels, inaccurate positioning, and navigation drifting to other routes. Cause use difficulty and inconvenience, mainly because following reason causes.
1 Unauthorized location functionality to Google Maps
During Google Maps installation, the system prompts to authorize positioning for the software provider.
By granting permission, they access your location, enabling precise positioning, local routes, weather updates, real-time traffic, facilitating finding the most suitable time and route for you.
2 Wi-Fi is Not Turned on for Accurate GPS Location
While using the telecommunications company's network for location tracking is an option, it may not always yield precise results even with exact location settings on.
To enhance positioning accuracy, users are advised to enable Wi-Fi, allowing the phone to detect base station locations and calculate distances automatically. With Wi-Fi turned on, Google Maps can determine the current location more accurately compared to when Wi-Fi is disabled.
3 Wrong Date and Time
If the preset date and time of the mobile phone are not consistent with your location, the positioning accuracy will be greatly reduced.
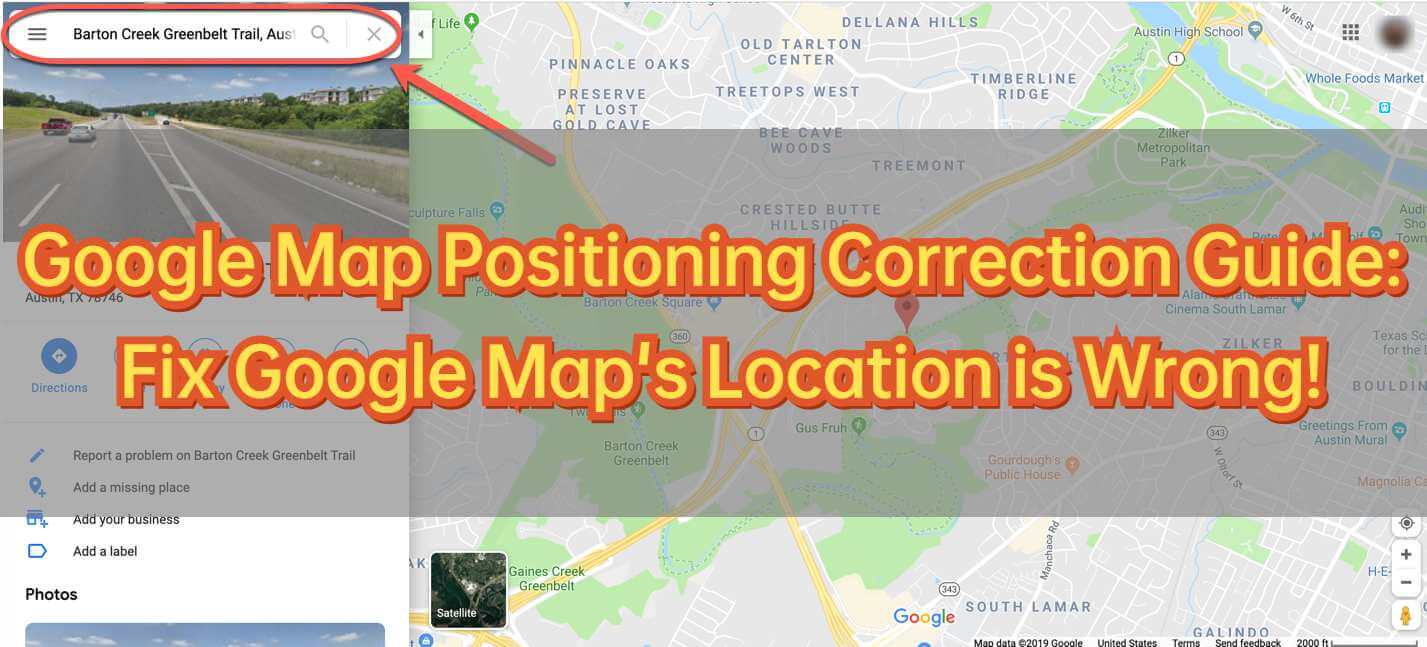
After all, the time zone and location of the mobile phone are already wrong, and you cannot expect your current Google positioning position to be accurate.
Part 2: How to Fix Location is Wrong on Google Maps?
Discovering a Google Maps location error? Learn self-rescue methods to regain accurate positioning. This guide covers calibration techniques for Android, iPhone, and computers, catering to your device's needs.
1 Calibrate the Phone GPS on the Android Device
3 effective methods are offered to correct Google Maps positioning. If unsure of the issue, try each method patiently to find your accurate position.
Method 1 Enhanced Accuracy Mode
Step 1: Open "Settings" > "Location" on your device.
Step 2: Enable "Location Services," tap "Google Location Accuracy," and turn on "Enhance Location Accuracy" for precise Google Maps positioning.
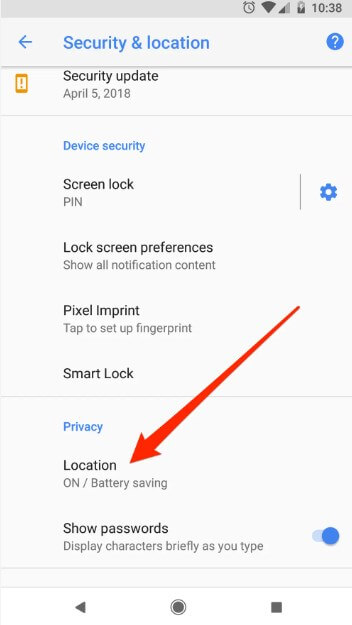
Method 2 Oblique Figure-8 Gesture Compass Correction
Google provides an oblique figure-8 gesture to correct wrong map orientations. Simply follow these steps: Open Google Maps, manually trace a horizontal figure-8 until the blue dot's direction aligns correctly, reducing the range to complete calibration.
Method 3 Update Google Maps and Google Play Services
Updating Google Maps resolves application-system incompatibility, while updating Google Play services ensures smooth operation between Google Apps and servers, thereby restoring accurate Google Maps positioning.
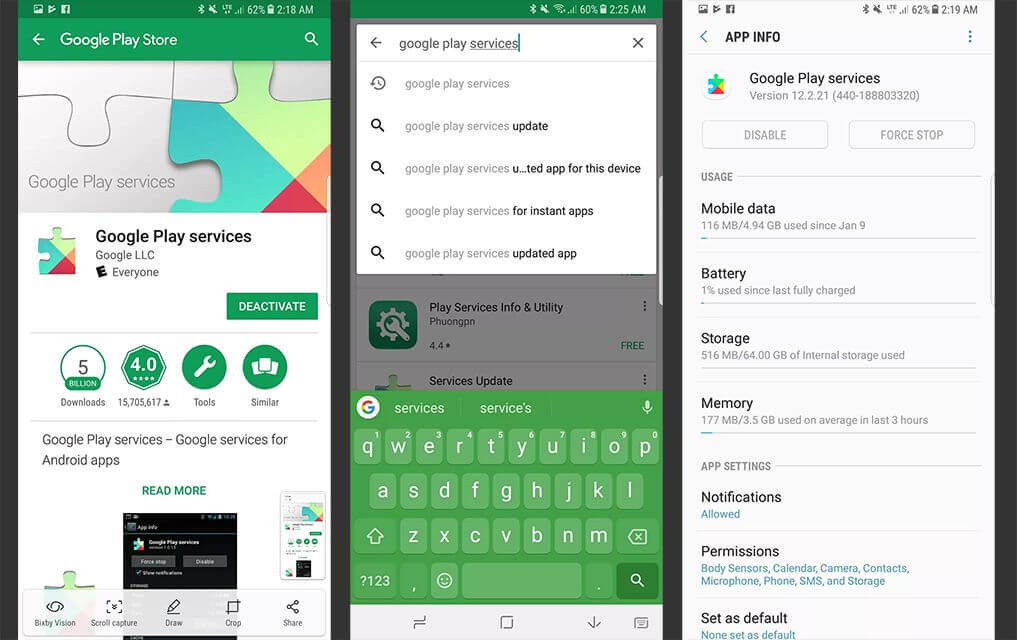
2 Fix Google Maps Location Error on iPhone/iPad
Discover 4 effective methods to correct your positioning. If uncertain about the reason for inaccurate mobile positioning, patiently try each one to find your correct position.
Method 1 Enable Precise Positioning on iPhone
Step 1: Open "Settings" > "Google Maps".
Step 2: Click "Location" > "Always" > Enable "Accurate Location".
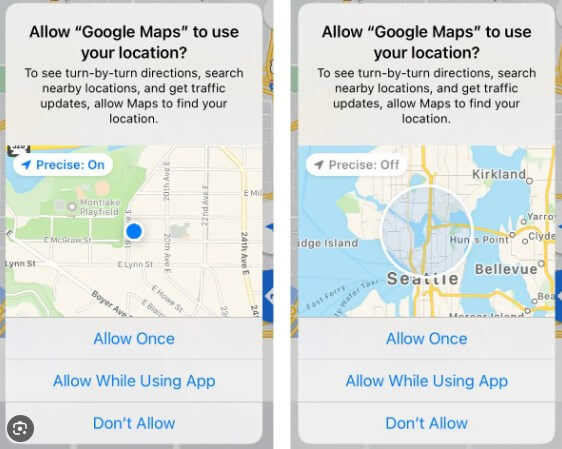
Method 2 Turn On System Positioning Settings
Step 1: Go to "Settings" > "Privacy" > "Location Services" > "System Services".
Step 2: Enable "System Customization," "Compass Calibration," "Set Time Zone," and "Important Locations".
Method 3 Disable Low Power Mode on iPhone
Step 1: To avoid positioning errors, keep low power mode off.
Step 2: Access Control Center or "Settings" > "Battery" to close "Low Power Mode".
Method 4 Reset Location Services and Privacy
Step 1: Go to "Settings" > "General" > "Reset".
Step 2: Click "Reset Location Services and Privacy," confirm "Reset Settings" to correct Google Maps location.
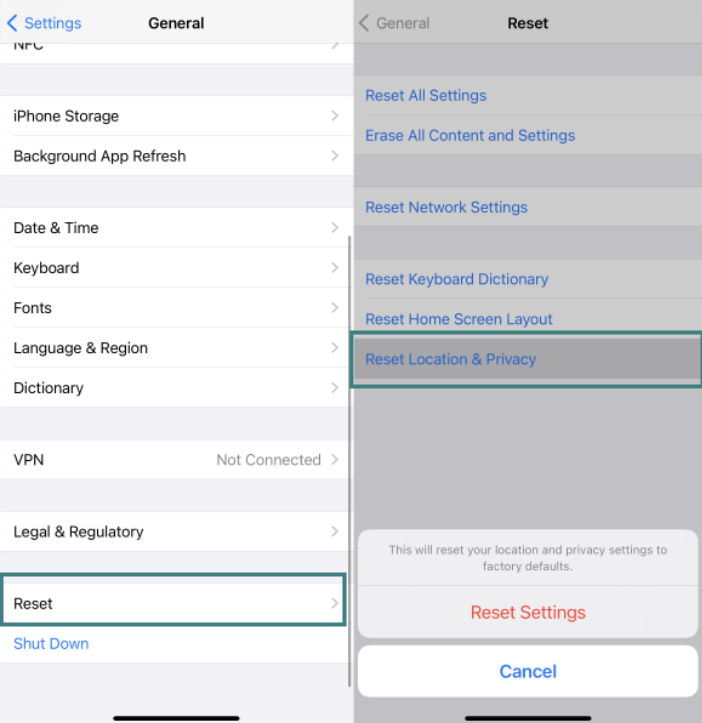
3 For Computer
Before proceeding with the correction, grant Google access to your location. Follow these steps to perform Google Maps location correction based on your browser.
Using Chrome browser:
Step 1: Open Chrome and access Google Maps.
Step 2: Click the "My Location" icon in the lower right corner to display a blue dot representing your location after completing location access.
If the prompt "The system cannot determine your location" persists, improve positioning accuracy by:
Step 1: Refreshing your active Chrome, Firefox, Safari, or IE browser.
Step 2: Checking if the network is connected properly.
Step 3: Following Google's official instructions to confirm successful browser location authorization.
Step 4: Restarting your computer.
Part 3: How to Change My Location on Google Maps?
Discover a practical solution for modifying GPS locations in shared AR games like Pokémon, especially when movement is restricted due to the pandemic or privacy concerns.
iMyFone AnyTo is a highly recommended virtual positioning tool that turns these ideas into reality, providing convenience and flexibility for users.
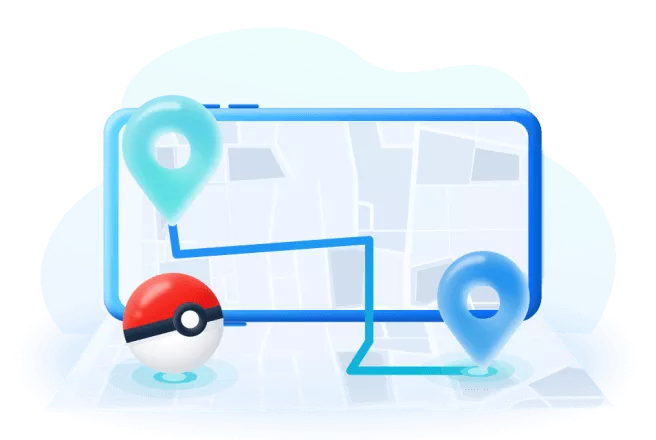
Key Features:
- Easily switch your GPS location with a single click.
- Simulate GPS movement to fake your live location.
- Compatible with a wide range of location-based apps, including Life360, Pokémon GO, Tinder, and Facebook.
- Supports iPhones and Androids, including the latest iOS 16.
- Enjoy a free trial to experience the features firsthand.
Step 1: Connect iPhone to the PC/Mac
Launch iMyFone AnyTo on your Windows PC/Mac (you can click the Try It Free button above to download it free). Click the Get Start button.
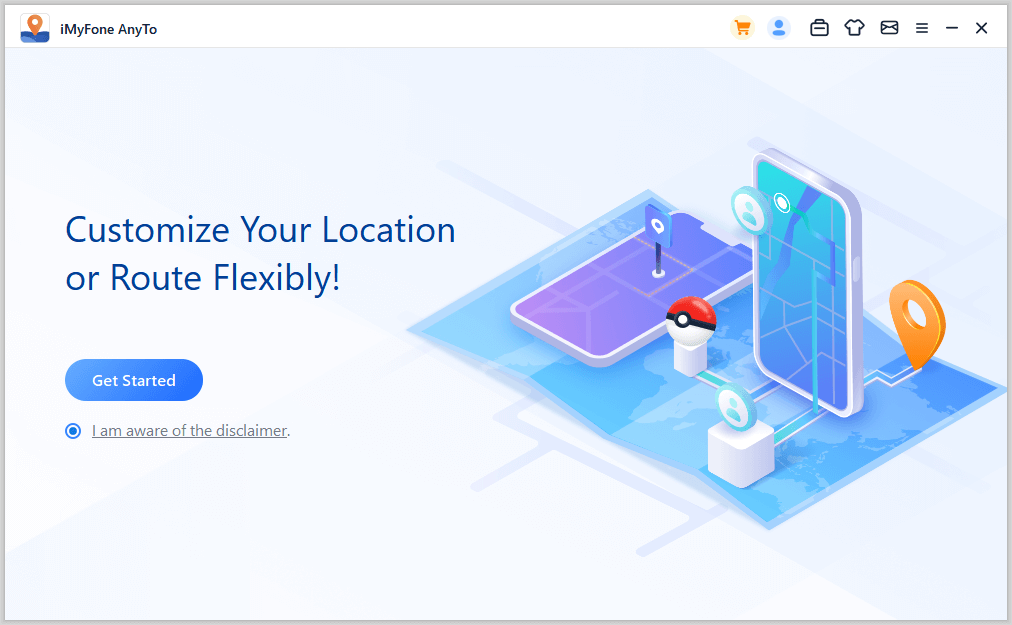
Step 2: Select Teleport Mode
Choose the third icon on the upper-right corner - Teleport Mode. Then you can input an address or zoom and drag the map to choose a fake location.
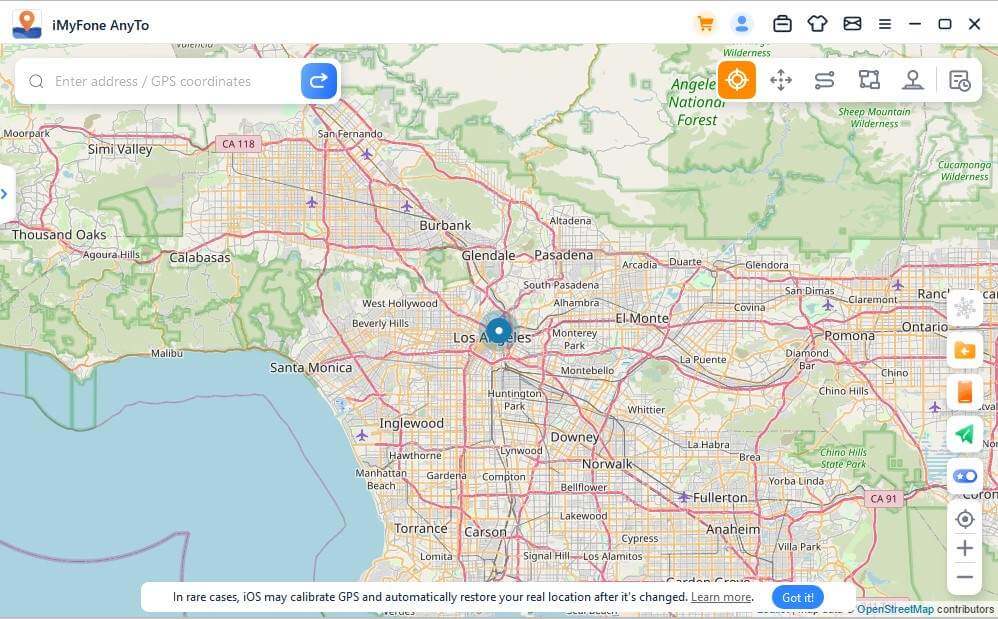
Step 3: Location Changed on Map
Now just click the Move button to change your location on the map to this new location!
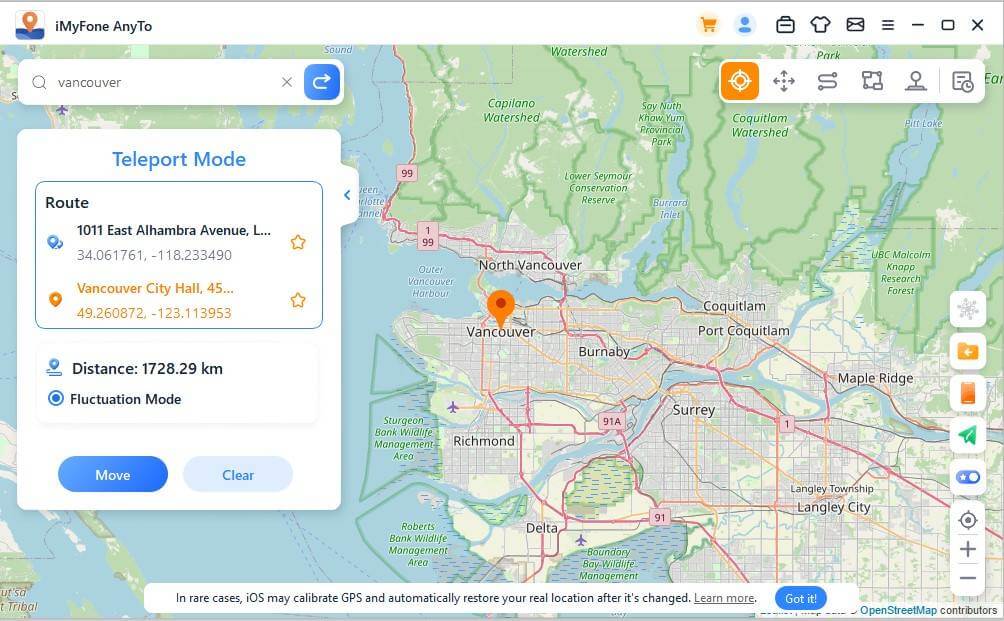
Part 4: FAQs about Google Maps
1 Why does Google Maps show me in an incorrect location?
Occasionally, both Android and iOS devices might display inaccurate locations on Google Maps. Several factors contribute to this, such as incorrect GPS settings, outdated app versions, limited visibility to GPS satellites, and other possible reasons.
2 What should I do if the Google Maps timeline is inaccurate?
- 1.Restart your Phone.
- 2.Make Sure the Location Service is Turned On.
- 3.Make sure Location History is Turned on in Google Maps.
- 4.Allow Background Activity for Google Maps.
- 5.Calibrate Google Maps on Android.
- 6.Clear Google Play Services Cache & Data.
- Fake iOS/Android GPS location to anywhere in the world instantly.
- Joystick to simulate GPS movement freely when playing games.
- Import / Export GPX file to save your favorite routes.
3 Why can't Google Maps show my location?
To resolve the issue, consider updating your Google Maps app, connecting to a stronger Wi-Fi signal, recalibrating the app, or verifying your location services settings.
If the problem persists, reinstalling the Google Maps app might help, or a simple restart of your iPhone or Android phone could do the trick.
Conclusion
Google Maps location is wrong issues commonly arise from authorization and accuracy settings. Utilize the above methods to correct them.
For Pokémon players or privacy-conscious individuals, apps like iMyFone AnyTo offer location-changing capabilities, adding fun to life and ensuring personal safety.
Change GPS Location on iOS/Android
168,282 people have downloaded it.





















