[100% Work] Full Guide to Remove Apple ID from iPhone or iPad
Category: Unlock iPhone

4 mins read
Did you recently buy a new iPhone/iPad, but the old owner didn’t remove their account from it? Are you thinking of selling your iPhone, but aren’t sure how to remove your Apple ID from the iPhone or iPad? If you are not sure how to get rid of the Apple ID associated with the account and start with a new one, there’s no need to worry. You can actually remove Apple ID from iPhone easily.
Now download LockWiper to remove all screen locks,Apple ID,MDM & Screen Time restructions without passwords!
In this article:
- Option 1. Remove Apple ID When Find My iPhone is on

- Option 2. Remove Apple ID from iPhone/iPad in Settings
- Option 3. Remove Apple ID When You Have Wrong Apple ID in App Store
- Option 4. Remove Apple ID When Wrong Apple ID in iCloud or Find My iPhone
- Option 5. Remove Apple ID from iPhone with Apple Website
- Option 6. Remove the Previous Owner's Apple ID from iPhone/iPad
Option 1. Remove Apple ID When Find My iPhone is on – Using iMyFone LockWiper
If Find My iPhone feature is enabled on your iDevice, you will need to use third-party software iMyFone LockWiper for this purpose. LockWiper is an advanced iDevice unlocking tool used to unlock iDevice lockscreen but can also help you conveniently remove Apple ID from iPhone.

- It can unlock Apple ID from your iDevice quickly and conveniently (even Find My iPhone feature is enabled).
- It can delete iCloud account permanently from your iPhone/iPad even without the password.
- It can unlock your iDevice regardless of whether it has a broken screen or the device is disabled.
- It can fully compatible with all iOS versions and iDevices, including iOS 16.
Simple steps to Remove Apple ID from iPhone when Find My iPhone is on - iOS 16 supported
Step 1. Connect your iDevice to your computer via compatible USB cable. Launch LockWiper and Trust the connection when prompted.
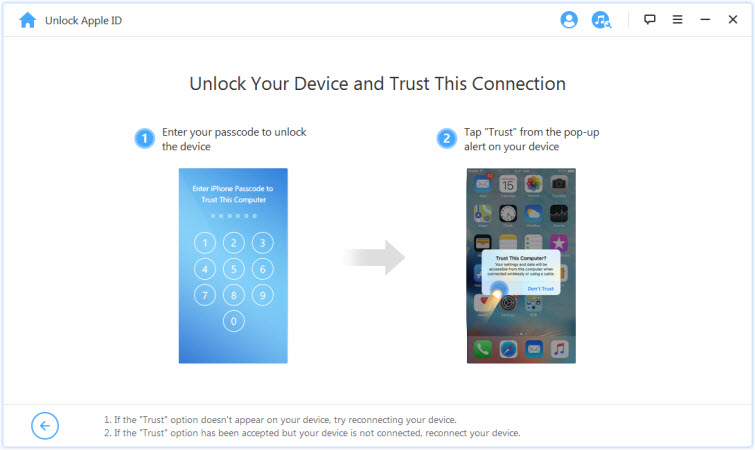
Step 2. From the home interface of the software, click on Unlock Apple ID mode.

Step 3. Then click the Start to Unlock button to start the unlocking/removing process.

Step 4: As Find My iPhone is on, you will need to open the Settings app on your iPhone/iPad and navigate to General > Reset > Reset All Settings section.
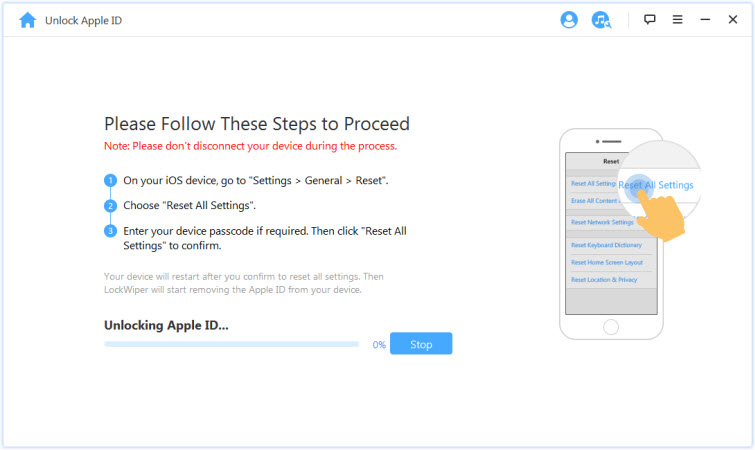
Once the process is complete, Apple ID will be removed from your iPhone. You can now use your iPhone with a new Apple ID.
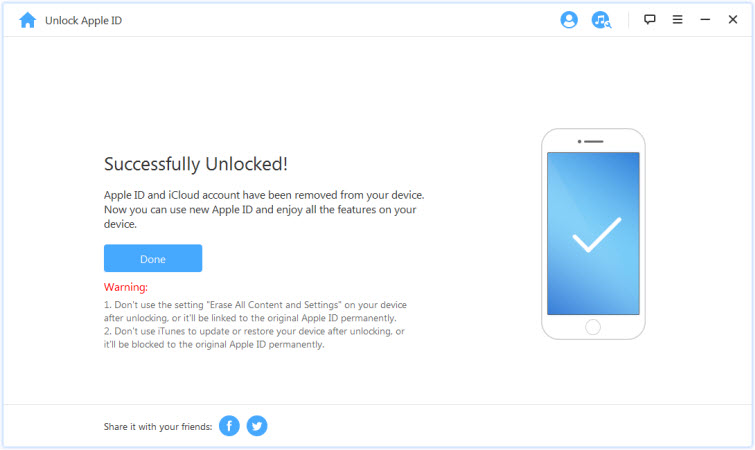
Option 2. Remove Apple ID from iPhone/iPad in Settings
This is one of the easiest ways to remove your Apple ID from iPhone. Just do the following:
Step 1. On your iPhone, go to Settings > General > Reset > Erase All Content & Settings.
Step 2. After that go to Settings again, then General > Reset > Reset All Settings.
After that, your Apple ID should no longer be associated with this iPhone or iPad.
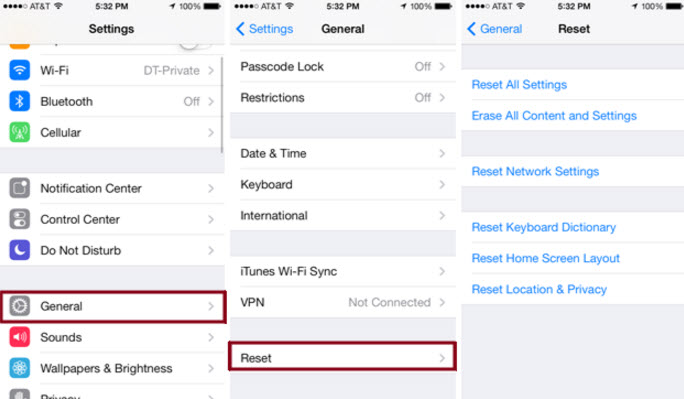
Option 3. Remove Apple ID When You Have Wrong Apple ID in App Store
Is there an error with the App Store or does Apple say your Apple ID does not exist? This can happen if someone borrows your iPhone/iPad to make a purchase. The fix is simple:
Step 1. Launch the App Store on your iPhone or iPad and tap where it says Featured.
Step 2. Scroll down until you see the Apple ID that the app is signed into. Tap on it and then tap Sign Out.
Step 3. Now just tap Sign In and you can log in with your own account.
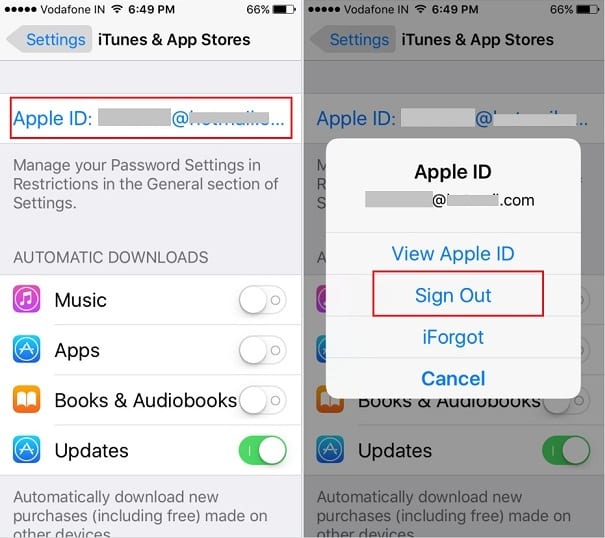
Option 4. Remove Apple ID When Wrong Apple ID in iCloud or Find My iPhone
This is a little harder because you will need the Apple ID password to the account. If you know it, then do the following:
Step 1. Go to Settings on your iPhone/iPad. Tap where you see the name and picture associated with the account.
Step 2. Go down to the bottom and tap Sign Out. You might be asked to delete the account from your iPhone. If so, please confirm.
Step 3. Now you will have to input the password. Then you will be asked if you want to keep certain data on the phone.
Step 4. Tap Sign Out. After that you can tap Sign In and log in with a new ID if you want.
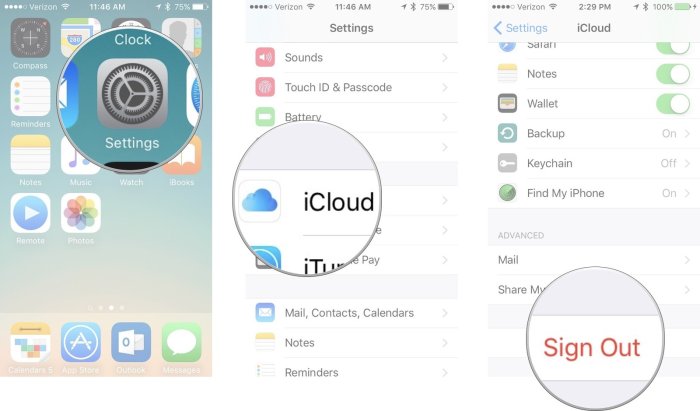
Option 5. Remove Apple ID from iPhone with Apple Website
You can delete or remove your Apple ID using Apple’s Data and Privacy portal. With this method, you also need your Apple ID and the password. The steps on how to remove Apple ID from iPhone are listed below:
Step 1. Open a web browser and go to privacy.apple.com. Log in with your Apple ID and password.
Step 2. If prompted, enter your Two-Factor Authentication code and click Continue.
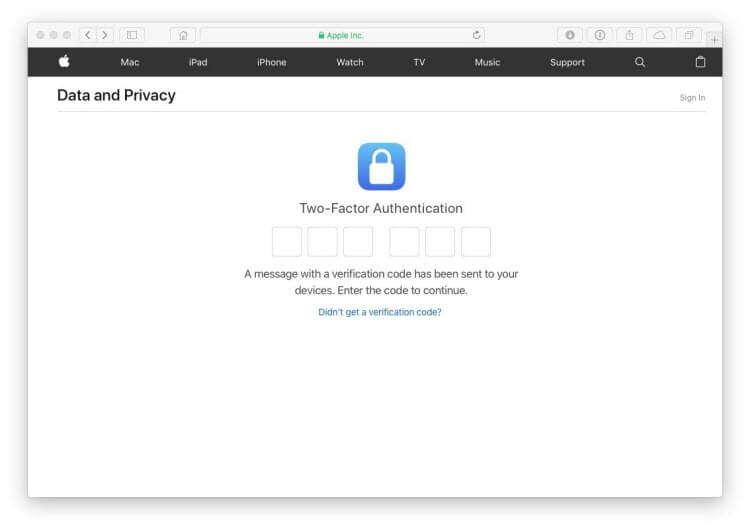
Step 3. Search for the section labeled Delete Your Account and click Get Started.
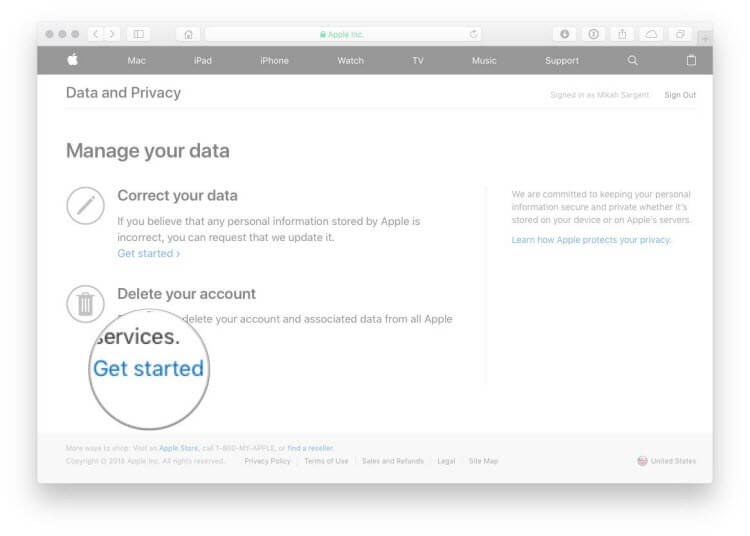
Step 4. Now, follow the instructions on the page. Select a reason for deleting your account from the drop-down menu, and click Continue.
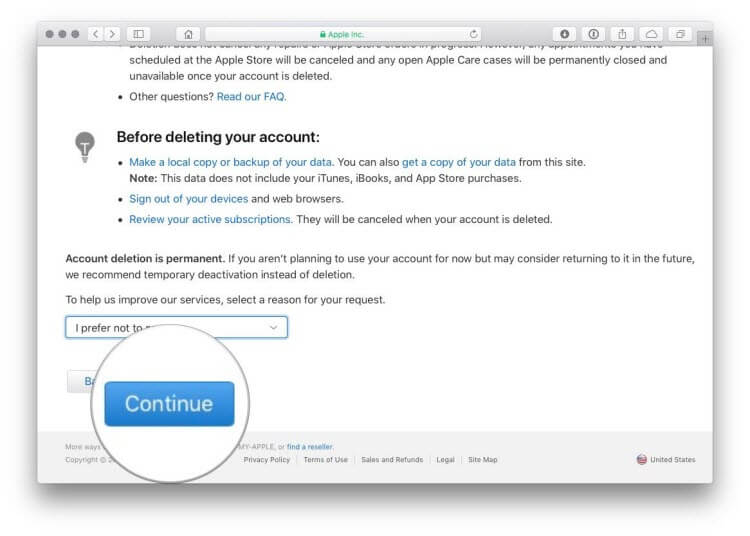
Step 5. Review the information about deleting Apple ID again before clicking Continue. Print or write down your Unique Access Code. Enter the access code, and click Continue.
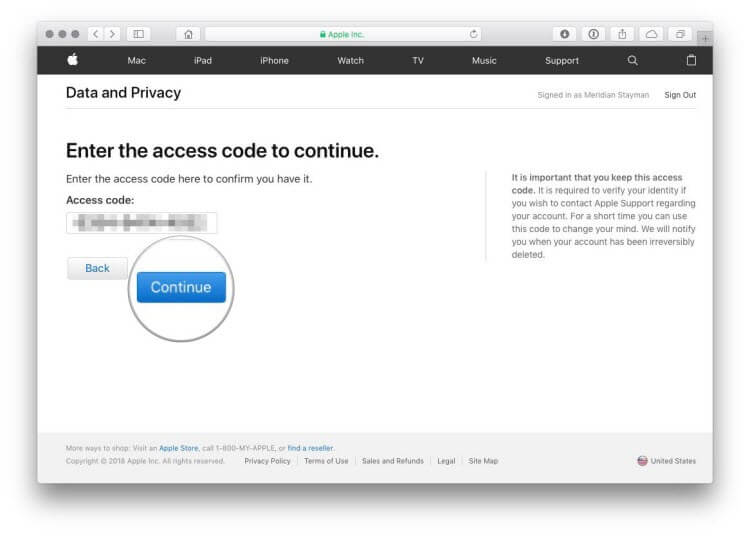
Step 6. Click Delete Account to confirm for deleting or removing your Apple ID and associated data.
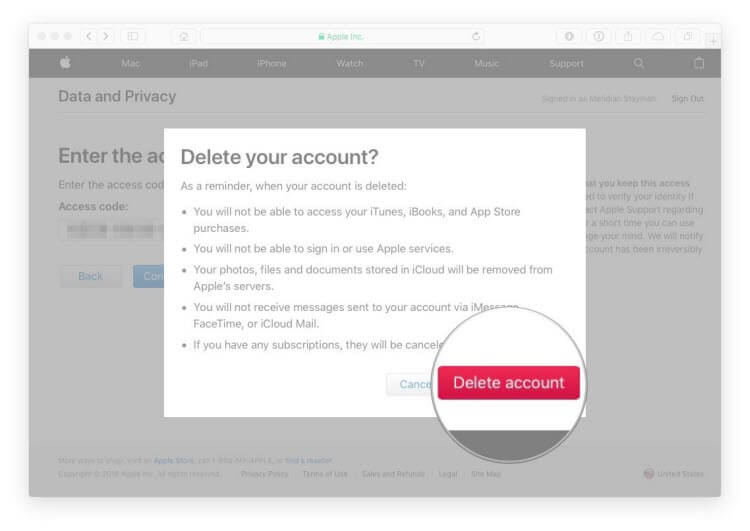
Apple will start the verification process before deleting your Apple ID account. Note that your account will be active during the 7 days verification period. When it completes, you won’t log in Apple website using the account any more.
Option 6. Remove the Previous Owner's Apple ID from iPhone/iPad
If you don’t know the password and you need to remove the Apple ID from a previous owner, you will have to reach out to the previous owner to remove the Apple ID remotely. Here is what the previous owner should do to remove Apple ID from iPhone/iPad:
Step 1: Sing into iCloud.com. Go to Find My iPhone.
Step 2: Tap All Devices and choose the device which is to be removed. Tap Remove from Account.
Then you can turn the device off and on to set up with your own Apple ID.
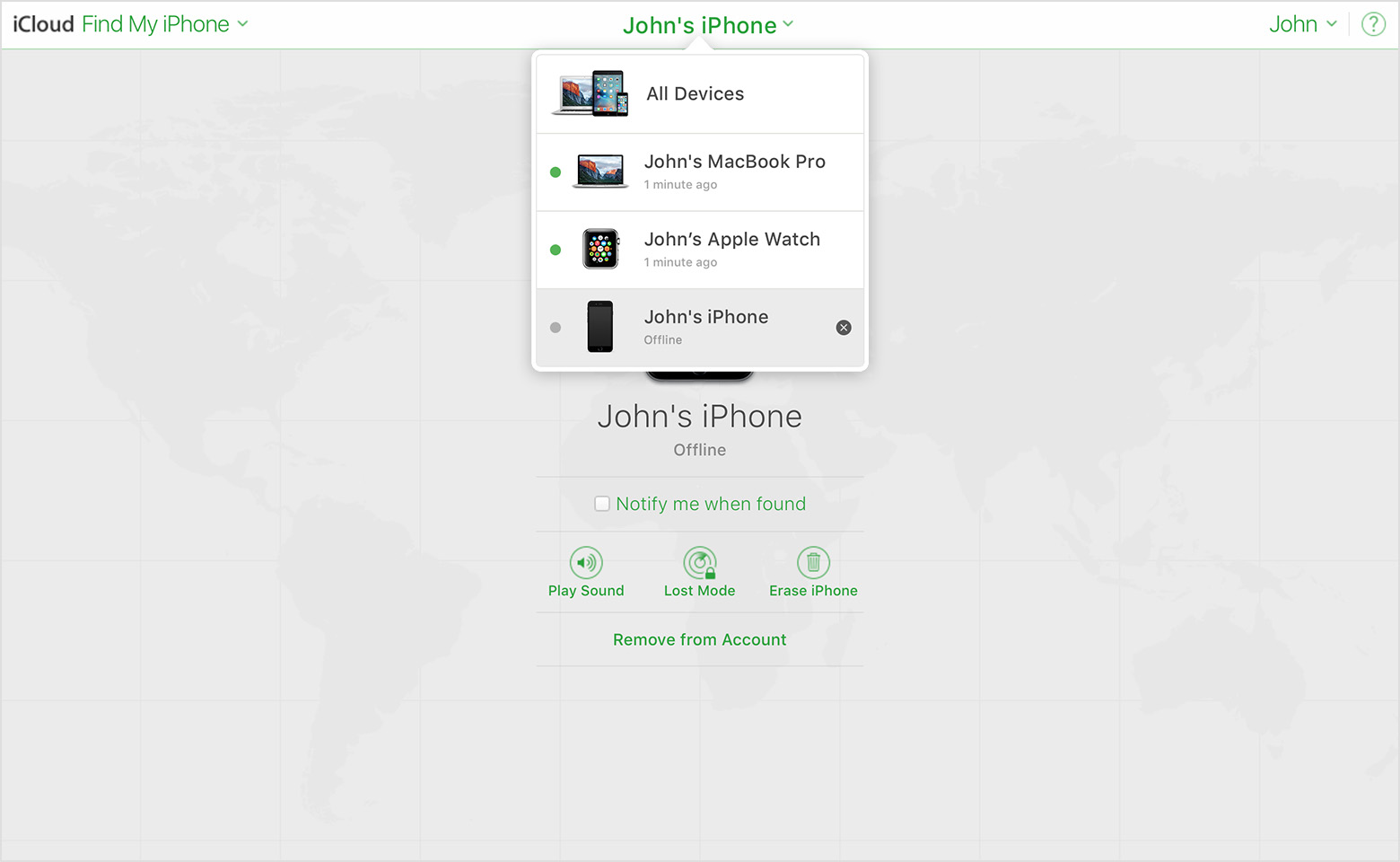
Conclusion
In a word, if your iPhone or iPad has an Apple ID that you don't remember, you can still remove it simply. And, iMyFone LockWiper is an brilliant iPhone unlocking software. It is worth downloading and installing LockWiper on your computer. It would help you to to handle the issues, like unlocking your iPhone or iPad when locked. Just try it!





















