Top 5 Ways to Fix iPad White Screen (iPadOS 17 Supported)
Category: iPhone Issues

3 mins read
Apple users are most worried about their devices not responding, and the iPad white screen should be one of the most common scenarios.
If you run into the same problem, then you are in the right place now. Even if you don't have access to the main interface, there are still ways to fix the problem at home!
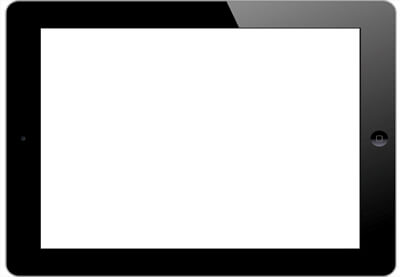
And now, read on to try the 5 effective methods introduced in this article to help fixing your iPad white screen of death problem.
In this article:
- Part 1: Why My iPad Screen Turned White?
- Part 2: How to Fix iPad White Screen of Death
- Fix 1: Hard Reboot Your iPad
- Fix 2: Press Three Buttons Together
- Fix 3: Repair iPadOS to Fix iPad in White Screen [No Data Loss]
- Fix 4: Restore iPad with Recovery Mode [Data Loss]
- Fix 5: Restore iPad in DFU Mode [Data Loss]
- Part 3: FAQs about White Screen on iPad
Part 1: Why My iPad Screen Turned White?
You may be curious about why your iPad stuck on white screen when it worked well yesterday. Well, we've concluded several reasons that can helo you better understand this problem.
- Your iPad is dropped: If your iPad is hardly dropped or exposed to water before, hardware inside like the screen may get broken, causing this iPad problem.
- Your iPad is jailbroken: Jailbreaking your iPad can cause your device to become unresponsive, or stuck with white screen.
- Mistake with iOS system: If the network is disconnected during your OS update, the iPad screen all white problem may show up.
Part 2: 5 Ways to Fix iPad White Screen of Death
Though the white screen on iPad problem is troublesome, we've found 5 effective methods that can definitely fix this problem, just keep reading.
| Method | Data Loss Fixing iPad | Difficulty | Success Rate | Required Time |
|---|---|---|---|---|
| Hard Reboot |  |
Easy | 40% | 20 mins |
| Three Buttons Trick |  |
Easy | 30% | 20 mins |
| iPadOS System Repair Tool |  |
Easy | 99.99% | 30 mins |
| Recovery Mode |  |
Complex | 50% | > 1 hour |
| DFU Mode |  |
Complex | 60% | > 1 hour |
1 Hard Reboot Your iPad
Hard reboot is always the first choice for Apple users to troubleshoot the iDevice issues including iPad screen goes black. Follow the steps below to perform a hard reboot on your iPad.
▼For iPad with Home Button to reboot:
Press the Home button and the Power button together for at least 10 seconds until you see the Apple logo.
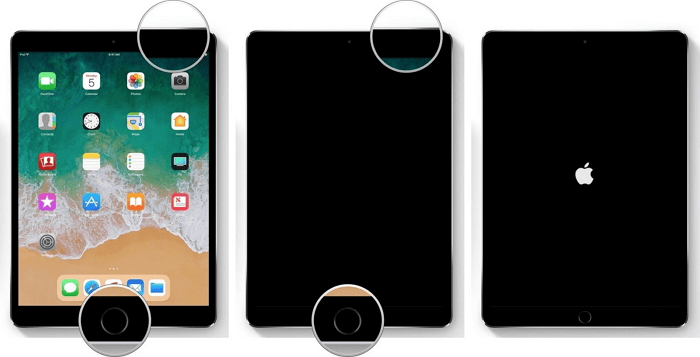
▼For iPad without Home Button/with Face ID to reboot:
Quickly press and release the Volume Up button, and then the Volume Down button. Finally, press and hold the Power button until the Apple logo appears.
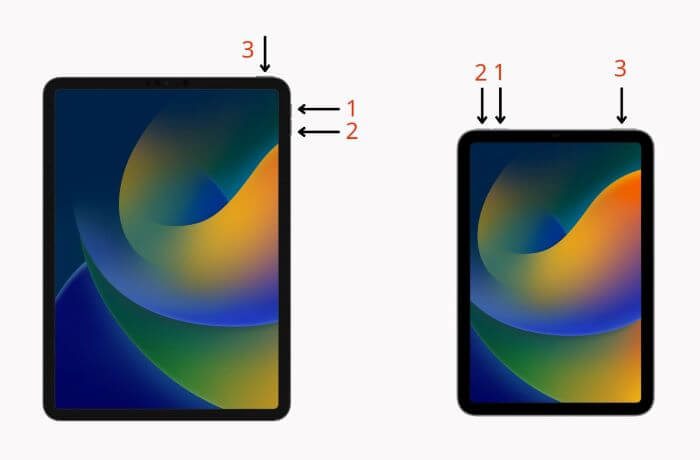
After that, your iPad will restart and you can check if it functions normally again.
2 Press Three Buttons Together to Fix iPad Screen Goes White
Sometimes, the trick proposed by Apple users can bring surprise to people. You can try to press the Home button, Volume Up button, and Power button altogether. Hold them for a few seconds or until you see the Apple logo appear on the screen. When the logo appears, your iPad will reboot automatically and may function normally then.
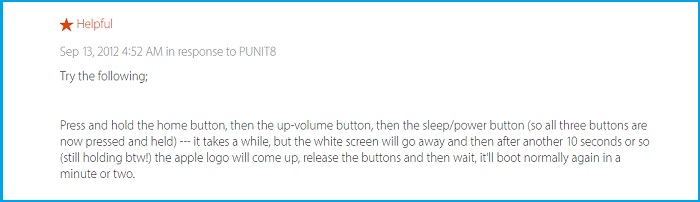
3 Repair iPadOS to Fix iPad in White Screen
Don't worry if your iPad screen still gone white after trying the above 2 methods. We've found out the best iPadOS System Repair Tool - iMyFone Fixppo, which can solve 150+ iOS/iPadOS problems including the iPad stuck on white screen, iPad frozen on reboot loop problems, all without data loss!

iPad White Screen of Death
- Standard Mode can fix the iPad screen turned white issue without losing any data.
- Intuitive interface and clear tutorial for anyone to easily fix the iPad white screen won't turn off problem.
- Fix all iPadOS problems including iPad screen flickering, iPad black screen, iPad keeps turning off, etc.
- Anyone can enter/exit recovery mode in 1 click for free.
- Wide compatibility for all iPad models including iPad Mini/Air/Pro and all iPadOS versions including iPadOS 17.
Download it to try for free now!
Please follow the tutorial here to fix iPad screen goes white:
Step 1: Connect your iPad to the computer, open the downloaded Fixppo and choose the Standard Mode option here.

Step 2: Fixppo will show you the available firmware file, choose the suitable one and click Download button to get it.
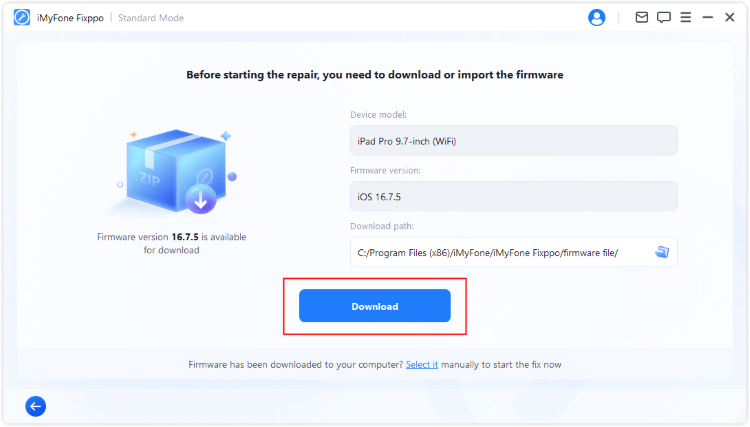
Step 3: With the firmware downloaded, you can click the Start Standard Repair button, and Fixppo will begin to repair the white screen on iPad problem.
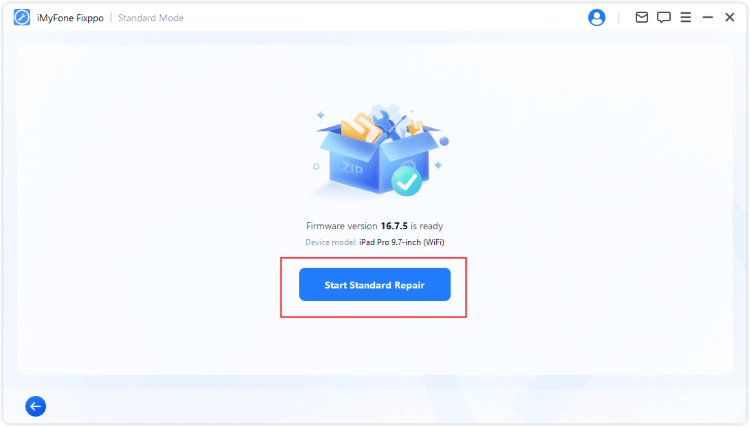
In a few minutes, you can see that your iPad is fixed smoothly. Isn't it simple? If you feel it useful, just click to download Fixppo and remove the white patch on your iPad screen now.
4 Try Recovery Mode to Fix iPad Screen All White
Restoring the iPad is a normal method to fix iPadOS problems such as the white screen of death. Since your iPad screen goes white and won't be recognized by iTunes as normal, you need to set your iPad in recovery mode and then restore your iPad with iTunes. Here are the steps:
To make sure the process to finish successfully, you should update your iTunes to the latest version. Besides, you need to bak up all the important data as enter DFU mode and restore your iPad with iTunes will clear everything from your device.
Step 1: Connect your iPad to the computer, open iTunes and try steps here to get your iPad in recovery mode:
▼For iPad with Home Button to enter Recovery Mode:
- Hold the Power button and Home button for approximately 10 seconds.
- Release the Power button, but continue holding the Home button. Don't release when you see the Apple logo. Keep holding it until you see the Connect to iTunes icon or a cable pointing to the PC screen.
▼For iPad without Home Button/with Face ID to enter Recovery Mode:
- Hress and quickly release the Volume Up button, and then the Volume Down button.
- Press and hold the Power button. Don't release it when you see the Apple logo. Continue holding until you see the Connect to iTunes icon or a cable pointing to the PC screen.

Step 2: When your iPad gets detected by iTunes, choose Restore iPad. iTunes will try to install the latest iPadOS on your iPad by overwriting all the settings and contents on your iPad.
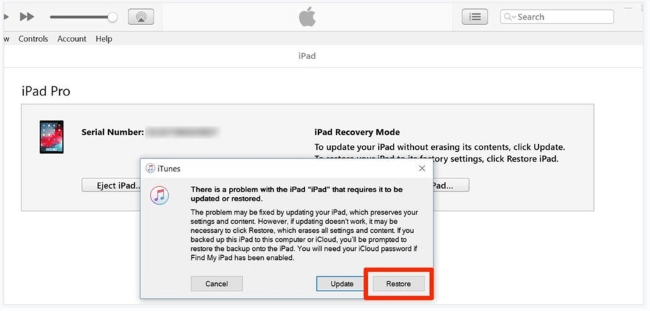
Step 3: When the process completes, set up your iPad and see if your iPad still frozen on white screen.
5 Try DFU Mode to Fix iPad Screen is White
DFU or Device Firmware Update mode is also a method that you can choose to fix the iPad white screen of death issue. This method fixes the iPadOS errors by completely reinstalling iPadOS on your iPad, so all the content on your iPad will be erased.
Here are the steps on how to perform a DFU restore on an iPad with white screen.
Step 1: Plug the iPad to your compute, open iTunes, switch off iPad and follow to put iPad in DFU Mode.
▼For iPad with Home Button to enter DFU Mode:
- Press the Home button and the Power button for 10 seconds. If you see the Apple logo, then you need to restart the process again.
- While holding the Home button, let go of the Power button. If you see the recovery mode screen, just restart the process again.
- If the iPad screen stays black, then the device enters successfully into the DFU mode.
▼For iPad without Home Button/with Face ID to enter DFU Mode:
- Quickly press and release the Volume Up button, and then the Volume Down button. Next press and hold the Power button until the Power Off slider appears. Release the button, and drag the slider to power your iPad off.
- Press and hold the Power button on your iPad for 3 seconds. Now, while still holding down the Power button, press and hold the Volume Down button for 10 seconds.
- Release the Power button and continue holding the Volume Down button for another 5 seconds.
- If the screen stays black, your device is now in DFU mode. The Apple logo and recovery mode screen mean you fail and should do it again from the beginning.
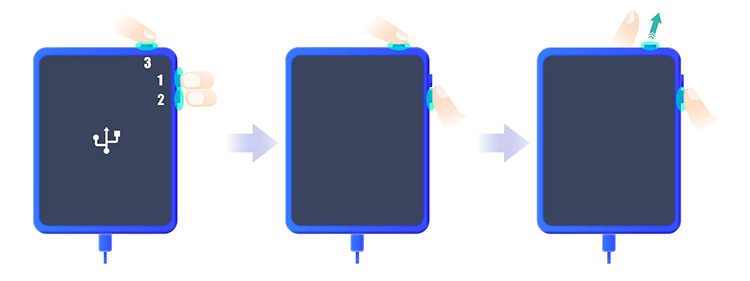
Step 2: After your iPad gets into DFU mode, iTunes will display a message saying that it detects an iPad in recovery mode and you will be able to choose Restore iPad.
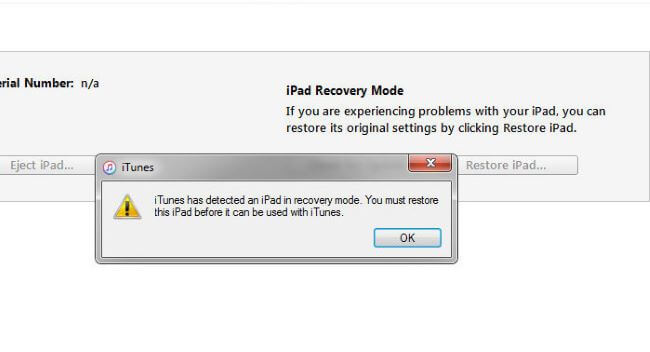
Step 3: Similarly, after the whole process completes, your iPad will reboot like a new device. Then you can set up it again. And the data can also be restored from a previous backup.
Part 3: FAQs about White Screen on iPad
Here we collect some of the frequently asked questions from iPad users.
1 What is white screen of death on iPad?
Generally speaking, white screen of death refers to the frozen state of an iDevice such as an iPad, iPhone, or iPod. Once the error occurs, those digital devices will show nothing but an unresponsive white screen. That's why people call it a kind of death.
2 What causes white screen on iPad?
The iPad white screen problem lies in software problems like iPadOS glitches, jailbreaking iPad; Or hard ware problem like dropped iPad.
3 Can I fix iPad white screen without losing data?
Yes! You can try to reboot your iPad, press the three buttons or use Fixppo to fix your iPad problem without losing any data.
Conclusion
The full guide on how to fix iPad white screen is here, and you don't have to worry as the 5 methods here can quickly help you fix the iPad problem.
And since the iMyFone Fixppo is the only method that promises a high success rate and no data loss, it's recommended to try it first with its intuitive interface and clear instruction!
Fix iOS/iPadOS System Without Losing Data
168,2820 people have downloaded it.
- Fix 150+ iOS/iPadOS issues without losing data.
- Get iPhone/iPad in/out of recovery mode for FREE.
- Repair iDevices with 99.99% success rate.
- 1-click upgrade/downgrade iOS/iPadOS.
- Reset iPhone/iPad without password/iTunes.
- Compatible with all iPhone/iPad models and iOS/iPadOS versions [iDevice 15 & OS 17].






















