[iPadOS 17 Supported] 9 Ways to Fix iPad Black Screen of Death
Category: iPhone Issues

3 mins read
You're using the device as usual, but suddenly it became something called iPad black screen of death. And no matter what you do, you can't wake up your iPad.
What caused this problem exactly? Is my iPad completely dead won't turn on? If you also have the above questions, this guide with 7 useful solutions to fix iPad black screen won't turn on problem is prepared for you!

In this article:
Part 1: Why My iPad Black Screen and Won't Turn On?
Why my iPad won't turn on in black screen? As there are many reasons to this problem, we'll briefly list some common ones that cause this iPad screen black not turning on problem.
- The iPadOS firmware is damaged or corrupted.
- The iPad has been jailbroken.
- The iPad is overheating and the battery is too hot to run.
- The iPadOS system is outdated or there exist some bugs.
- The iPad screen has been damaged by external force.
Part 2: Can the Black Screen on iPad Fixed Without Data Loss?
Except for the iTunes methods, you can always fix the iPad screen goes black randomly problem without any data loss. And for the method with the highest success rate, the first method - Fixppo is worth noticing!
Part 3: 9 Fixes for iPad Black Screen of Death
If your iPad is in black screen not turning on or respond to touch, please try one of the following methods to get it back to work. Starting from the easiest one, you can find the solution you need.
1 Fix iPad Black Screen of Death Without Data Loss
As explained, iPadOS system errors will also cause your iPad to not turn on in black screen. Therefore, you will need a tool that can help to fix the iPadOS errors on your iPad.
If you never back up your ipad and still want to get rid of the black screen on ipad without losing data, the third-party repair tool iMyFone Fixppo - iPadOS Repair Tool is your go-to.
In 10 minutes, your iPad will not stuck on black screen and you can have full control of it again.

Key Features of Fixppo:
- 3 easy steps - Fix iPad black screen of death in 3 simple steps with the intuitive guide.
- No data loss - Standard Mode Repair of Fixppo ensures to fix iPad black screen not turn on will all data and content retained, no worries about data loss.
- High success rate - Up to 99% success rate, the black screen iPad problem will be fixed in no time.
- Cover 150+ iPadOS problems - Fix more problems including iPad reboot loop, iPad in white screen, and more.
- Wide compability - Compatible with all iPad models including iPad mini/Air/Pro and more that running the latest iPadOS 17 or earlier.
You're welcomed to download it to have a try!
Next, let me explain the steps to fix iPad Pro/iPad Air/iPadMini/iPad black screen of death.
Step 2: From the interface, click the Start Repair button, then choose the Standard Mode, the repair method that enables to remove the black screen from your iPad while keeping all data.

Step 3: When your iPad is detected, you can see the available firmware version and your device model as well. Please click the Download button to get it, which won't take long.
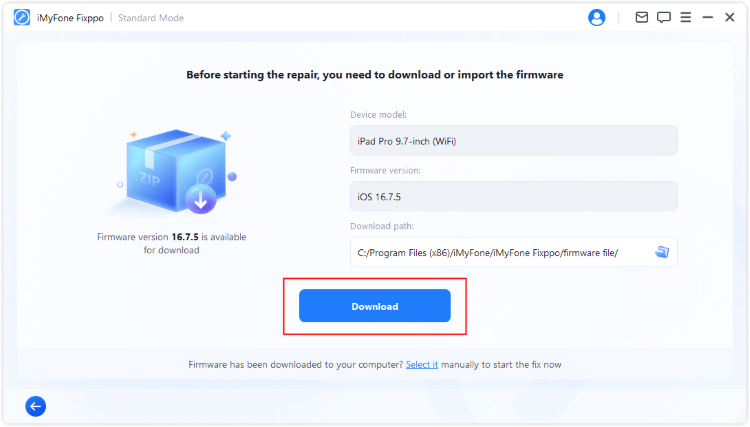
Step 4: When the firmware is downloaded, you can click the Start Standard Repair button, and Fixppo will begin to repair your iPadOS system and remove this iPad black screen of death bug.
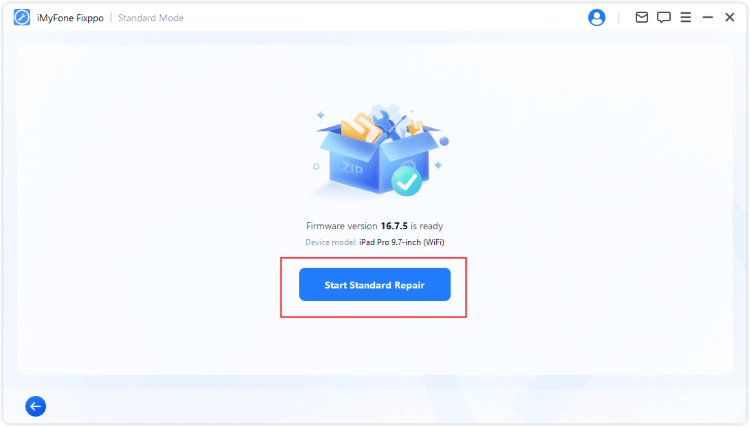
See, you can fix your iPad in the black screen of death to normal using this iPadOS System Recovery Tool, which is compatible with the iPadOS 17/16/15/14, and you didn't have to risk losing any data to fix it. Don't hesitate to give it a try and save your iPad.
2 Adjust Screen Brightness
If you find that your iPad screen is black but you still can hear it, it probably means the display is off but the iPad is still running. In this case, go check if it's the screen brightness that cause this mistake.
You can ask Siri to adjust the screen brightness from the Control Center, which should be an easy command to follow for Siri.
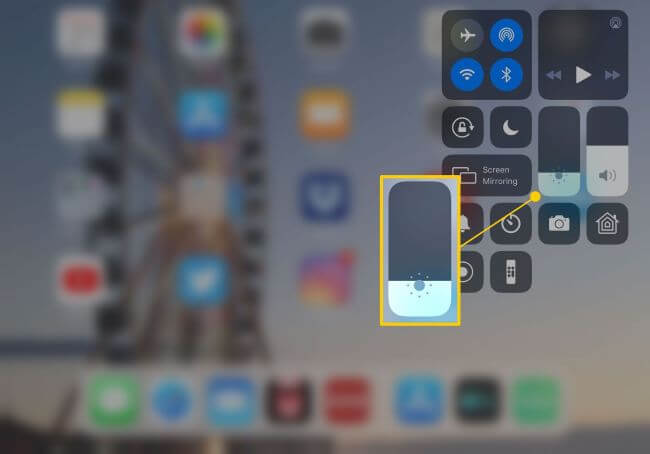
3 Fully Charge Your iPad
You may notice that sometimes, it's just because we run out of the power of our iPad that causes it to suddenly to go black.
Or, this problem happens when you haven't charged your iPad for long, and you may not turn it on and it's still stuck at black screen though you've charged it for a while.
Since a completely drained iPad won't be turned on immediately the time you charge it, you need to connect your iPad it to a power source and let it sit for at least an hour to recharge.

4 Cool Down Your iPad
In order to protect the delicate parts of iPad when the device is too hot, you may experience iPad screen blackout sometimes.
This is a new feature came with the iPadOS 13, which indicates that your iPad needs to cool down before you can use it.
And you can leave the iPad for a while to let it cool down a bit then try to restart it to see if it's still in black screen.
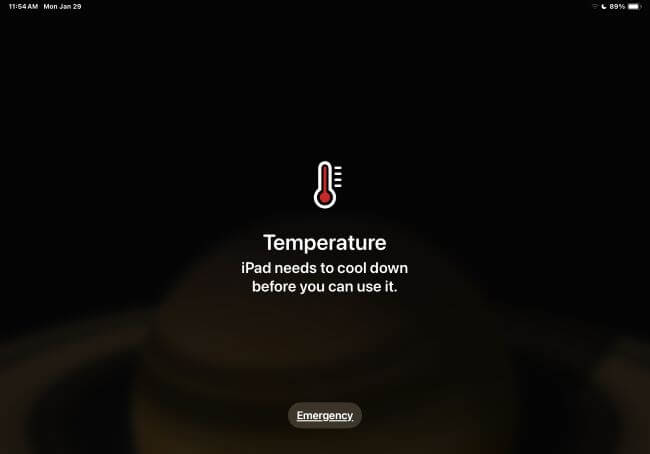
5 Force Restart the iPad
You can fix the iPad black screen of death by force restarting the device, the method that works as well when iPad screen flickering. For different iPad models, you can try the different steps below to boot and make your iPad function normally.
- For iPad with Home button: Long press the Home + Power buttons, don't let go until the Apple logo appears on the screen.
- For iPad without Home Button: Press the Volume Up button, then the Volume Down button, and finally press and hold the Power button until the Apple logo shows up.

If your iPad won't turn on after force restarting, the easiest way to save your iPad from black screen without wasting time is to try Fixppo. It's easy to use, and safe to use.
6 Update iPadOS with iTunes
The iPadOS system is keeping updating and every new release of the update always comes with certain bug fixes.
That's why keeping the system up-to-date is important not only because you can enjoy new features, but also you can get some bugs fixed in time so is doesn't lead to problems like iPad screen stays black.
And since the iPad stuck on black screen not turning on, the only way to update the iPadOS system would be through iTunes. Follow steps here.
Step 1: Open iTunes and get your black screen iPad connected to the computer.
Step 2: From the right side, click the Check for Update, and follow the next step to update your iPad with iTunes.
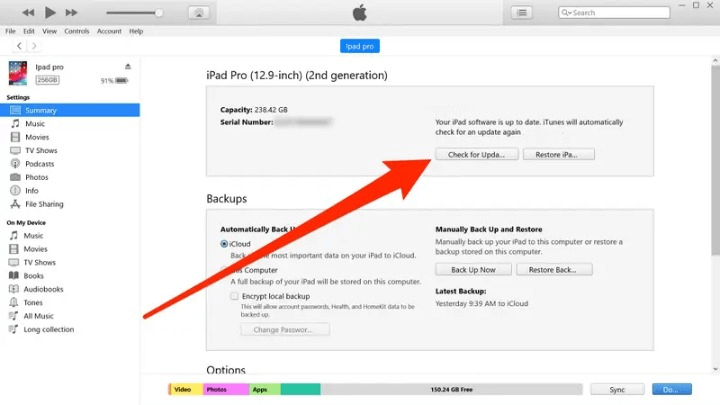
7 Restore iPad in Recovery Mode
In most cases, the iTunes won't recognize your iPad as expected, and for the last method, it may won't work.
So, you can try another method, which is by putting iPad in recovery mode to get the issue of iPad screen turned black fixed. Your iPad will be restored to factory settings.
Unlike using iTunes, getting iPad in recovery mode first then use iTunes will cause all data loss. So, you may back up fully before that.
Here's how to fix iPad won't turn on in black screen with recovery mode.
Step 1: Open iTunes and make sure it's in the latest version, then connect your iPad to the computer.
Step 2: Likewise, different iPad models have different ways to get into recovery mode.
- For iPad with Home button to enter recovery mode: Long press the Home + Power buttons, don't let go until the recovery mode appears.
- For iPad without Home Button to enter recovery mode: Press the Volume Up button, then the Volume Down button, and finally press and hold the Power button. When the recovery mode shows up, let go of your fingers.

Step 3: When you see the iTunes pops up a window, click the Restore button and wait for it to complete.
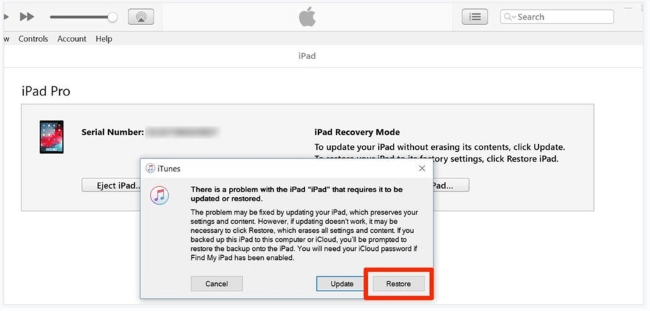
If the iTunes not recognize your iPad in recovery mode, Fixppo there offers to enter recovery mode in 1-click for FREE!
8 Restore iPad with DFU Mode
The DFU mode is the most thorough data restore mode available for iOS/iPadOS devices that allows you to restore the device from any state, thus solving some tricky system issues.
This means that such an operation will completely erase the data from your iPad and is more complicated to perform.
We don't encourage you to try it if you haven't backed up your data before your iPad black screen won't turn on. However, if you are fully sure about it, then you might want to refer to the following guide.
Step 1: Open your iTunes and connect your device to the computer again.
Step 2: Get different iPad models to enter DFU mode with steps here.
- For iPad with Home button to enter DFU mode: Press the Home + Power buttons. After about 3 seconds, release the Power button but keep pressing the Home button until iTunes detect your device.
- For iPad without Home Button to enter DFU mode: Press the Volume Up > Volume Down button, then press and hold the Power button for a few seconds. Next, press and hold both the Volume Down + Power buttons for up to 6 seconds, then release the Power button but keep pressing the Volume Down button until iTunes detects your device.
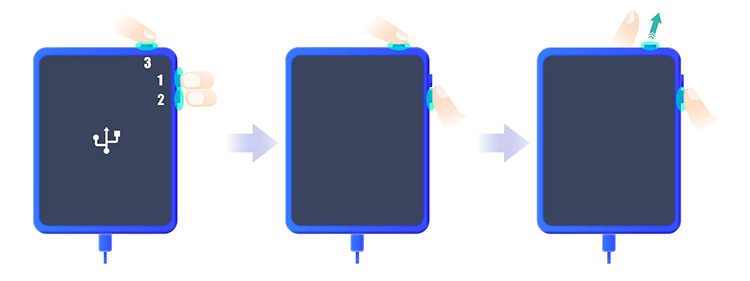
Step 3: At this point, you should see a window from iTunes, and your iPad screen should stay in black.
Step 4: Follow the iTunes instruction to click the Restore button, which prompts the iPad to enter the next step.
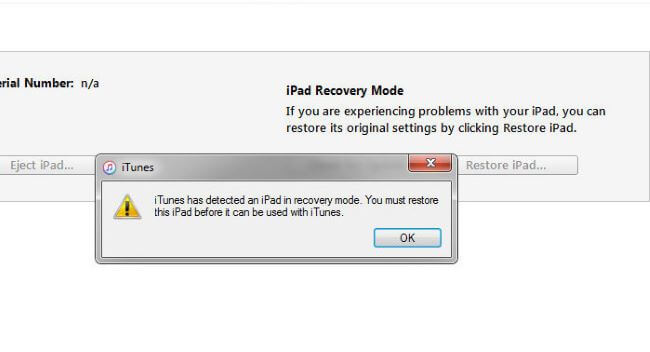
9 Replace the iPad Screen
This should the last cause to your black screen of death on iPad. When your iPad is severely dropped or suffers from external force, the screen or the component inside should be damaged.
In this case, asking help from the Apple Support to get the screen checked and fixed is the quick fix.
If the problem doesn't caused by software problem that can be fixed by the above method, resorting to official helpfor hardware damage should work.
Conclusion
Don't worry if you are faced with iPad black screen of death that won't turn on! We've provided 7 practical solutions for you to fix the problem at home by yourself.
In general, each method has its own advantages and disadvantages, but after testing, we think iPadOS System Repair Tool - iMyFone Fixppo is the most effective fixing tool. With the super high success rate, you can download it today and try it out!






















