With over a billion users worldwide, Instagram is one of the dominant social media platforms and the leading platform for photo sharing. Although it is a pretty reliable platform, sometimes you find out that Instagram is not working due to some reasons.
These reasons include network issues, irresponsive servers, network connectivity, Instagram bugs, etc. If you are experiencing this problem of Instagram not working in iOS 17, read on to find out how to solve this problem.
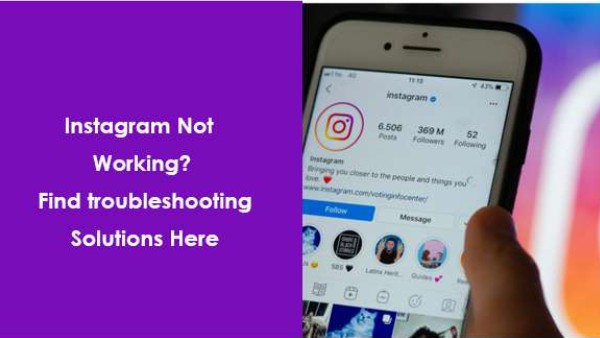
How to Fix Instagram Not Working Problems in iOS 17
1. Restart Instagram
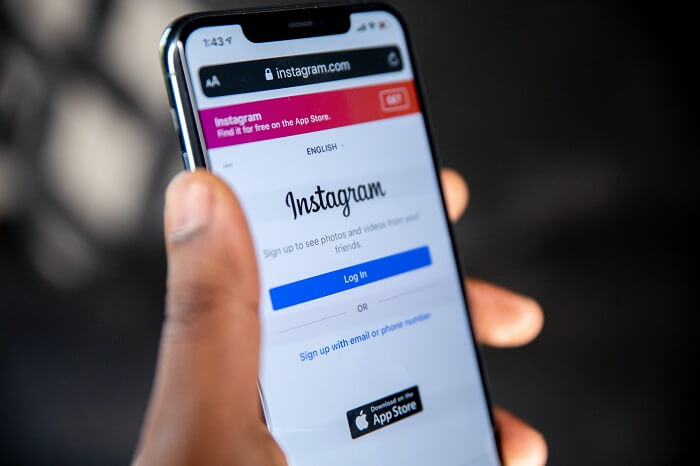
This is the quickest and one of the first fixes you should attempt whenever you encounter this problem because if Instagram servers are working fine, then closing and reopening the Instagram app could just solve the Instagram crashing problem for you. The steps to do this on Android and iOS include:
For Android
- Minimize the Instagram app.
- Then, from your list of recently opened apps, close the Instagram app. It should be the first one you will see as it is the last app you opened.
- Then reopen the Instagram app.
For iOS
The steps are also similar on iOS to that of Android:
- From the bottom of your screen, swipe up and hold.
- Then to close Instagram, swipe it up.
- From your list of apps, reopen Instagram.
When your Discord not working, it's also advised to try this method of restarting the application.
2. Check If Instagram Is Down
It could also be that you are not the only one experiencing the Instagram not loading issue and that Instagram users everywhere are encountering the same problem. This will be as a result of their servers being down. So before any other thing, check to see if Instagram servers are down.
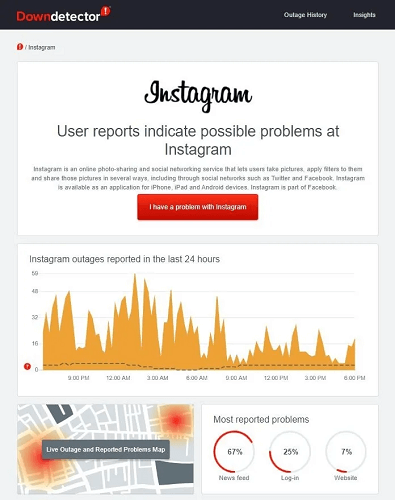
There are some websites such as Is it Down, Down Detector, and Outage Report that will allow you to check if the servers are down. What these websites do is gather information from social media platforms and combine then with reports from users on their platforms. You just have to enter Instagram’s URL and then it will let you know with messages such as “Problems at Instagram” “Possible problems at Instagram” or “No problems at Instagram” if the platform is down at that moment. You can also visit the Twitter handle of Instagram to find out if there is any such update from the company itself. If this happens to be the case that Instagram is down, then you can just wait till the servers are up and running again as there is nothing you can do to change this particular situation.
3. Clear App Data and Cache
This is another method that could help you fix this issue of Instagram not refreshing feed. On your Android device, you can easily clear an app’s data and cache while on your iPhone, you would have to delete the app and reinstall it. However, there is a function called “Offload” which instead of deleting the app and removing its data and your user data, allows you to free up space while keeping your data and the app’s icon intact. When you want to make use of the app again after offloading, you just tap on the icon and wait for it to complete its automatic download. To offload an app on your iOS device, go to “Settings > General > iPhone Storage”.
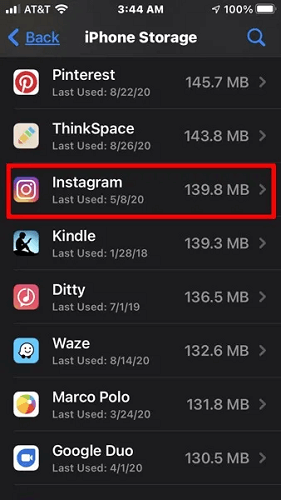
- Then find the Instagram app from the list of apps. When you find the app, tap on it, and then tap on “Offload App”.
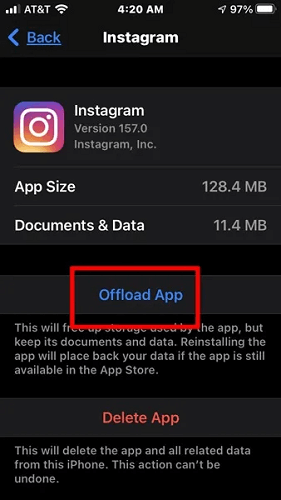
After offloading the app, its icon will be on the iOS home screen, but it will have a little cloud symbol next to the app’s name. When you want to reinstall the app, tap on it, and a clock-type symbol will appear. Once that clock expires, the app becomes bright, and the cloud symbol will disappear. You can then use the app again.
To clear Instagram’s data and cache on Android, go to “Settings > Apps & notifications”.
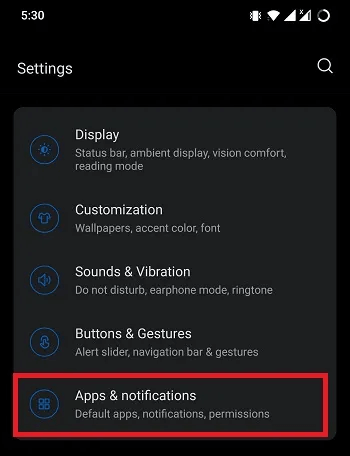
- Then tap on “See all apps” to view your complete app list, and find Instagram from the list of apps.
- Then depending on the version of your Android device, you might need to tap on “Storage & cache” to see the options for “Clear cache” and “Clear data”.
- Tap on “Clear cache” to clear the cache, and then to clear the data, repeat the same process but this time, tap on “Clear storage”.
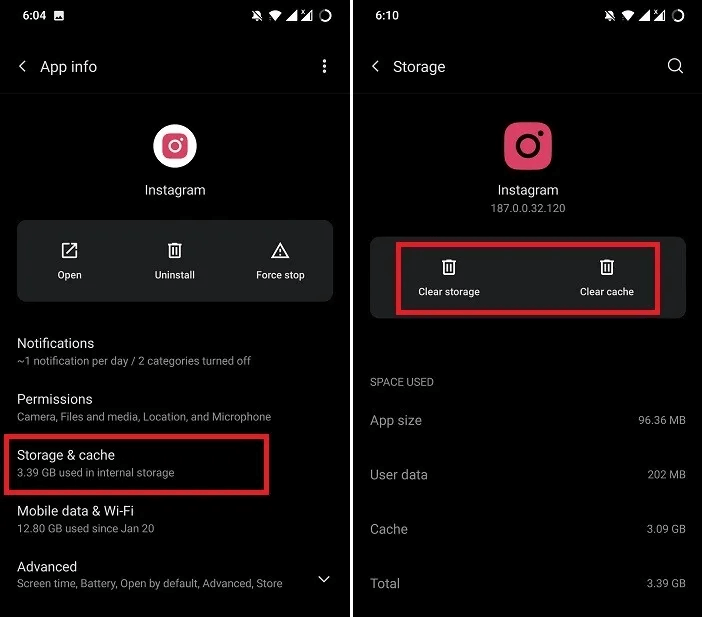
4. Update Instagram
You can also check to see if the version of the app you are using is the latest. The latest app version normally contains new features that have been added, security patches, and also bug fixes. To update Instagram on your Android device
- Open Google Play Store.
- Then tap on the hamburger icon (the three horizontal lines) at the top left to open the menu.
- Then tap on “My apps & games”.
- Then check Instagram if there is an option for an update next to it.
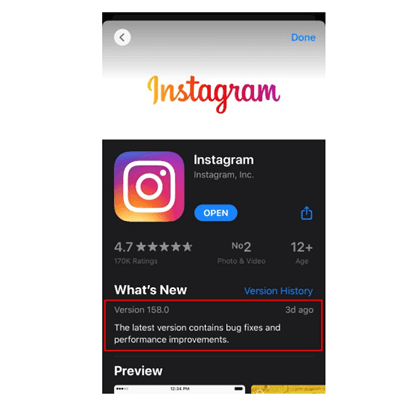
To update Instagram on your iPhone
- Open App Store.
- Then tap on the Today tab.
- You will see your profile icon at the top of the screen. Tap on it.
- Then scroll down to check for updates, or you can tap on “Update All”.
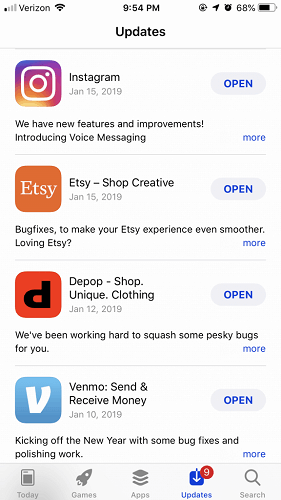
5. Check VPN
VPN helps to hides the user’s presence on the Internet, and it helps them bypass regional constraints. With it, you can access content that is restricted in your region or country. However, using a VPN could also be the reason why your Instagram app is not working.
If a VPN is faulty, it might not load the feed on your Instagram, and you might also experience some delay in messages being sent and received. You might want to turn off your VPN if you are using one and try your Instagram again to see if it will work.
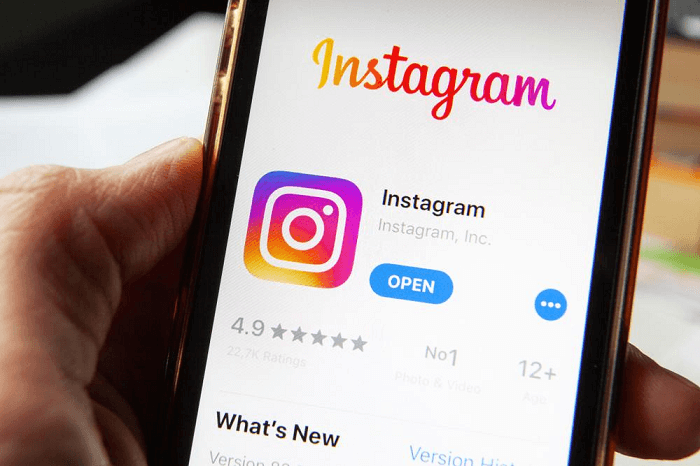
Bonus Part: Fix Instagram Not Working in iOS 17 with Fixppo
The iMyFone Fixppo software is designed to help iOS devices/Apple TVs solve many issues amongst which are white/black screen, Apple logo, restarting loops, bricked device with frozen screen, Recovery/DFU mode, device not starting. If the above methods are not available, you can try the powerful tool. Now iOS 17 is also supported by Fixppo.
Watch the Video to learn How to Fix Your iOS Devices Easily.
Steps to to Fix the Issue of Instagram Not Working with Fixppo Software
- Launch Fixppo on your computer. And click Start Repair as this mode will retain all your data. After chooseing the Standard Mode,connect your device to you the computer and click Next.

If your device is running iOS 17 or later and it is in normal mode, the program may not be able to recognize it if it is locked. So, unlock your device before you click the Next button.

- After last step, the program will attempt to detect your device. You would then need to download the necessary firmware to fix the device. Your device model will be detected automatically by the program, and a list of the available firmware versions will be shown to you. Select your preferred version and then click on Download.

- Once you have downloaded the firmware, the firmware will be automatically verified and software extracted before the fixing. Click the Start Standard Repair button after confirming that everything is correct.

- The program will start fixing your device automatically. Do not use your device or unplug it during this process as this could lead to your device being bricked.
- The process will not take a long time, and after the fix, you can check if your device can restart normally.

Conclusion
As a frequent user of the Instagram app, knowing some measures or fixes to attempt when the app is not working is a major relief. So if you ever encounter this problem, you could try any one of these methods above, especially iMyFone Fixppo to solve Instagram not working.






















 June 19, 2024
June 19, 2024

