7 Easy ways to Fix iPhone Flashlight Greyed Out
Category: iPhone Issues

3 mins read
In this article:
When your iPhone flashlight greyed out, it can be a perplexing issue to grapple with. This common problem occurs when the flashlight icon in the Control Center becomes unresponsive, and your flashlight remains stubbornly off, regardless of your attempts to turn it on.
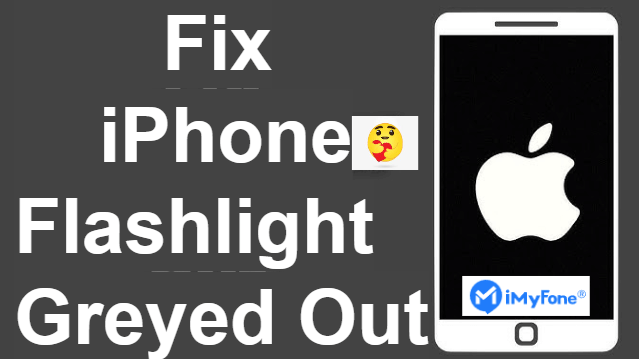
In this article, we dive into the reasons behind this vexing problem and provide you with seven easiest methods to resolve the iPhone flashlight greyed out issue. From simple DIY fixes to utilizing the powerful iOS system repair tool, iMyFone Fixppo, we've got you covered. So, if you're dealing with the iPhone flashlight greyed out dilemma, you're not alone, and this guide is here to help you shine some light on the situation.
Step-by-Step Guide to help you fix iPhone flashlight greyed out issue: Seamlessly System Repair to Stability with iMyFone Fixppo!
Why Is Flashlight Greyed Out on iPhone
The iPhone flashlight greyed out or fail to operate due to several factors:
When the camera is active, the flashlight becomes not working and appears greyed out. This occurs because certain camera flashes can interfere with the iPhone's flashlight.
Prolonged usage of your iPhone may lead to the development of software bugs over time. This is also the reason to iPhone screen turns grey.
The flashlight button within the Control Center might be disabled or restricted, preventing its use.
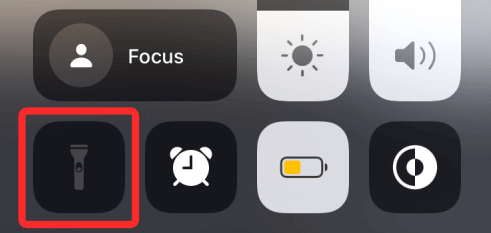
Software glitches or bugs can also result in the flashlight appearing greyed out.
Hardware problems with the iPhone's flashlight may be a root cause of the issue.
Various software-related issues might impact the flashlight's functionality.
To address the iPhone flashlight greyed out issue, start by opening the Settings app and selecting Control Center. Locate the Flashlight under More Controls, then add it to the Include list by tapping the green "+" icon and arranging its position. After this, check the Control Center to see if the Flashlight icon is still greyed out. If the problem persists, proceed to the following solutions.
7 Easy Ways to Fix iPhone Flashlight Greyed Out
1 Fix iPhone Flashlight Greyed Out Using Repa ir App [100% Work]
In critical situations, having a reliable solution to address your iPhone problems is essential. That's where iMyFone Fixppo excels. As a professional and user-friendly tool, iMyFone Fixppo offers a one-click solution for a wide range of iPhone issues, ensuring a quick and efficient resolution.
Whether your iPhone flashlight greyed out or you're encountering other problems, iMyFone Fixppo can promptly restore it to normal in just a few minutes.
Here's how to utilize iMyFone Fixppo when the iPhone flashlight greyed out:

Key Features:
- Fix iPhone flashlight greyed out, iPhone volume low in calls and more issue.
- Repair, downgrade and 1-Click reset in iOS 17/18.
- Optimize your iOS 17/18 experience.
Limited Time 10% OFF Coupon Code for iMyFone Fixppo: FARTT91



Of course, in addition to the powerful iOS repair tool iMyFone Fixppo, you can use the following conventional methods to solve the iPhone flashlight greyed out problem. If LED Flash for Alerts is enabled, it might cause the flashlight to grey out. To disable it: The flashlight can become greyed out if the Camera app is still running. To quit it: Background apps using the camera can interfere with the flashlight. To close them: A low battery could cause the flashlight to be greyed out. To check your battery: Sometimes, a force restart can resolve software issues. The steps vary depending on your iPhone model: Inspect your iPhone's hardware for any physical damage, especially around the camera and flashlight area. If there's damage, it could be affecting the flashlight's operation. If you find any issues, consider visiting an Apple Store or authorized service provider for repair. To sum up, when you face the iPhone flashlight graying out problem, there are multiple methods you can try to solve. We explored seven methods, including turning off the LED flash alert, exiting the camera app, closing background apps that use the camera, checking the battery level, force restarting the iPhone, checking for physical damage, and using the professional iOS repair tool iMyFone Fixppo. Among these methods, using iMyFone Fixppo is the most recommended as it provides efficient and reliable solutions to fix various iPhone issues. In addition to system repair, it also provides downgrade and one-click reset functions, and can also put your iDevice into "Recovery mode" to help you quickly solve problems in various situations. If you are looking for a trustworthy tool to fix iPhone issues, consider downloading iMyFone Fixppo, which will help you restore the normal functioning of your device. Home > iPhone Issues > 7 Easy ways to Fix iPhone Flashlight Greyed Out



2 Turn off LED Flash for Alters
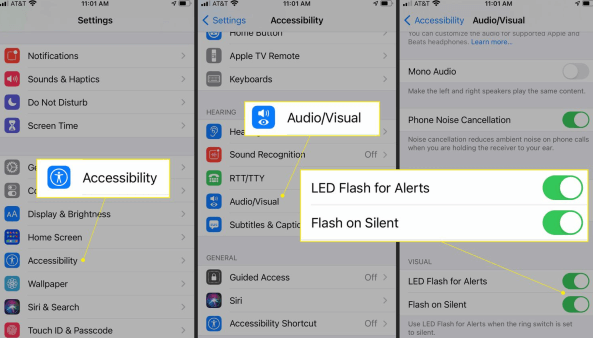
3 Quit the Camera App

4 Close any Apps Using the Camera or Close All Apps
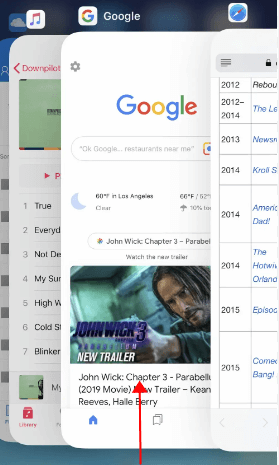
5 Check If iPhone Has a Low Battery
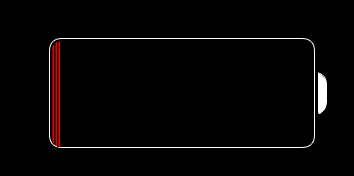
6 Force Restart iPhone
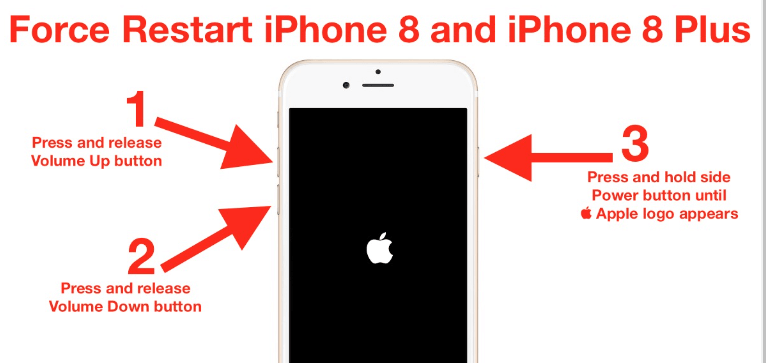
7 Check for physical damage
Conclusion


















