How to Fix iPhone Stuck on Black Screen with Spinning Wheel [6 Ways]
Category: iPhone Issues

4 mins read
Is your iPhone stuck on black screen with spinning wheel the time you're using your phone? Or, the problem of iPhone stuck on loading screen with Apple logo happens when you're updating to the latest iOS 17/18?
If your iPhone stuck on spinning wheel in black screen, you've come to the right place. This article will explain the reasons behind this problem and 5 solutions to solve it!
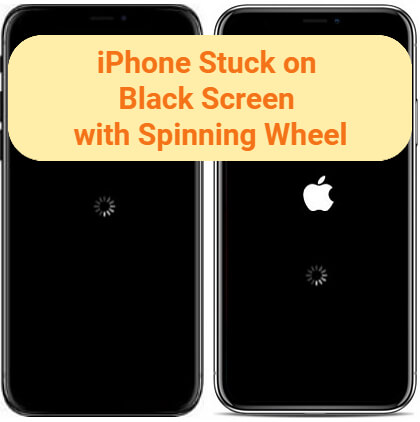
In this article:
- Part 1: Why Does the Loading Circle Keep Spinning on My iPhone?
- Part 2: How to Fix iPhone Black Screen Spinning Wheel?
- 2.1 Fully Charge the iPhone [Low Success Rate]
- 2.2 Force Restart Your iPhone [Can't Solve It Completely]
- 2.3 Try iOS System Repair Tool [No Data Loss & Easy]

- 2.4 Restore iPhone via iTunes [Data Loss]
- 2.5 Restore iPhone in Recovery Mode [Data Loss & Complicated]
- 2.6 Ask Apple Support for Help [Expensive & Time-consuming]
Part 1: Why Does the Loading Circle Keep Spinning on My iPhone?
In general, the black screen iPhone frozen on loading screen problem happens when the iPhone is not restarted correctly.
Specifically speaking, when users try to reboot the iPhone, make an iOS update or the iPhone not charging, this iPhone black screen spinning circle occurs. And this is what we call: iOS system glitches.
Besides, the hardware problem with your iPhone can also lead to your iPhone having a black screen with a loading symbol.
Since 90% of the cases are resulted from the iOS system glitches, the following part will list 5 methods to remove the iPhone loading screen.
Part 2: How to Fix iPhone Black Screen Spinning Wheel?
Does the iPhone screen black with loading circle problem make your head spin? We've compared the following 5 methods and list each their steps. Keep reading!
| Charge iPhone | Force Restart | iOS System Repair Tool | iTunes | Recovery Mode | Apple Support | |
|---|---|---|---|---|---|---|
| Success rate | 30% | 50% | 99% | 70% | 70% | 99% |
| Difficulty | Easy | Regular | Easy, no skills required | Complex | Complex | Complex |
| Required Time | 20 minutes | 15 mins | 10 mins | > 1 hour | > 1 hour | > 1 day |
| Data Loss | 
|

|

|

|

|
Depends |
Easily fix iPhone in black screen with a loading circle while keeping all your data.
1 Charge Your iPhone to Fix Black Loading screen on iPhone
First, you need to fully charge your iPhone in case that the iPhone spinning wheel is caused by the long-time the iOS system update/restore takes.
Therefore, please charge your iPhone without touching for a while, then turn it on to see it the problem persists.
2 Force Restart iPhone to Fix iPhone Stuck on Loading Circle
As usual, you can try to force restart your iPhone to remove minor iOS glitches, including this iPhone keeps going to black loading screen problem.
Though this method may temporarily fix the iPhone black screen spinning wheel, it's still worth trying. So, please follow steps below to force restart your iPhone based on the iPhone model you have:
- For iPhone 8/X/11/12/13/14/15/16: Click on the Volume Up > Volume Down keys. Hold down the Power key and wait for the Apple logo to appear. Enter your password to restart your iPhone.
- For iPhone 7/7 Plus: Push the Power/Lock button and the Volume Down key until you see the Apple logo on the screen. Release them to see if the black screen iPhone keeps showing loading screen.
- For iPhone 6s or earlier versions: Tap and hold the Home and Sleep/Wake buttons simultaneously as long as the Apple logo begins to appear. Release the buttons and let your iPhone start properly.

If the force-restarting doesn't work for you to fix iPhone black screen with loading circle, please try to troubleshoot with the iOS system repair tool below.
3 Try Fixppo to Fix iPhone Stuck on Black Screen with Spinning Wheel
The time you find that your iPhone black screen with spinning circle, you may need a secure solution. Well, then this iOS System Repair Tool - iMyFone Fixppo must be your go-to.
Designed to get iPhone/iPad users out of iOS/iPadOS software glitches, Fixppo is able to fix 150+ software problems including this iPhone black screen with spinning circle. No data will be erased from your device.

Fix iPhone Black Screen with Spinning Wheel Tool:
- No data loss - Standard Mode can fix iPhone stuck on black screen with spinning wheel with no data loss.
- High success rate - Fix iPhone black screen with spinning symbol with the highest success rate.
- Easy to use - Easily fix your iPhone stuck on loading circle in 3 steps at home without technical skills.
- Cover 150+ iOS/iPadOS problems - Its powerful features works for iPhone stuck on Apple logo, iPhone screen on white screen, and more.
- Wide compability - All iPhone models and iOS versions are well-supported, including iPhone 15/16 & iOS 17/18.
Steps to fix iPhone black screen keeps showing loading circle:
Step 1: Click the button below to download and launch Fixppo to your Win/Mac.
Step 2: Connect your iPhone to the computer, and choose Standard Mode.

If your iPhone can be detected, then you'll be led to Step 3's screen. If not, you can follow the instructions on the screen to put your iPhone into recovery mode first, which won't affect any of your iPhone data.
Step 3: Fixppo will show you the available firmware file for fixing your device. Click on Download.

Step 4: When the firmware file is downloaded, click the Start Standard Repair for the software to begin the process of fixing iPhone stuck on spinning wheel problem.

When it's done and you see your iPhone is restarted, it means your iPhone screen black with spinning circle problem is fixed successfully.

4 Restore iPhone via iTunes to Fix iPhone Loading Screen Gets Stuck
For the iPhone black screen with the spinning wheel issue, iTunes can be another choice. With iTunes, you can update or restore your iPhone by installing the latest iOS system version.
Restoring your iPhone with iTunes will erase your iPhone data, so please make a full backup if iTunes is your choice.
Step 1: Connect your iPhone to the computer and launch iTunes for your iPhone to be detected.
Step 2: When iTunes has recognized your iPhone, click the iPhone icon > Summary to find the Restore iPhone option.
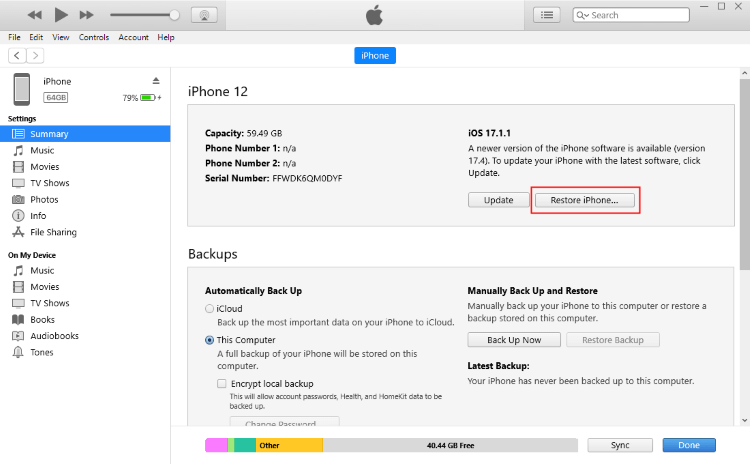
Step 3: The window will ask you to confirm, if you want to make a restoing, click the Restore and Update to let iTunes to move on.
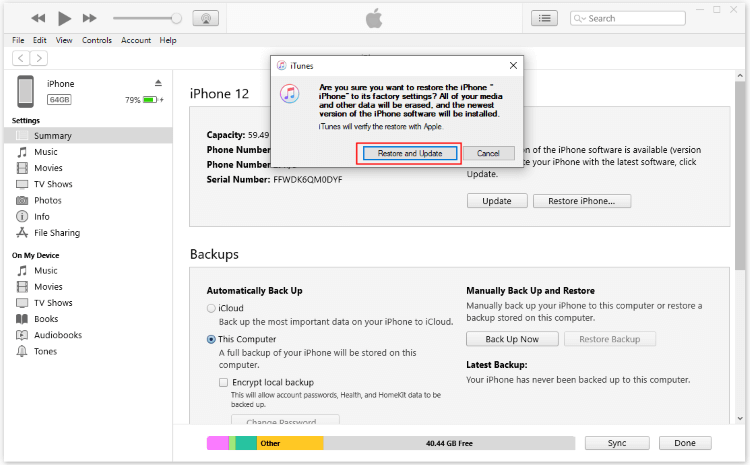
Sometime your iPhone may not showing in iTunes for various reasons, and if you insist on using iTunes to fix your problem, please learn about the next solution.
5 Restore iPhone in Recovery Mode to Fix iPhone Stuck on Spinning Wheel
As said, this method works when your iTunes can't detected your iPhone model. Therefore, entering the recovery mode first then try to fix iPhone stuck on loading screen via iTunes is also a solution to try.
2. If you can't enter recovery mode manually, Fixppo offers to enter recovery mode in 1 click for FREE.
3. If you don't want to lose data, you can fix this problem with ease in the iPhone system repair section.
Step 1: Open iTunes, connect your iPhone to the computer, and then follow to put your iPhone into recovery mode according to your different iPhone mode.
- For iPhone 8/X/11/12/13/14/15/16: Press the Volume Up > Volume Down keys. Keep holding the Power button and wait until you see the "connect to PC" logo, after the Apple logo appears.
- For iPhone 7/7 Plus: Press the Power button and the Volume Down key. Don't let go until you've entered the recovery mode after the Apple logo sign.
- For iPhone 6s or earlier versions: Tap and hold the Home and Sleep/Wake buttons simultaneously. Release them when you see the "connect to iTunes" or "connect to PC" logo with a USB cable on the screen.
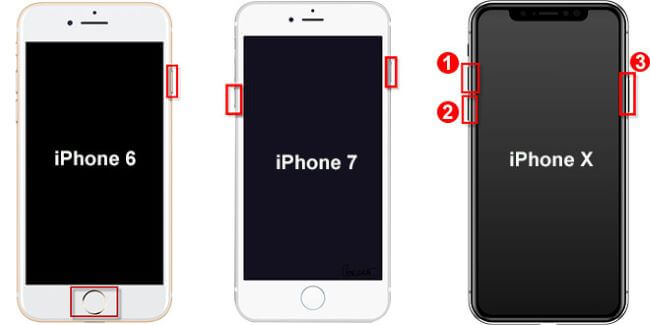
Step 2: iTunes will detect it as soon as your iPhone have entered the recovery mode. Now, from the pop-up window, click the Restore button for iTunes to reset your iPhone to factory settings.
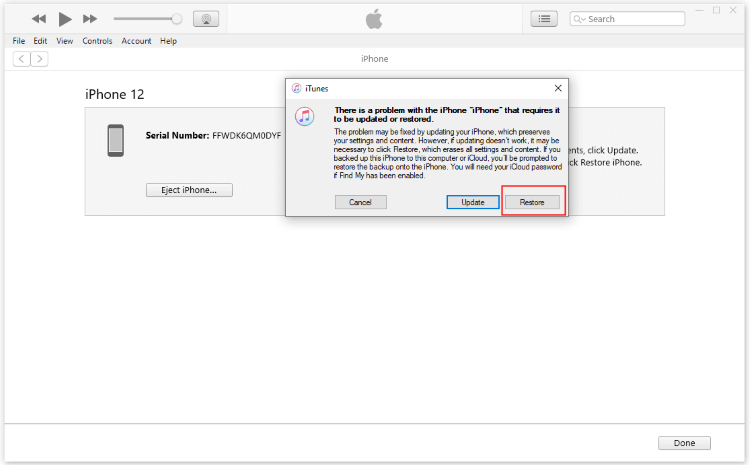
Step 3: When iTunes has cleaned your data and reboot your iPhone, please follow to set up your iPhone again and see if the iPhone frozen on loading screen problem is solved.
6 Ask Apple Support to Help Fixing iPhone Black Screen with Spinning Circle
If you've tried the above 5 methods but still can't solve the iPhone screen black with loading circle problem, then you can be sure that the problem has nothing to do but the hardware damage.
And it's suggested to go to the official Apple Support, asking them for help to fix iPhone 16/15/14/13/12 black screen with a spinning wheel.
Conclusion
With the above 6 methods, you can make it to fix iPhone stuck on black screen with spinning wheel. With important data on your iPhone, it's suggested to try those methods that won't cause you data loss like iMyFone Fixppo. The next time you run into the same problem, don't hesitate to try Fixppo!

















