Factory reset your iPhone may be for various reasons, such as resale or redistribution. Resetting the iPhone can be a not-so-enjoyable task because all data will erase. Although you can use iTunes to restore the data, you cannot do that until the phone has completed resetting.
So what can we do if iPhone is stuck on factory reset? Read on, and I will show to how to fix it!
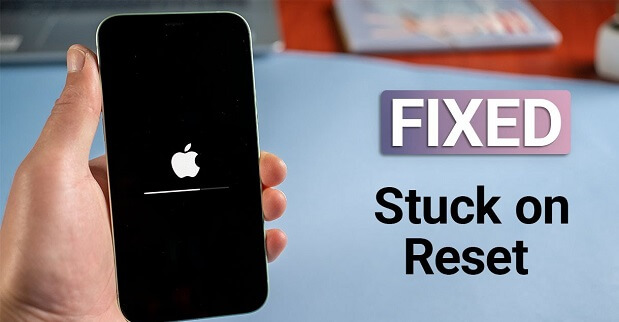
Method 1: Fix ‘iPhone Stuck in Reset Mode’ Without Data Loss
To fix "iPhone stuck on Factory Reset" without data loss, you can try iMyFone Fixppo. It can help you solve any iOS problem on your device without visiting authorized centers.
iMyFone Fixppo
Allows you to factory reset iPhone in simple clicks.
Fix iOS issues without data loss.
Easy to operate with 100% success & Support for all iOS version
Step-by step guide to fix the issue with iMyFone Fixppo
Step 1. Install and open iMyFone Fixppo on your PC, select the Standard Model from the tool's homepage.
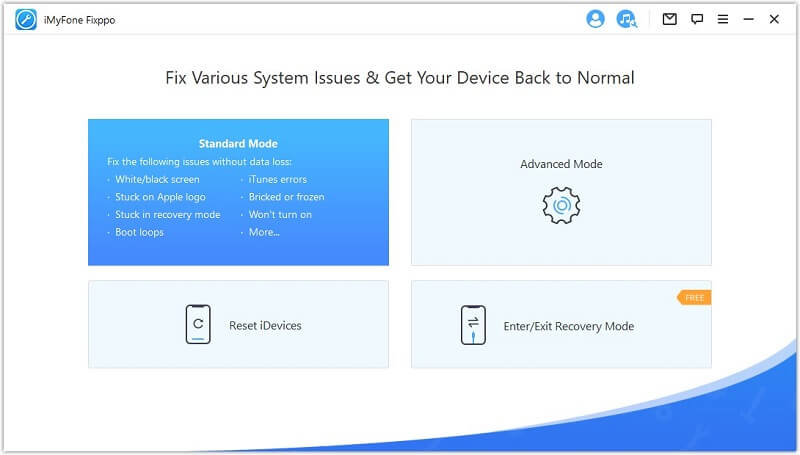
Step 2. Connect your device to your PC and click the "Next" button. Follow the operating guide on the screen enter into DFU or Recovery mode.

Step 3. After detecting your iPhone, the software will proceed to the next stage to download the compatible firmware for your iPhone.

Step 4. After downloading the firmware, it will verify and extract software then fix the issue with your phone. Click on the "Start" button to commence fix. Keep your phone plugged into your PC throughout the process to prevent bricking.

Bonus
Fixppo offers a hassle-free solution for you to reset your iDevice, if you don't want your iPhone X stuck on Factory Reset again, then Fixppo should be your best choice.Method 2: Force Restart Your iPhone
Force restarting your iPhone may be necessary if the screen goes black or it gets stuck. Force-restarting will not erase the data on your phone, and you can do this easily by following the steps below as applicable to your device's model;
iPhone 6 or earlier: Press the home button and power button simultaneously and hold for ten seconds. Release when the Apple logo pops up.
iPhone 7 and iPhone 7 Plus: Press the volume button and side button together for ten seconds until the Apple logo comes on.
iPhone 8/X/11/12/13/14/15: Press the Volume Up button and release it immediately. Press the volume button as well in succession and release. Press the side button and hold it until the Apple logo comes up after which your iPhone will restart.

Method 3: Put the iPhone in Recovery Mode and Set it up Again
You have to first ensure that the version of iTunes that you have is the latest one. Connect your iPhone to a PC and launch iTunes. If you had the software open before, close it. After you have connected your iPhone to the computer, follow to get your iPhone enter recovery mode.
iPad Pro: Press the Volume Up button and release it quickly. Press the Volume Down button too and release it quickly. Hold the top button until the device restarts. Keep holding the top button, and you will send your iPad into Recovery Mode.
iPhone 8/X/11/12/13/14/15: Press the volume button and the Volume Down button one after the other after releasing each of them quickly. Press the side button and wait till you see the prompt "Connect to iTunes."
iPhone 7 or iPhone 7 Plus: Press both the Volume and side buttons simultaneously and hold till the "Connect to iTunes" prompt shows up.
iPhone 6s and Older iPhones: Press the home and side button together and release when the "Connect to iTunes Screen" shows up.
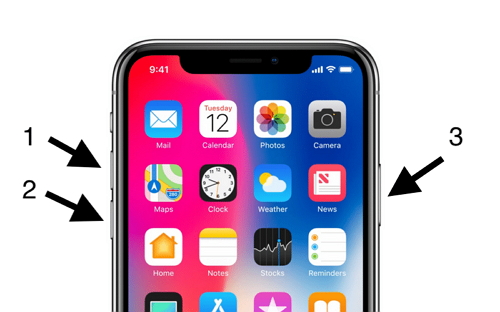
Note
When the Update or Restore option shows up, select update, and iTunes will reinstall your device's OS without wiping your data. Allow iTunes to download the software for your device and when the update or restore is complete, proceed to set up your device.Method 4: Put the iPhone into DFU Mode
The DFU mode bears some similarities to the recovery mode, and the steps to get your iPhone into this mode are almost similar with only a little bit of difference. Below are the tips;
- Launch the latest iTunes version on your Windows PC or MacBook.
- Turn off your iPhone, then connect your device to the computer. Press and hold the Home button.
- Once the "Connect to iTunes" screen comes on, release the home button. This will put your device in DFU mode. To get your device out of this mode, you will need to force-restart the device.
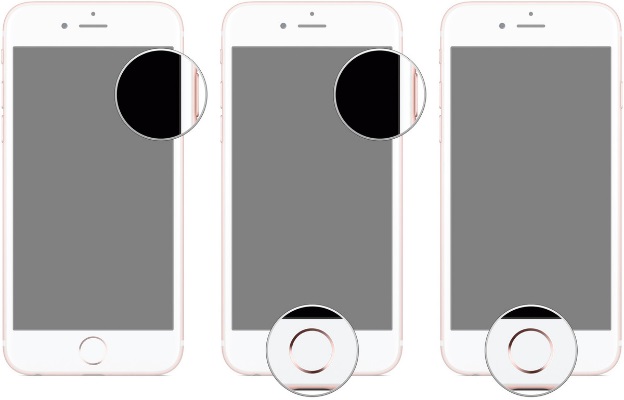
Tips: How Long Will it Take to Reset Your iPhone?
Typically, an iPhone reset does not take too long. Once you enter the reset command, all data will wipe. However, restarting the phone may take some minutes excluding the time taken to reconfigure the settings on the phone. For some old iPhone models, factory reset takes longer with them.
Conclusion
Since we have had a look at the top solutions to fix your iPhone stuck on factory reset, we hope that you will be able to do this on your own. Using iMyFone Fixppo is our most recommended option; therefore, get your copy of the software today.






















 April 26, 2024
April 26, 2024
