How to Screen Mirroring Android to PC [Step-by-Step Guide]
Category: Mirror Tips

5 mins read
Screen mirroring your Android device to your PC has become a popular way to enjoy a bigger and more immersive viewing experience. Whether you want to share media, conduct presentations, or access your favorite apps on a larger screen, there are several reliable apps and tools available to facilitate this process. In this guide, we will explore the top apps and tools for seamless Android screen mirroring to your PC.
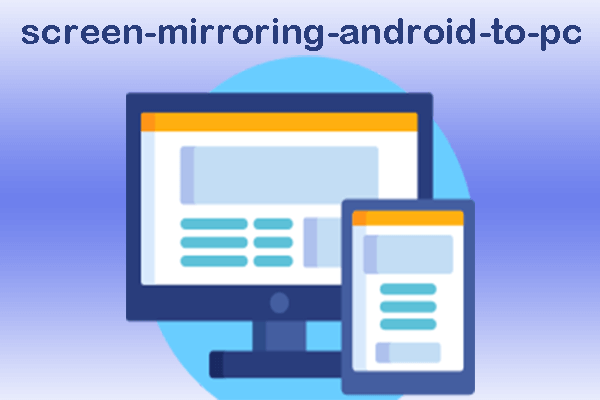
Part 1. Mirror Android to PC Wirelessly
Looking for an easy way to screen mirror your Android to PC? Try iMyFone MirrorTo! It's user friendly, supports Android 14, and offers a seamless mirroring experience. Share this handy tool with friends who might find it useful! Looking for an easy way.

- Lag-Free Experience: Enjoy a smooth and lag-free screen mirroring experience from your Android phone to your PC.
- Screen Control: Take advantage of your PC's mouse and keyboard to fully control your Android device. Play mobile games like playing Goose Goode Duck on PC, manage apps, and navigate with ease.
- Screen Recording: Record your Android phone's screen directly on your PC, perfect for creating tutorials, capturing gameplay, or sharing content with others.
- Multi-Screen Cast: Mirror multiple iOS and Android devices simultaneously, making it convenient for presentations or managing multiple devices at once.
Screen Mirroring Android to PC:
1. Download and Install: Visit the iMyFone website and download the MirrorTo app on your computer.
2. Launch the App: Open the MirrorTo app on your Android device and connect your phone to your PC using a USB cable (USB connection is recommended for the first-time setup).
3. Select "Android" and "USB": Once the app is running, choose "Android" as the device type and then select "USB" as the connection option.
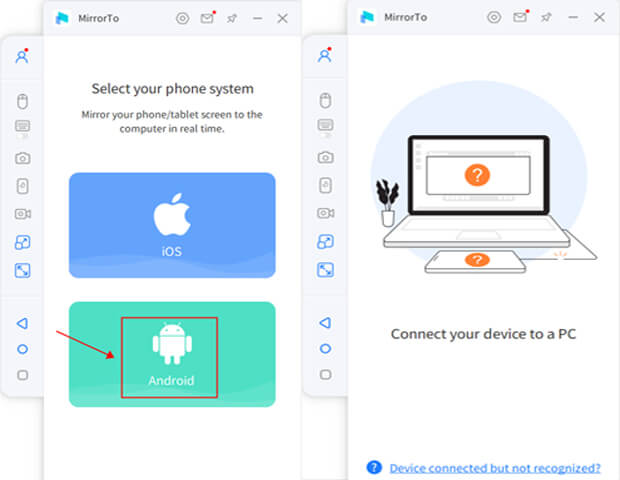
4. Enable USB Debugging: On your Android phone, go to Settings > About Phone > Software information, and tap "Build number" 7 times to unlock Developer options.

5. Then, navigate to Settings > Developer options and enable "USB Debugging".
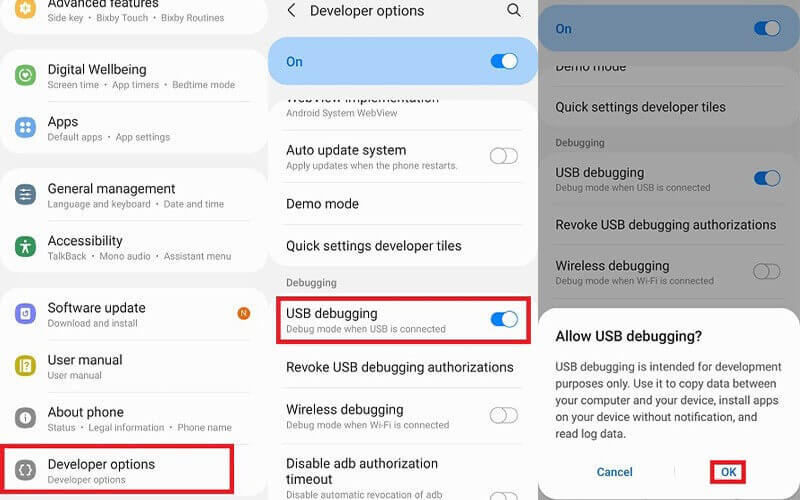
6. Start Mirroring: Within seconds, you'll see your Android phone screen mirrored on your PC, allowing you to interact and control it seamlessly.
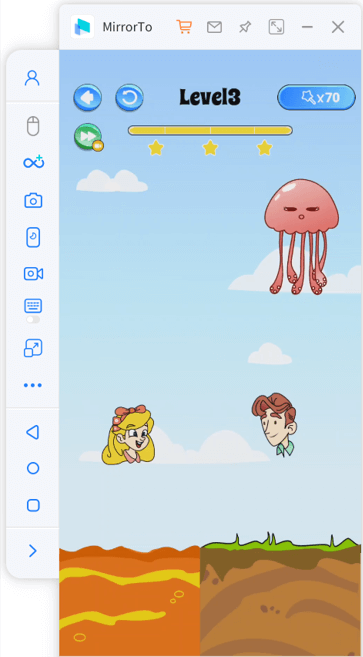
Video tutorial on how to mirror & control android screen on PC:
Part 2. Android Screen Mirroring via USB
Vysor is a dependable tool that lets you mirror your Android screen to your PC via a USB connection. With this software, you can effortlessly view and interact with your Android phone or tablet right on your computer screen.
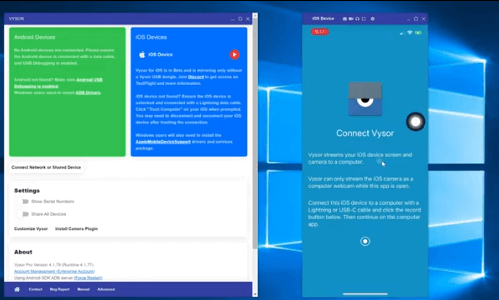
Mirror Android to PC with Vysor:
1. Enable USB Debugging on your Android device by going to "Settings" > "About phone" > Tap on "Build number" multiple times until Developer Options is enabled.
2. Then, go to "Settings" > "System" > "Developer Options", and toggle on "USB Debugging". Connect your Android device to your PC using a compatible USB cable.
3. Download and install the "Vysor" application on your Google Chrome browser from the Chrome Web Store.
4. Launch Vysor from the Chrome Apps menu.
5. Click on the "Find Devices" button to detect your connected Android device.
6. Once your device is detected, click on it to start the mirroring process.
Part 3. Mirror Android Screen Remotely
Vysor is a dependable tool that lets you mirror your Android screen to your PC via a USB connection. With this software, you can effortlessly view and interact with your Android phone or tablet right on your computer screen.
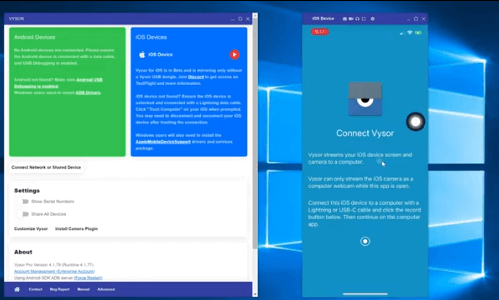
Mirror Android screen with with AnyDesk:
1. Go to the Google Play Store and install the "AnyDesk Remote Control" app on your Android device.
2. Visit the official website (https://anydesk.com/remote-desktop) and download/install the "AnyDesk" application on your PC.
3. Launch AnyDesk on both your Android device and PC.
4. On your Android app, enter the AnyDesk ID shown on your PC to establish the connection.
5. Once connected, you'll see your Android screen mirrored on your PC. Enjoy remote access and control!
Part 3. Mirror Android Screen Remotely
1 Can I mirror Android to Windows 10/11?
Yes, you can mirror your Android device's screen to a Windows 10/11 PC using various methods, including third-party apps, built-in features, or wireless display options like Android Miracast to Windows.
2 Can I mirror Android to Mac?
Yes, you can mirror your Android device's screen to a Mac using third-party apps designed for screen mirroring like MirrorTo and ApowerMirror or through other wireless display technologies.
3 How to mirror Android phone to PC with broken screen?
If your Android phone's screen is broken, it can be challenging to directly mirror it to a PC. However, some third-party software solutions or specialized tools may help you achieve screen mirroring despite the broken screen. iMyFone MirrorTo can help you mirror your broken Android screen to PC.
4 Can I mirror pc screen to Android without the Internet?
Yes, you can mirror your PC screen to an Android device without an internet connection. You can use MirrorTo and Vysor to connect your devices with a USB cable.
Conclusion
By using these top apps and tools like iMyFone MirrorTo, Vysor, and AnyDesk, you can effortlessly mirror your Android screen to your PC. Whether you prefer a wireless connection for convenience or a wired connection for stability, these options cater to your specific needs, making Android screen mirroring to your PC a seamless and enjoyable experience. Try them out and enhance your multimedia and productivity capabilities with ease.






















