[2024] How to Send and Receive Text Messages Directly from PC
Category: Mirror Tips

4 mins read
Do you find yourself tethered to your laptop or PC for extended periods of time, rendering the task of checking your phone for crucial text messages cumbersome and inconvenient? Fret not, for there are several ingenious solutions at your disposal that enable you to send and receive text messages from your computer.
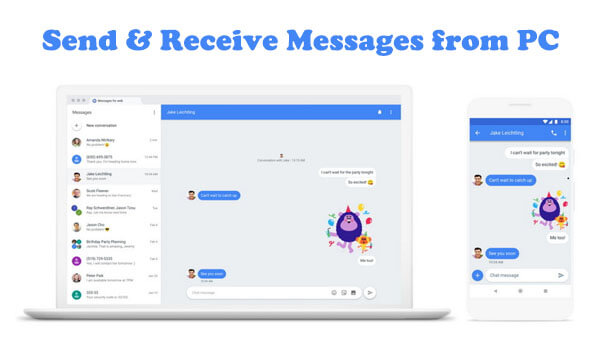
With these solutions, the arduous task of frequently checking your phone for messages can be a thing of the past, freeing up valuable time and energy. You can now choose from four straightforward methods to achieve this feat, whether by sending text messages from your PC or receiving them directly on your computer without ever having to reach for your phone.
In this article:
Part 1. How to Send and Receive Messages from PC?
Screen mirroring isn't the most common way for users to use their phones. There are, nevertheless, several niche applications for such technology. For streaming, some users like it. Others rely on it for technical assistance. But have you ever considered using it as a text message sending and receiving tool? If you haven't already, we're confident you would enjoy it.
1 iMyFone MirrorTo
There's no more powerful and efficient solution than iMyFone MirrorTo when it comes to getting your PC and smartphone to operate together. It's become the go-to solution for users who want to send text messages from their computer or access contact lists and call histories. With iMyFone MirrorTo,

- You can freely chat with your friends on Tiktok or WhatsApp directly on your computer.
- Allow you tocontrol your iPhone from a PC without picking up your phone.
- Support live streaming to share your phone screen on conference software or other social media platforms.
- Allow you to play mobile games with the features of keyboard mapping and mouse control.
How to Send Messages from PC via iMyFone MirrorTo:
Step 1: Open iMyFone MirrorTo after downloading it on your PC.
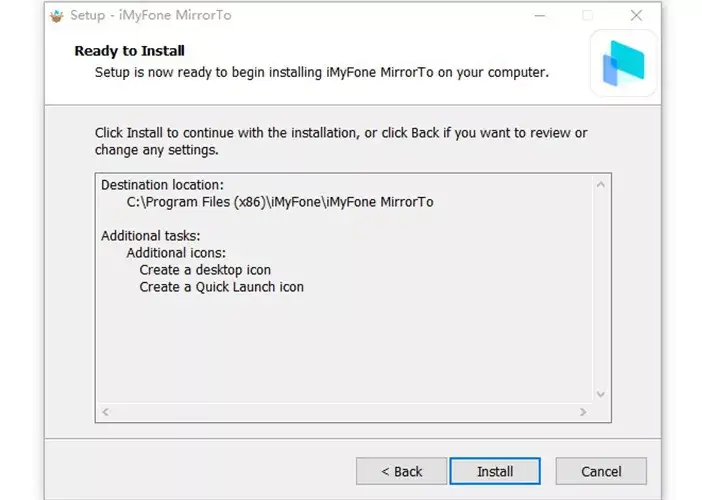
Step 2: Link your Android phone to your computer via USB and select your devices. Next, for a USB connection, click "Transfer files" and proceed.
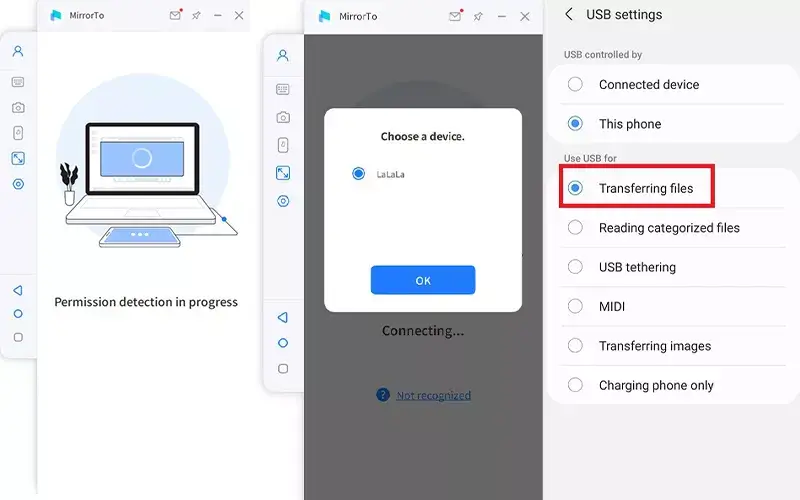
Step 3: To access system data, go to Settings > About phone > Software information. Then, by selecting Build number seven times, proceed to the Developer option. When your Android device is linked to a USB port, enable USB debugging.
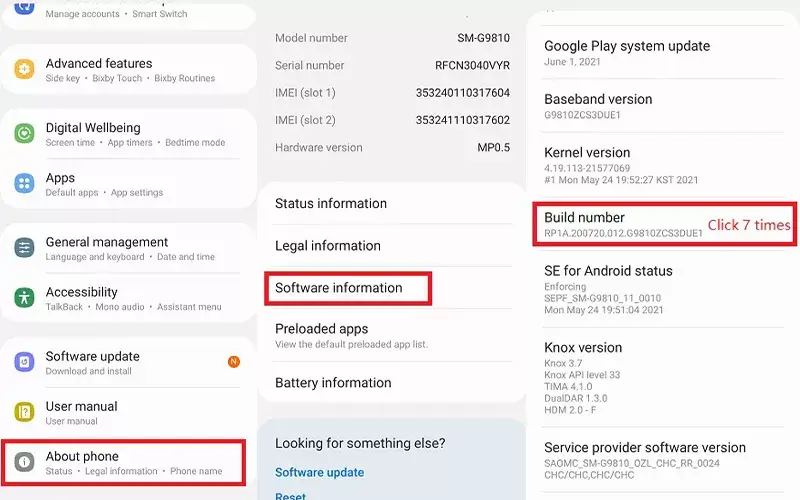
Step 4: Give MirrorTo access to display stuff on top of everything else. "Turn on" should be selected. The iMyFone MirrorTo app will be installed on your Android phone automatically.
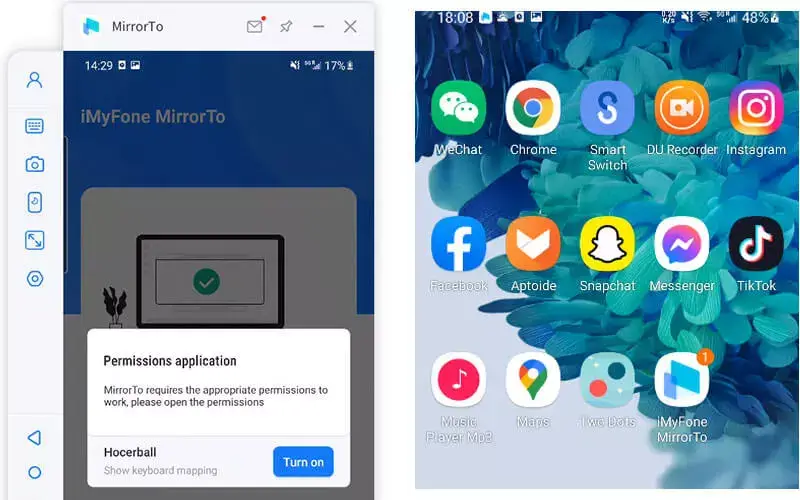
Step 5: The display of your Android phone has now been securely mirrored to your pc. You can also use a keyboard and mouse to reply to texts on social media platforms with a big screen.
2 Google Voice
If you have a computer, you can send messages using Google Voice. Google Voice is a virtualized service that gives you a free mobile number that you can use to make a phone call, get voicemail, and send messages so you can send and receive messages from PC. Google Voice can be accessed from any computer using a web browser or by downloading the app. Google Voice presently only permits text messaging within the United States and Canada, and you can only text up to eight people at once if you want to use the group texting feature.How to Send Messages from PC via Google Voice:
Step 1: Go to voice.google.com on your PC.
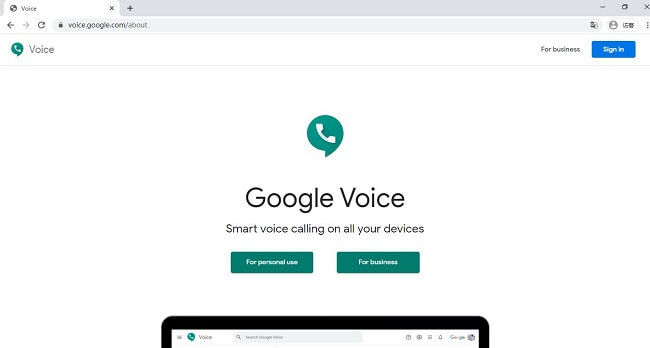
Step 2: Click the tab for Texts.
Step 3: Select send a text at the top of the page.
Step 4: Enter the identity or mobile number of a contact.
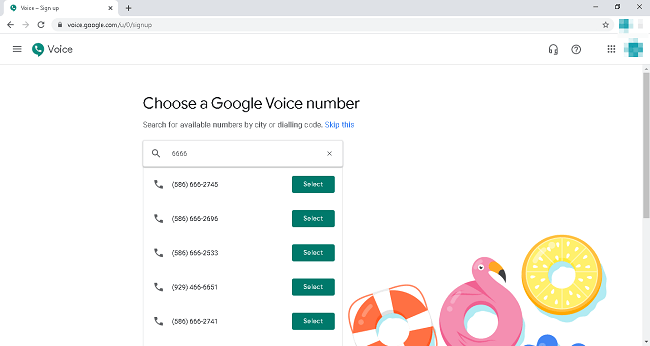
Step 5: Enter up to 7 people or contact numbers to a group text message. Up to eight people can be included in a group message, counting the sender.
3 Texting through Email
You can also send SMS messages using your phone's email client. Even if you don't have a mobile phone, you can use this method to send or receive texts.
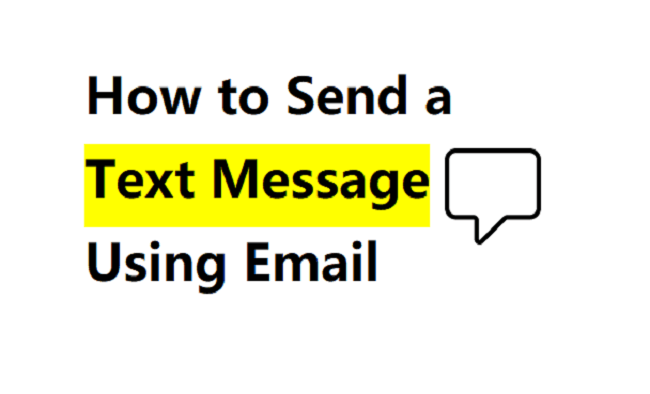
Step 1: To create an email, hit the enter key as you usually would.
Step 2: To email a text message, you must go via a particular email gateway for each carrier.
Step 3: Make sure to include the entire 10-digit number, as well as the carrier gateway address.
Step 4: If you don't remember the person's carrier off the top of your head, you can use a carrier lookup tool to find out.
In around a few seconds, the receiver should get the text, which will appear on their phone as a regular text chat. They'll be capable of responding to you just like any other text message.
4 Windows App
If you have a Windows machine, you can send and receive messages using the Your Phone Companion software. A cell phone that can be linked to your PC and a Windows program that can operate the cell device are required to send and receive SMS messages via a cell phone using a Windows PC.
You can also send SMS messages using your phone's email client. Even if you don't have a mobile phone, you can use this method to send or receive texts.
The steps:
Step 1: On your keyboard, hit the Win key and select "Your Phone" from the app.
Step 2: The app will guide you through connecting your phone if you haven't done so already.
Step 3: Once they're linked, you'll have access to all of your text messages, as well as the ability to send and receive texts.
- SMS Sender is available in over 20 languages with localized versions.
- The infrared and Bluetooth possibilities would be highly beneficial.
- It cannot read SMS texts from a mobile phone.
- It does not allow any communication formats other than plain text.
- It does not send or receive pictures or other media types.
Part 2. How to Send Bulk SMS Messages from PC?
In recent years, bulk SMS texting has become a more common technique for corporate promotion. Here's how you can accomplish it in two different ways.
1 SMS Global’s MXT Platform
MXT is a simple and easy-to-use internet platform for sending SMS and bulk SMS campaigns.
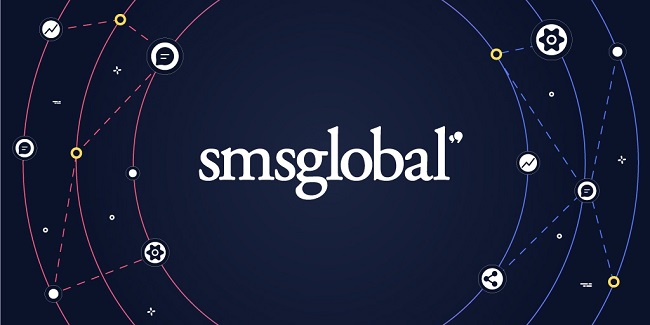
Some Easy Steps:
Step 1: To get started, create an account and sign in, then click "Send Messages".
Step 2: Selecting "Send" will allow you to start creating your first bulk SMS blast.
Step 3: After you've decided on a phone number to send from, you may start selecting your receivers.
Step 4: Type in the message you want to send to your recipients.
Step 5: After you've written your message, you can schedule it to be sent at a specific time or send it right away.
2 Email to SMS
This method enables you to send and receive SMS messages straight from your email address and any other accounts you choose.
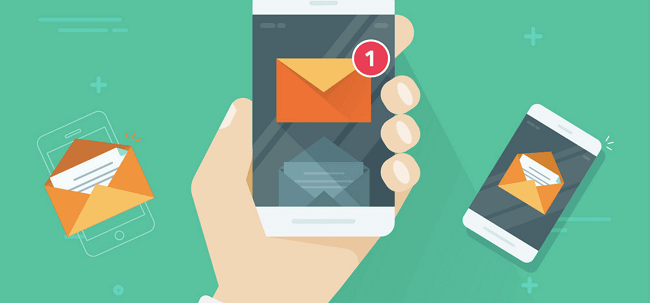
To eliminate mailing large, multi-part emails, make sure to erase your electronic signature.
Conclusion
To help make sending and receiving messages from your computer a breeze, we have compiled a list of the most popular service providers and their corresponding gateway emails. This list can save you the time and hassle of having to search for this information yourself. Additionally, using mirroring apps like iMyFone MirrorTo is a straightforward and user-friendly way to send messages from your PC. With it, you can enjoy a seamless and convenient communication experience between your computer and phone. Try it out and see for yourself just how simple sending text messages from your PC can be!

























