[Solved] How to Transfer Music from iTunes to iPhone without Syncing
Category: Transfer iPhone Media

4 mins read
Transferring music from iTunes to your iPhone, including the new iPhone 15, doesn't have to be complicated. iTunes can sometimes be tricky with bugs and such, but don't worry, there are easier methods that don't involve using iTunes. This article is here to guide you transfer music from iTunes to your iPhone without syncing. We'll explain how to do this on a Windows computer using iTunes and on a Mac using Finder. So, whether you're thrilled about your new iPhone 15 or simply want to add some tunes, we've got you covered. Let's move your beloved music to your new device now!
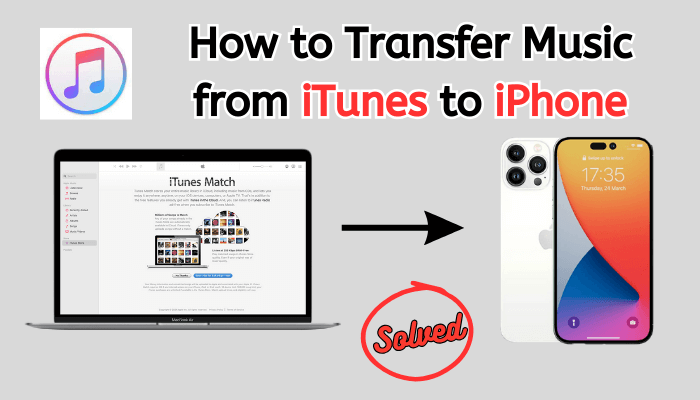
In this article:
Part 1: Can I Transfer Music to a New iPhone Without Syncing
If you've just got a new iPhone, like the iPhone 15/14/13/12, you probably can't wait to enjoy your favorite music on it. Your iTunes library contains all your cherished songs, so you might be wondering how to transfer it to your new iPhone, right?
Well, one way is to sync your iTunes library directly to your iPhone. However, this method comes with a catch—it will wipe out any existing songs on your iPhone. It's worth noting that iTunes has certain limitations, such as:
iTunes Limitations:
- One-Way Sync: iTunes only allows one-way synchronization to your iPhone, meaning you can't transfer music from your iPhone back to your computer using iTunes.
- Data Overwriting: It may overwrite some data on your devices during the synchronization process.
- Non-Purchased Music: iTunes doesn't facilitate the transfer of non-purchased music.
If you'd rather not lose your current music collection, there's a better option. You can use a third-party transfer tool to move songs from your iTunes library to your iPhone without syncing.
If you frequently purchase songs from the iTunes Store, you can also download and install the iTunes Store app on your iPhone via the App Store.
Part 2. The Best Way to Transfer Music from iTunes to iPhone without Syncing
While iTunes can sync your music to a new iPhone, it comes with a drawback – it erases existing songs on your iPhone during the transfer. Moreover, if you aim to transfer non-purchased songs, iTunes might not be the most suitable tool.
The most effective method to transfer music from iTunes to iPhone without syncing is by utilizing an iPhone transfer tool like iMyFone TunesMate. TunesMate can bypass iTunes limitations and provide you with complete control over your iPhone, iPad, or iPod. You can easily transfer playlist from old iPhone to new iPhone fast and free.
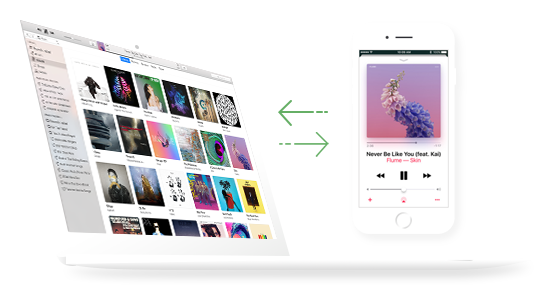
iMyFone TunesMate:
- Seamless Sync: Easily move iTunes music to your iPhone with a single click, no syncing or deleting required.
- Library Freedom: Transfer music to your iPhone from various iTunes libraries without data loss.
- Two-Way Transfer: Effortlessly move music between iTunes, iPhone, and your computer.
- All Song Types: Transfer any music, whether it's non-purchased or downloaded, from your iPhone to iTunes.
- User-Friendly: Trusted by thousands of loyal users every year, TunesMate consistently receives positive reviews for its simplicity and effectiveness.
How to Transfer iTunes Music to iPhone Without Syncing:
Step 1: Open iMyFone TunesMate and connect your iPhone to your computer. Click on "Transfer iTunes Media to iDevice."
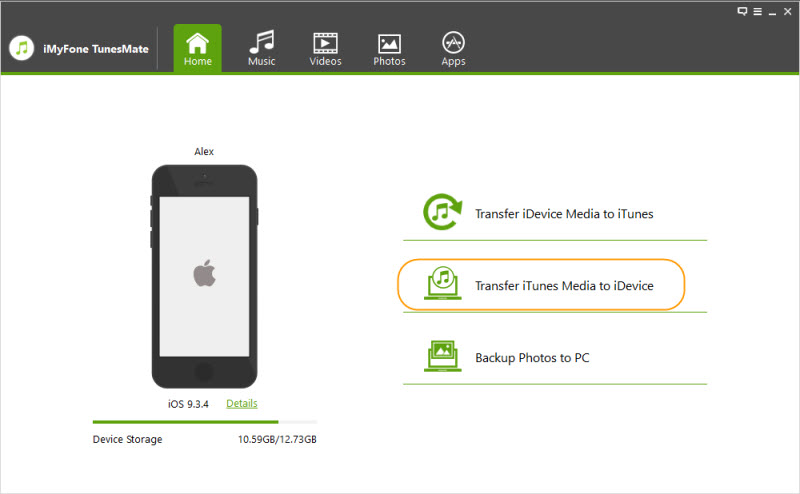
Step 2: Ensure that the "Music" option is selected (usually, it's selected by default). Then, click "Transfer." Your iTunes music will be swiftly transferred to your iPhone.
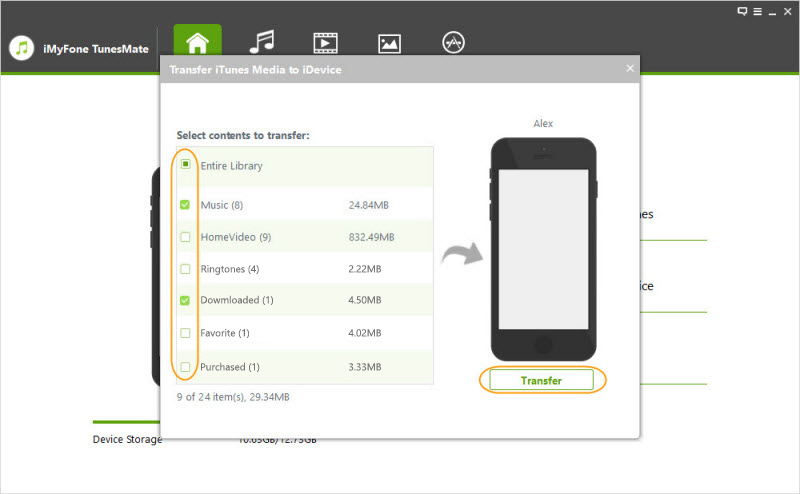
Use Tunesmate you can also easily share purchased music across different Apple IDs:
Step 1: Utilize "Transfer iDevice Media to iTunes" to enhance your iTunes music library by adding music from various iDevices, even if they are connected to different Apple IDs.
Step 2: Afterward, employ "Transfer iTunes Media to iDevice" to sync this expanded music library back to different iDevices.
Now, you can enjoy your friend's purchased music without any hassle.
Part 3. How to Transfer iTunes Music to iPhone for Free
Generally, your purchased songs are stored on the server and can be easily downloaded in iTunes and transferred to your iPhone. However, for non-purchased music, you'll need to follow some techniques to get them onto your iPhone.
For Windows 10/8/7/11 Users
Option 1: Ensure Your Songs are in iTunes Library
If your music is already in your iTunes library, you can skip to Part 2 to learn how to sync it with your iPhone.
1. Launch iTunes on your computer and click on "Files" in the top menu.
2. Choose either "Add File to Library" or "Add Folder to Library." Then, select the music you want and add it to your iTunes library.
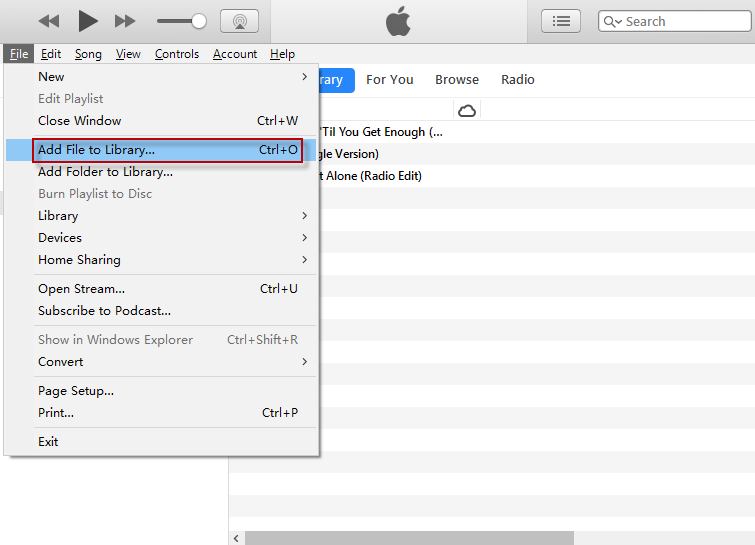
Option 2: Syncing iTunes Songs to Your iPhone (Works for iPhone 15/14/13/12/11)
After adding iTunes playlists to your iPhone, follow these steps to transfer iTunes music:
1. Launch iTunes on your computer and go to "File" > "Add File/Folder to Library." This will allow you to browse and select the songs you want to add to your iTunes library.
2. Open iTunes and connect your iPhone to your computer using a USB cable.
3. Click on the device icon representing your iPhone in iTunes.
4. Select the "Music" section in the sidebar.
5. Check the "Sync Music" option, choose the music from your iTunes library that you want to sync, and click "Apply."
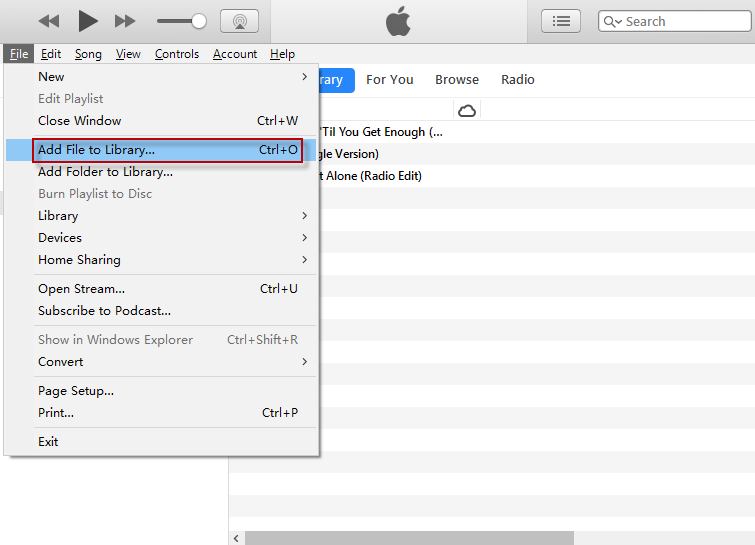
If you encounter difficulties transferring music from iTunes to your iPhone, ensure that you have the latest iTunes version installed and that your iPhone has sufficient storage space.
For Mac users:
iTunes is no longer available on macOS Catalina, so what happens to your iTunes library? It's now split into Music, Podcast, and TV. To sync your iTunes library with your iPhone, follow these steps using Finder:
1. Connect your iPhone to your Mac using a USB cable and open Finder.
2. In Finder's sidebar, select your connected device.
3. Click on the Music section in the button bar.
4. Check the "Sync Music to iPhone" option and choose the songs you want.
5. Finally, click "Apply" to sync and transfer your iTunes library to your iPhone on Mac.
Conclusion
Your iTunes library holds your cherished music collection, and it deserves a place on your iPhone. In this article, we've explored three methods to smoothly transfer your iTunes library to various iPhone models, including iPhone 15/14/13/12/11/X/SE, on both Windows and Mac platforms.
If you prefer transferring songs from your iTunes library to your iPhone without the hassle of syncing, we highly recommend using TunesMate. This versatile tool allows you to effortlessly drag and drop selected songs directly to your iPhone, all without the need for iTunes. Furthermore, TunesMate extends its capabilities beyond music, enabling you to transfer photos, videos, and more with ease.
Freely transfer music between iOS devices and iTunes/PC.

















