Apple’s iPod was originally released in the year 2001 to primarily serve as an MP3 portable media player with the capacity to carry 1,000+ songs. Ever since its release till this present time, iPod has evolved to different series such as iPod Touch, iPod Classic, iPod Nano and iPod Shuffle.
These series of iPod have different uses, features, and functionalities such as Touch-sensitivity, video camera, Bluetooth and Wi-Fi adapters, Safari browser, iTunes Store, App Store, Voice Control, FaceTime, Retina Display, Apple A4 chip, Siri, iSight cameras, M8 motion compressor, etc.
Giving the advancement in the uses and functionalities of iPod, there is a need to always keep its content safe. Hence, the following are some salient reasons why you may need to restore your iTunes Library from your iPod to a new PC:
1. When you lose iTunes Library data to a system crash or failed hard drive.
2. When you lose your old PC to theft or robbery.
3. When you’re upgrading your computer to a new one.
Part 1: Use Third-Party Tool to Restore iTunes Library from iPod to New PC
The best way to restore your iTunes library from your iOS 12 iPod to a new computer is by using a third-party software callediMyFone TunesMate. The beauty in using TunesMate to restore iTunes Library lies in the fact that it only requires one click to complete the iTunes library restore process.
Therefore, you don’t need to struggle with iTunes restrictions, follow its limitless steps, or avoid its restrictions, just download and install TunesMate to have your iPod files well saved on your new PC.

1,000,000+ Downloads
iMyFone TunesMate Freely Transfer Your Media Files between iPhone and Computer/iTunes
- Offers 2-way transfer features for transferring files between iTunes/PC and iPod.
- Transfer data from unlimited iTunes libraries to unlimited iOS devices.
- Restore iTunes library without Apple password.
- Offers media transfer support for purchased and non-purchased files.
- Preview through your iTunes library before restoring.
- Media files can be transferred without overwriting or deleting the original file.
Steps to Restore iTunes Library from iPod to New Computer Using TunesMate.
Step 1: Install and launch TunesMate on your computer.Then connect your iPod to your computer via a USB cable.
Step 2: Select the function “Transfer iDevice Media to iTunes”. Click on “Start” button to scan your device.
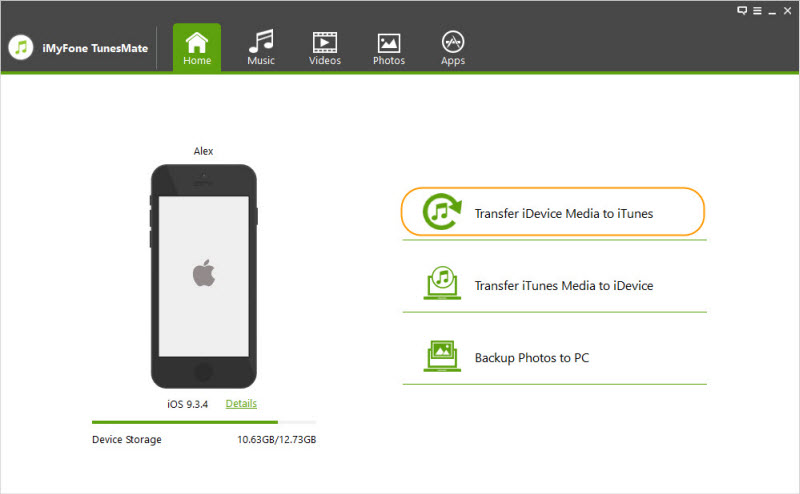
Step 3: Check the media files you want to restore, and click “Start” to restore them to your new computer.
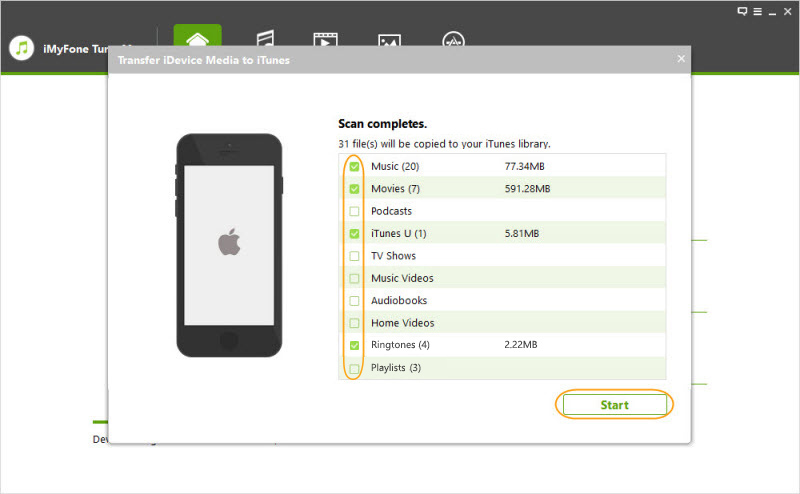

















 June 21, 2021
June 21, 2021


