Do you have a Samsung camera and want to transfer the images you captured directly to your iPhone? No need to worry as we have some of the best solutions you can try. Here are our top 3 solutions for transferring photos from Samsung Camera to iPhone without any data loss.
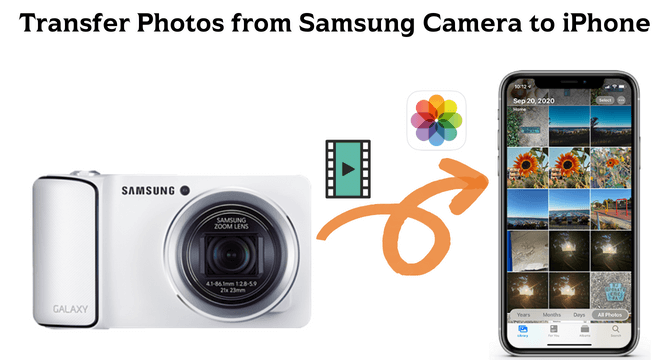
Table of Content [Hide]
Part 1. Copy Photos and Videos from Samsung Camera to iPhone with Computer
The first and the most efficient way to copy photos and videos from your Samsung galaxy camera to your iPhone is by using TunesMate. TunesMate is a tool you will run on your Computer, making it effortless to transfer photos and videos from your PC to your iPhone.
It helps you transfer files and data to your iPhone without losing any while keeping the process simple and easy. To use this method, you will need to copy photos from the Camera to your Computer, and then TunesMate will take care of the rest.
Features:
- You can freely transfer all media files between your Computer and iPhone.
- It can help previously corrupted or damaged data present in your iTunes Library.
- Transfers photos, videos, ringtones, podcasts, music, audiobooks, and more than 10 other types of media files.
- Offers a flexible data transfer experience across your devices.
- Synch new data without overwriting the old one.
Steps to Transfer Photos from Samsung Camera to iPhone:
Step 1.Take the SD card out of your Camera and insert it into the SD card reader.
Step 2.Connect the SD card reader with your Computer and copy all the images that you want to transfer to your iPhone.
Step 3.Launch TunesMate and connect your iPhone to your Computer with a USB data cable.

Step 4.From the top menu, you need to select Videos or Photos and click on the Add button.
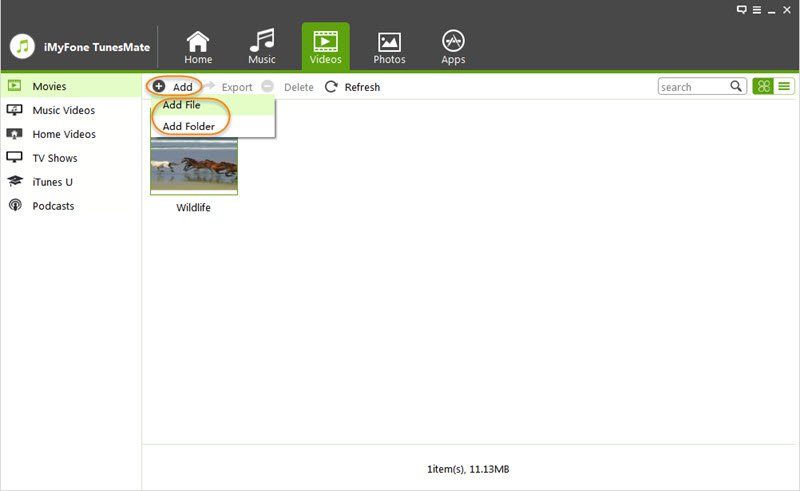
Step 5.Browse and select all the photos or videos that you want to transfer. Now click the Open button, and your images will transfer to your iPhone.
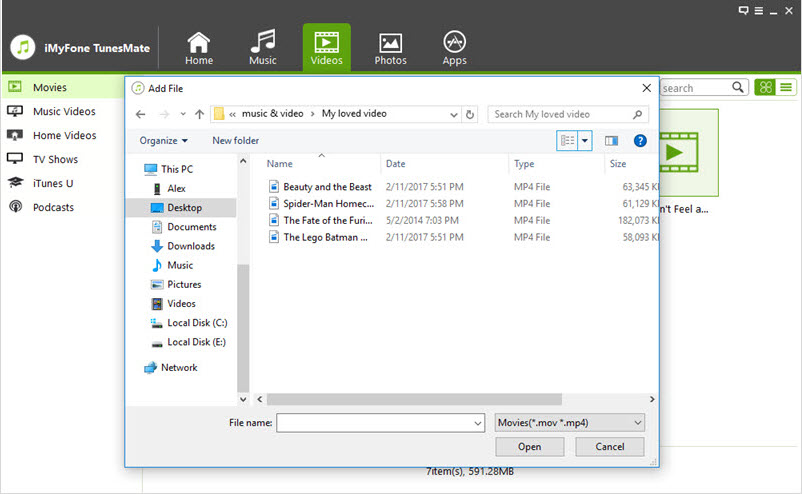
With these 5 simple steps, you can easily transfer your photos from the Samsung Camera to your iPhone.
Part 2. Import Photos from Samsung Camera to iPhone with Lightning-to-SD-Card Camera Reader
You can try using an SD card reader if you do not have a computer to use the TunesMate tool. Buy the SD card reader that supports the card of your Camera and also supports your iPhone, and you can use it anytime, anywhere. The usage process is also very simple, and the results are quick.
Using the SD card reader for iPhone is pretty simple. Below are the few steps that you may need to follow:
- Insert the SD card into the reader and insert the card reader into the charging port of your iPhone.
- Open the Photos application on your iPhone and tap on the Import button.
- Select all the photos that you want to import and then tap on Import All.
- Only remove the SD card and the card reader after completing the import process.

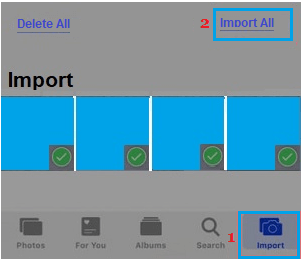
Just that, and you will have all the desired images from your Camera on your iPhone. You can also delete those photos from your SD card to free up some storage space on your card. The best part about this method is that you can carry your card reader with you all the time in your camera backpack.
Part 3. Transfer Photos from Samsung Smart Camera to iPhone via Bluetooth
One of the best things about the Samsung camera is its built-in Bluetooth feature. So, you can use that to quickly transfer your images to your iPhone. The process is almost effortless, but Bluetooth transfer can take some time, depending on the number of images you want to transfer.
Remember that this method does not work like regular Bluetooth image transfer, so you must be very careful with the steps.
- Open your Camera and go to the shooting or playback mode. Select wireless then Bluetooth to activate Bluetooth on the Camera.
- On your iPhone, turn Bluetooth on and wait for the Camera to detect your iPhone.
- Create a password on Camera and enter the same password on the iPhone.
- Now select the images that you want to transfer, and those images will be sent.
- Select cross and then select yes to disconnect your Camera and smartphone after the transfer is complete.
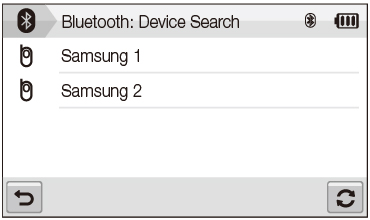
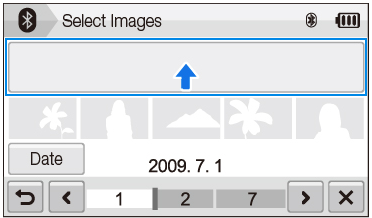
With that done, you will have your images from the Samsung camera to your iPhone without needing any SD card reader or Computer for the transfer process.
Conclusion
Knowing how to transfer photos from Samsung Galaxy Camera to iPhone can help you save a lot of time and effort. Similarly, knowing the most effective ways to get it done can be even more efficient. So, see which of these ways brings you the best experience with the most features. This way, transferring images from a Samsung camera to your iPhone will be effortless.

















 August 2, 2022
August 2, 2022


