iPhones are known for their amazing camera performance, and 4K video capturing is among the best features. However, when transferring the crystal clear 4K videos from iPhone to your PC, you need to be careful about the process, so you do not lose the video quality. Here are our best solutions to transfer 4K video from iPhone to a PC and Mac.
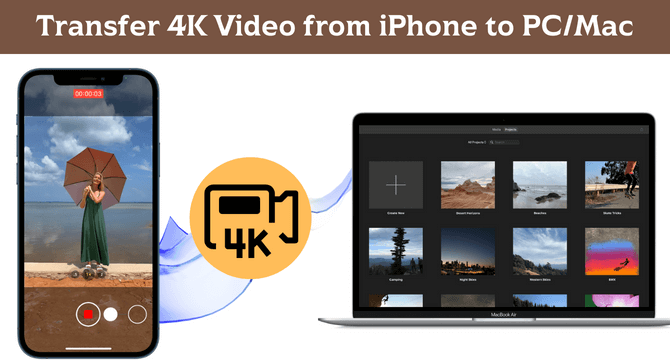
Table of Content [Hide]
Part 1. Transfer 4K Video from iPhone to PC/Mac with Photos App
The Photos app makes a great choice for iPhone users who want to know the fastest way to transfer a 4K video from iPhone to a PC/Mac. It is a built-in application on all the latest devices, so you will not need to install anything. Thus, the whole process becomes a lot easier than many other options. Here is the step-by-step guide for you to follow:
Steps for Windows Users
1. Connect your devices
On your Windows PC, connect your iPhone using the USB wire. After connecting the wire, you will need to trust your PC on the iPhone.
2. Import videos on the Photos app
Open the Photos app from the Windows menu, and on the Import option, select From a USB device. Now your PC will start showing all the videos present there.
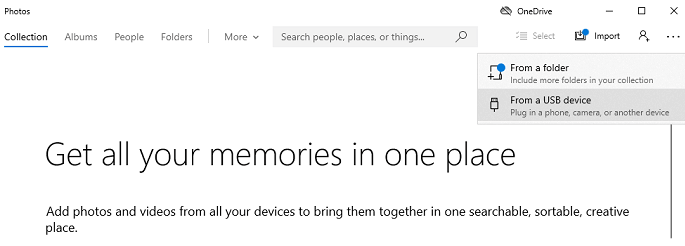
3. Select and transfer
All you need to do now is to select the desired 4K videos and transfer them to your PC. Creating a new folder might be helpful, but that is optional as you can paste the videos to any location on your PC.
Steps for Mac Users
1. Connect your devices
If you have a Mac, you can easily connect 2 devices using the USB wire without waiting for the Trust option.
2. Choose your device
Here the Photos app will automatically open, and you only need to select your Device from the left side menu.
3. Import the selected videos
Select the 4K videos and press the Import button. Your 4K videos will be transferred across your devices within no time.
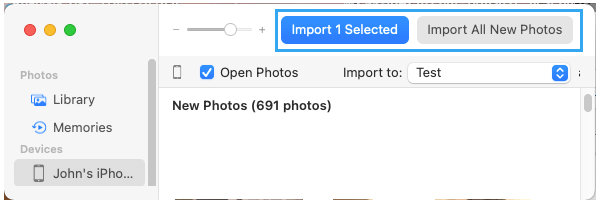
Part 2. Transfer 4K Video from iPhone to PC/Mac with iCloud
The next method you try is using iCloud to transfer your 4K videos from iPhone to your PC or Mac. The experience and steps are pretty much the same, with the main requirement being to have enough iCloud space to upload all your 4K videos. Otherwise, the process may take longer than ever. Below are the steps you need to follow for transferring your 4K videos:
1. Setting up iCloud Photos on iPhone.
First, open Settings on iPhone and tap the Apple ID present on the top. Now go to the iCloud section and turn on Photos. Also, go to the camera in the settings app and set the format to high efficiency.
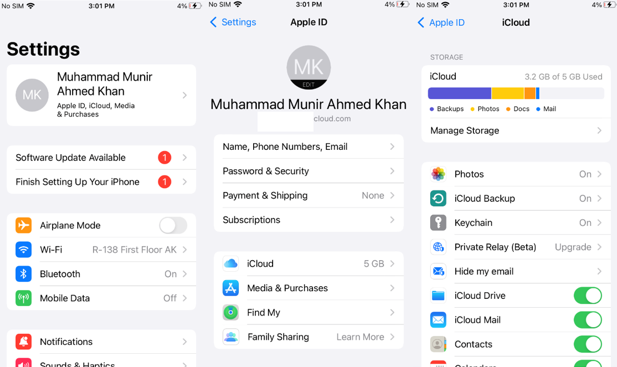
2. Accessing iCloud on your Computer
Open the iCloud app or web client on your Computer and go to the Photos section.
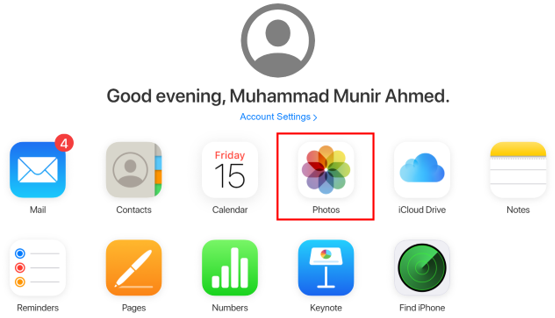
3. Download 4K videos on your Computer
Now you can browse through all the iCloud photos and videos and download the 4K videos on your PC.
Part 3. Ultimate Tool to Transfer 4K Videos from iPhone to Computer Directly
Are you still looking for the best answer to how I transfer 4K video from iPhone to Computer? The wait is over for you because TunesMate offers the best experience to transfer your media files across your iPhone and your Windows/Mac computers. While large files like 4K videos are not easy to transfer across devices, TunesMate lets you easily transfer them.
Features
TunesMate from iMyFone is your ultimate solution for transferring your 4K videos because of the several features it brings. Below are some of the best features that you can enjoy using TunesMate:
- It helps Sync your iTunes library without overwriting any of your previous data.
- Transfers several media file types, including music, video, photo, ringtones, playlists, audiobooks, podcasts, and over 10 more file types.
- No limitations like those on iTunes software. Supports all iTunes versions.
- It is compatible with iPhones running on iOS 7.0 and above.
- Available for Windows PC and Mac PC as well.
Steps to Use TunesMate
Using TunesMate is pretty simple as the process has only a few steps you need to follow. Below are the detailed steps that you may need to perform.
Step 1.After you download and install TunesMate on your Pc, you need to launch it and connect your iPhone. The connection can be made with the help of a USB wire.

Step 2.On the top are several icons; click on Videos among all the available options.
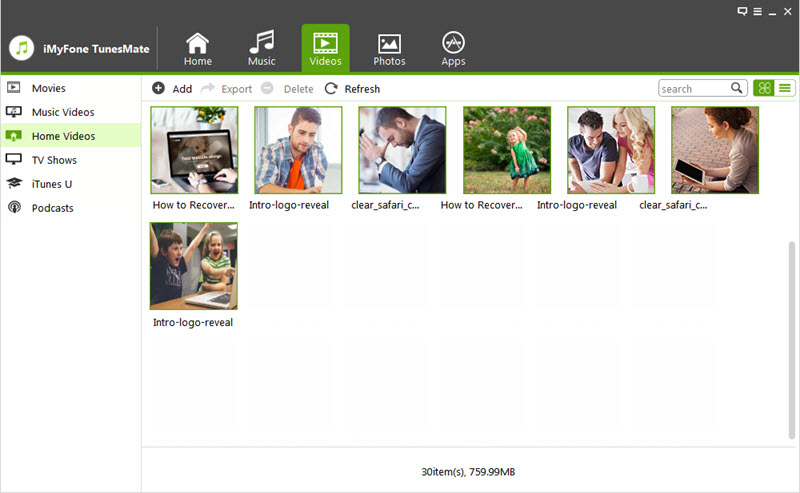
Step 3.From the left menu, you need to go to the Home Videos section. Select by checking the 4K videos that you may export and click on the Export button present on the top. It will show a dropdown menu from where you need to select Export to PC.
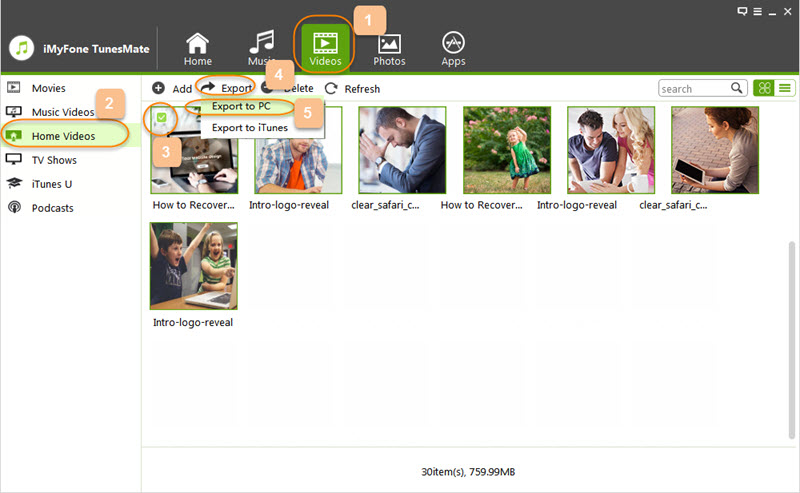
Step 4.Choose the target location where you want to export your 4K videos on your PC and click Select folder.
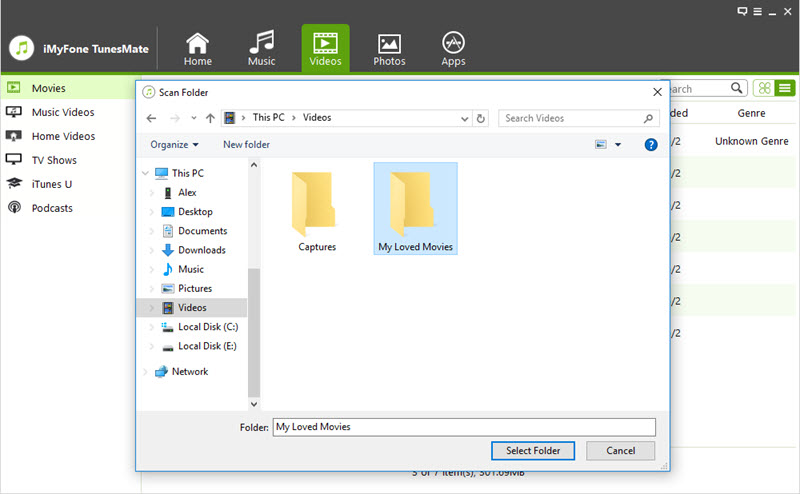
Now the transfer process will begin, and you only have to wait until the Tune Master tool finishes the transfer.
FAQs: More About 4K Videos Shooting and Transferring
1 How can I shoot 4K videos with my iPhone?
Shooting 4K videos with your iPhone is pretty easy. However, the main requirement is an iPhone 8 or above because previous models do not support 4K video recording. So, open the camera and go to the video option. On the right top, you will see "HD". Tap on it to get 4K, and now your iPhone will shoot 4K videos.
2 Why can't I transfer 4K video from iPhone to your PC?
Usually, the 4K videos take up much space on iPhone. So, you will not be successful when you try to transfer video to a PC using file explorer.
Conclusion
Transferring regular media from iPhone to a PC or Mac and transferring 4K videos is a different experience. So, instead of facing all the frustration, you can follow these methods above to have an easy experience. Remember that the wireless methods may take a long time to upload and download the whole video. At the same time, wired methods will provide much faster results.

















 July 22, 2022
July 22, 2022


