How to Fix Audio Codec Not Supported with 5 Ways?
Category: Repair Files

4 mins read
When the message of audio codec not supported pops up on your window, it means you can’t play the audio right now. So it’s urgent to get it back to normal.
You may be wondering how to make it?
In this article, we’ll introduce 5 methods that proven to be helpful for many users to resolve audio-related problems. Let’s check them one by one.
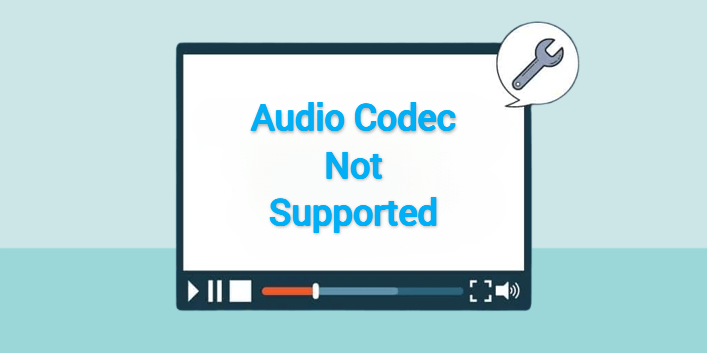
Fix audio codec not supported problem to make the audio work again.
In this article:
Part 1: What Cause the Audio Codec Not Supported Problem?
What is audio codec?
An audio codec, whether in software or hardware, compresses and decompresses digital audio data. It combines compression and decompression functions, reducing file size without significant quality loss, crucial for efficient storage and fast network transmission.

What cause the audio codec is not supported problem?
The problem occurs when a media player or device lacks the capability to decode a specific audio codec used in a digital audio file.
This can happen due to outdated software or hardware, missing or incompatible codecs, corrupted audio files, limited codec support and DRM or copyright protection.
Additionally, hardware limitations on older or less powerful devices, file extension mismatches, and the use of uncommon or proprietary codecs can contribute to this issue.
Part 2: Fix Not Supported Audio Codec Out of Audio Corruption with UltraRepair
If you run into the same possible causes and you can’t play audio codec not supported, a professional audio repair tool – iMyFone UltraRepair can be used for repairing.
As a file repair software, UltraRepair is capable of fixing audio problems, such as audio clipping/humming/rumbling/sibilant, audio not opening, audio not playing, etc.

Watch how to repair corrupted audio files including MP3, WAV and FLAC:
Step 1: Download and launch the software to choose Repair tab, then click on Add files and start repairing to begin adding audio files for fixing.

Step 2: After uploading all your not-working audio files, click Repair.
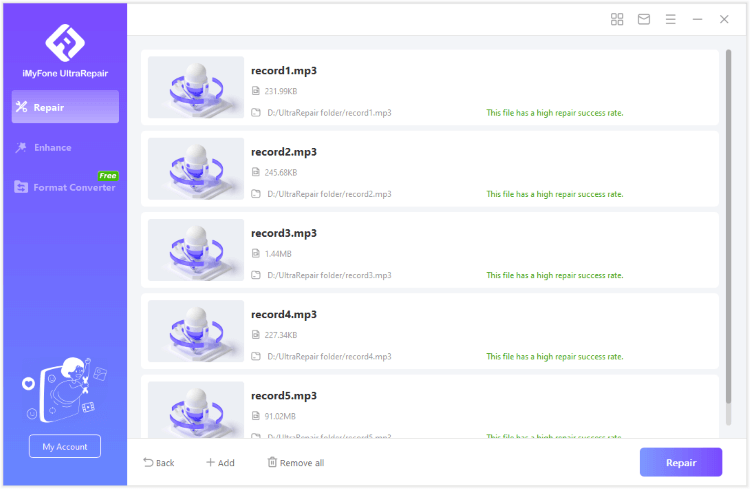
Step 3: When the damaged audio files are repaired, you can preview or save the repaired files as copy to whereever you want.
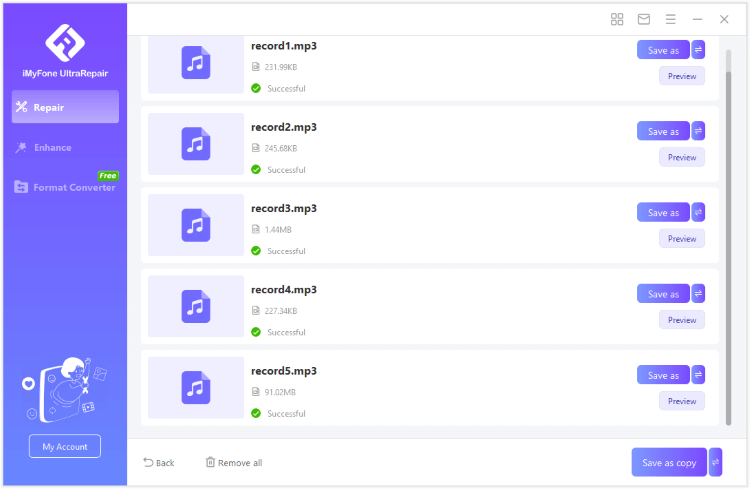
Part 3: 4 Other Methods to Fix Audio Codec Not Supported Error
1 Download Audio Codec via Windows Media Player
The first common way you can fix the can’t play audio codec not supported error is to download a supported audio codec using Windows Media Player. Please follow these steps:
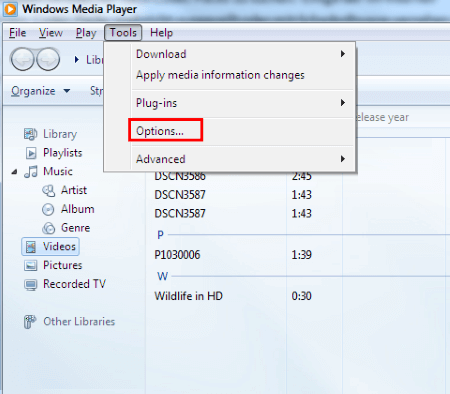
Step 1: Launch and access the Windows Media Player.
Step 2: From the Tools menu, select Options.
Step 3: Navigate to the Player section and locate the option for Download Codecs Automatically.
Step 4: Check the corresponding box, then Windows Media Player will download the codecs automatically.
Step 5: Click the OK button to confirm your selection.
Step 6: When the player requires to download the codec next time you try to play the video, give the permission and proceed to download.
2 Convert Audio Format with VLC
Certain media players may not support specific file formats. Therefore, just like in the case where video codec is not supported, another solution to resolve the "unsupported audio codec" error is to convert the file into a compatible format. This ensures that the media files run smoothly on your device. Here you can try VLC.
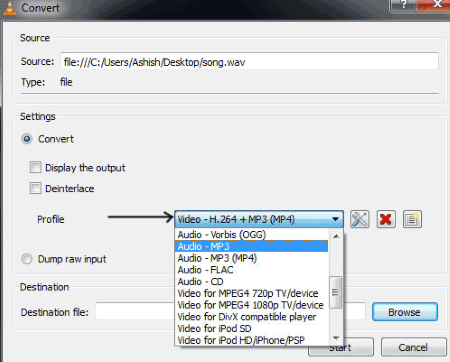
Step 1: Launch VLC player and navigate to Media then Convert/Save.
Step 2: Select the Add button to upload the audio files you want to convert. Then, click Convert/Save button.
Step 3:In the new window, select the desired format for the audio file conversion from the Profile dropdown menu.
Step 4: Click Start and allow the program to complete the conversion process.
3 Try Another Audio Player
Trying another audio player is also a good way to solve the problem. If you can’t play audio because audio codec not supported, the problem may not necessarily lie in the audio itself. And you can use a different software program designed for playing audio files. Options like Kodi, Plex, PotPlayer are all available for you to choose.
4 Update or Reinstall Audio Drivers
If you still can’t make the audio work again and the audio codec not supported message keeps popping up, try to update or reinstall the audio drivers.
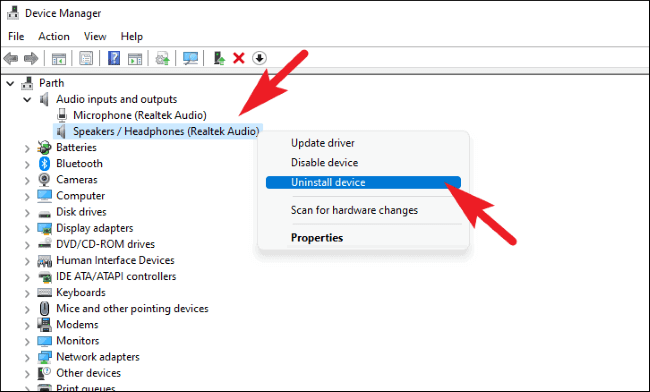
Updating audio drivers can resolve playback, quality, and compatibility problems while reinstalling audio drivers is also helpful if there is issue like audio corruption. This process offers a fresh start, fixing software conflicts or errors.
Conclusion
When the audio codec not supported problem occurs, it suggests that you’re not able to play the video smoothly. You can try the common methods mentioned. Or, if the problem is caused by the corrupted audio itself, you can try iMyFone UltraRepair, the audio repair tool is out to help you with that, feel free to use it for getting the audio back!
























